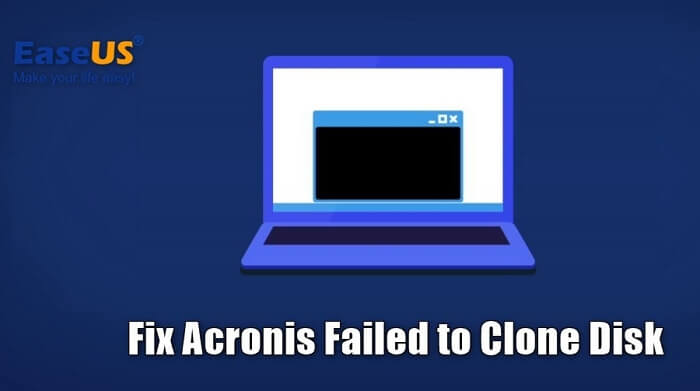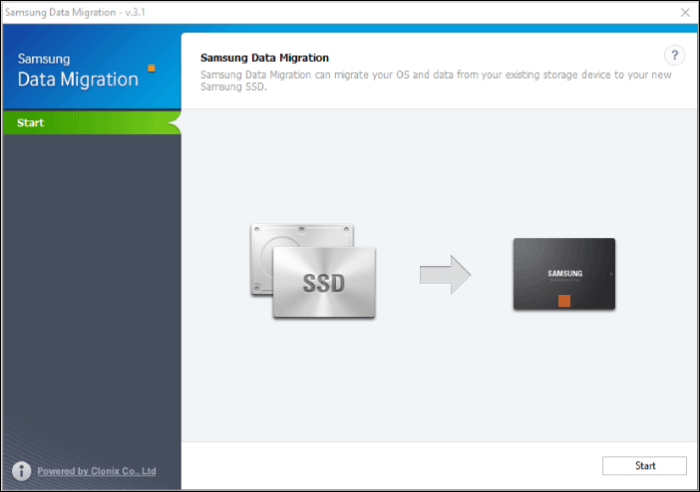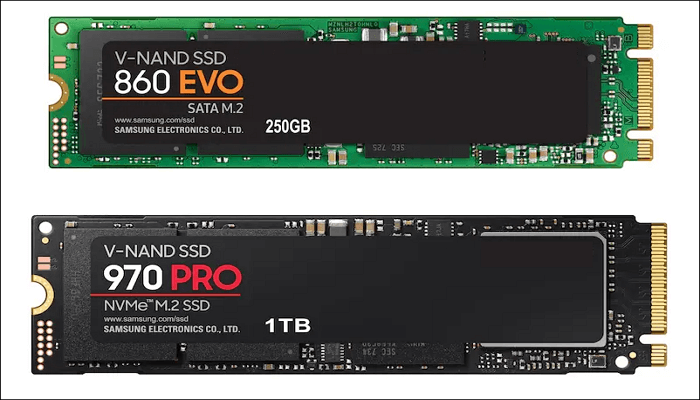Hauptinhalt
Hauptinhalt
Dieser Artikel richtet sich an Benutzer mit folgenden Fragen:
- Wie kann ich das Betriebssystem auf SSD klonen, ohne das Windows-Betriebssystem neu zu installieren?
- Wie kann ich das Betriebssystem in Windows 10 auf eine größere Festplatte klonen?
- Wie klont man die Systemfestplatte ohne Startprobleme?
Geht Ihnen der Speicherplatz auf Ihrer Systemfestplatte aus und Sie möchten für eine bessere Computerleistung auf eine größere Festplatte oder eine neue SSD aufrüsten? Oder planen Sie, Ihr personalisiertes System mit vielen lizenzierten Anwendungen und Einstellungen zu sichern, um unerwartete Systemabstürze zu vermeiden? Wenn ja, ist eine der effektivsten Möglichkeiten, das Ziel zu erreichen, das Betriebssystem Windows 10/8/7 mit einer Software zum Klonen von Festplatten auf Festplatte oder SSD zu klonen.
Vor dem Klonen Ihres Betriebssystems unter Windows 11/10/8/7 müssen Sie wissen, was Sie für diesen Prozess vorbereiten müssen. Hier ist die entsprechende Tabelle für Sie.
| 🧰Tools, die Sie benutzen werden | EaseUS Disk Copy |
| 📃Vorbereitungen |
|
Kostenloser Download der Betriebssystem-Klonsoftware - EaseUS Disk Copy
Wie klont man das Betriebssystem auf eine neue Festplatte, ohne das Betriebssystem neu zu installieren, und stellt sicher, dass es erfolgreich booten kann? Das Klonen des Windows-Betriebssystems und das Kopieren von Daten ist nicht dasselbe, kann nicht mit der einfachen Copy-and-Paste-Methode durchgeführt werden. Aber keine Sorge, es gibt einige Programme zum Klonen von Betriebssystemen, die die Arbeit für Sie erledigen. Sie müssen lediglich eine professionelle und vertrauenswürdige Anwendung auswählen.
EaseUS Disk Copy verfügt über eine Funktion zum Klonen von Festplatten, mit der Sie Ihre Dateien, Ihr Betriebssystem und Ihre Anwendungen ohne Datenverlust einfach auf eine andere Festplatte oder SSD klonen können. Sie können dieses Windows-Klontool verwenden, um:
- Migrieren Sie das Betriebssystem auf SSD oder HDD, ohne das Betriebssystem und alle Anwendungen neu installieren zu müssen
- Windows 10 auf ein USB-Flash-Laufwerk übertragen
- Betriebssystem auf SSD migrieren
- Sichern Sie das Windows-Betriebssystem zur späteren Verwendung
Laden Sie jetzt die Freeware herunter und sehen Sie sich die folgende Schritt-für-Schritt-Anleitung zum Klonen des Betriebssystems an.
| EaseUS Disk Copy Windows 11-Funktionen | |
|---|---|
|
Um auf das neu veröffentlichte Windows 11 zu aktualisieren, sollte der Startmodus Ihres Computers UEFI sein, der Festplattenpartitionsstil sollte GPT sein und Secure Boot sollte aktiviert sein. Was ist, wenn Sie eine neue Festplatte oder eine größere Festplatte für das Windows 11-Update ersetzen müssen, aber die Daten auf der alten Festplatte nicht aufgeben möchten? EaseUS Disk Copy könnte ein praktisches Tool sein, das Ihnen hilft, den Vorgang abzuschließen.
|
Video-Tutorial: So klonen Sie die Betriebssystemfestplatte auf eine neue HDD/SSD
Hier erfahren Sie, wie Sie die Betriebssystemfestplatte mit Startproblemen auf eine andere neue Festplatte oder SSD klonen. Lass uns das Prüfen:
Schritt-für-Schritt-Anleitung zum Klonen des Betriebssystems auf HDD/SSD in Windows 10/8/7
Befolgen Sie die nachstehende Schritt-für-Schritt-Anleitung, um mit EaseUS Disk Copy das Betriebssystem schnell auf eine neue Festplatte zu klonen. Um Ihren Computer von der geklonten Festplatte zu starten, müssen Sie Ihren Computer neu starten, das BIOS aufrufen, die Startreihenfolge ändern und die neue Festplatte als erstes Startgerät festlegen.
Klicken Sie auf die Schaltfläche unten und aktivieren Sie die EaseUS-Systemklonsoftware im Voraus.
1. Klonen Sie die Systemfestplatte mit der EaseUS OS Cloning Software auf eine neue Festplatte
Vorankündigung:
- Beim „Sektor-für-Sektor-Kopie“ muss die Größe Ihrer Zielfestplatte mindestens gleich oder größer als die der Quellfestplatte sein. Lassen Sie diese Funktion deaktiviert, wenn Sie eine größere Festplatte auf eine kleinere Festplatte klonen möchten.
- Alle Daten auf der Zielfestplatte werden vollständig gelöscht, seien Sie also vorsichtig.
Schritt 1. Um mit dem Kopieren/Klonen einer ganzen Festplatte auf eine andere zu beginnen, wählen Sie diese Festplatte als Quellfestplatte unter „Festplattenmodus“ aus und klicken Sie auf „Weiter“.
Schritt 2. Wählen Sie die andere Festplatte als Zielfestplatte.
Es erscheint nun eine Meldung, die Sie warnt, dass Daten verloren gehen. Bitte bestätigen Sie diese Meldung mit „OK“ und klicken Sie anschließend auf „Weiter“.
Schritt 3. Überprüfen Sie das Festplattenlayout der beiden Festplatten. Sie können das Festplattenlayout der Zielfestplatte verwalten, indem Sie „Die Festplatte automatisch anpassen“, „Als die Quelle kopieren“ oder „Festplatten-Layout bearbeiten“ auswählen.
- "Die Festplatte automatisch anpassen" nimmt standardmäßig einige Änderungen am Layout der Zielfestplatte vor, damit es in seinem besten Zustand arbeiten kann.
- "Als die Quelle kopieren" ändert nichts auf der Zielfestplatte und das Layout ist das gleiche wie auf der Quellfestplatte.
- „Festplatten-Layout bearbeiten“ ermöglicht es Ihnen, das Partitionslayout auf dieser Zielfestplatte manuell zu ändern/zu verschieben.
Aktivieren Sie die Option „Option aktivieren, wenn das Ziel SSD ist“, um Ihre SSD optimal zu nutzen.
Schritt 4. Klicken Sie auf „Fortfahren“, um die Aufgabe offiziell auszuführen.
2. Festplatte klonen bootfähig machen: Das Booten des Windows-Betriebssystems von der geklonten Festplatte einrichten
Nach dem Klonen müssen Sie den Rest ausführen, um einen reibungslosen Start zu gewährleisten.
Schritt 1. Starten Sie den PC neu und drücken Sie die Tasten F2/F12/Entf, um das BIOS aufzurufen.
Schritt 2. Klicken Sie auf die Startoption, ändern Sie die Startreihenfolge und stellen Sie das Betriebssystem so ein, dass es von der neuen Festplatte startet.
Schritt 3. Speichern Sie die Änderungen, verlassen Sie das BIOS und starten Sie den PC neu.
Das Fazit
Die EaseUS-Funktion zum Klonen von Betriebssystemen bietet Ihnen die einfachste Lösung zum Klonen von Windows-Betriebssystemen auf eine neue Festplatte, einschließlich einer größeren Festplatte oder einer kleineren SSD. Es unterstützt auch das Klonen von Partitionen, um Daten von der alten Festplatte auf eine neue zu verschieben oder eine MBR-Festplatte auf eine GPT-Festplatte oder eine GPT-Festplatte auf MBR zu klonen.
Häufig gestellte Fragen zum Betriebssystem klonen
Hier sind ein paar Fragen zum Windows-Klon. Wenn Sie auch eines dieser Probleme haben, finden Sie die Methoden hier.
Kann man ein Betriebssystem klonen?
Sie können das Windows-Betriebssystem mit einer leistungsfähigen Software zum Klonen von Festplattenpartitionen wie EaseUS Disk Copy klonen. Mit diesem Tool zum Klonen von Laufwerken können Sie Ihr Betriebssystem und Ihre Anwendungen ohne Neuinstallation auf eine andere Festplatte migrieren.
Kann ich nur das Betriebssystem klonen?
Das Klonen des Betriebssystems erfordert das Klonen der Systempartition und der Startpartition. Um das Problem zu lösen, dass sich die Systempartition und die Startpartition nicht auf derselben Festplatte befinden und der Computer nach dem Klonen nicht ordnungsgemäß gestartet werden kann, verwenden Sie besser die Funktion zum Klonen von Festplatten, um das Windows-Betriebssystem zu klonen.
Wird durch das Klonen einer Festplatte das Betriebssystem geklont?
Mit einer professionellen Software zum Klonen von Festplatten können Sie Betriebssysteme in Windows 10, 8 und 7 problemlos klonen, indem Sie sich dafür entscheiden, die Systemfestplatte zu klonen.
Wie klone ich mein Betriebssystemlaufwerk?
Laden Sie EaseUS Disk Copy herunter und installieren Sie es auf Ihrem Windows-Computer, dann:
Schritt 1. Führen Sie das Programm aus, wählen Sie unter „Festplattenmodus“ Ihre Systemfestplatte als Quellfestplatte aus und klicken Sie auf „Weiter“.
Schritt 2. Wählen Sie die Zielfestplatte als Zielfestplatte aus.
Schritt 3. Überprüfen Sie das Festplattenlayout der beiden Festplatten. Klicken Sie auf „Fortfahren“, um die Aufgabe offiziell auszuführen.
Schritt 4. Richten Sie den Start des Windows-Betriebssystems von der geklonten Festplatte ein.
Was ist die beste kostenlose Klonsoftware?
Sie können die kostenlose Testversion von EaseUS zum Klonen von Festplatten verwenden, um Festplatten oder Partitionen zu klonen. Es kann Ihre Festplatte einfach von der alten Festplatte auf eine neue aktualisieren oder MBR-Festplatte auf GPT-Festplatte oder GPT-Festplatte auf MBR klonen.
Wie klone ich mein Betriebssystem auf eine neue SSD?
Führen Sie die folgenden Schritte aus, um das Betriebssystem auf SSD oder HDD auf SSD für eine bessere Leistung zu klonen:
Schritt 1. Wählen Sie im „Festplattenmodus“ die Betriebssystemfestplatte aus, die Sie klonen möchten.
Schritt 2. Wählen Sie die SSD als Ziel aus.
Schritt 3. Bearbeiten Sie das Festplattenlayout und klicken Sie dann auf „Fortfahren“, um fortzufahren.
War diese Seite hilfreich? Ihr Support ist uns wirklich wichtig!

EaseUS Disk Copy
EaseUS Disk Copy ist leistungsstarkes aber sehr einfach zu bedienendes Tool zum Klonen und Migrieren von HDDs/SSDs. Das Tool ermöglicht Ihnen, ein Systemlaufwerk schnell und einfach auf eine neue Festplatte (oder eine neu installierte SSD) zu migrieren, wobei nur ein Minimum an Konfiguration erforderlich ist.
-
Aktualisiert von
Technik-Freund und App-Fan. Mako schreibe seit März 2016 für die Leser von EaseUS. Er begeistert über Datenrettung, Festplattenverwaltung, Datensicherung, Datenspeicher-Optimierung. Er interssiert sich auch für Windows und andere Geräte. …Vollständige Bio lesen -
Geschrieben von
Maria ist begeistert über fast allen IT-Themen. Ihr Fokus liegt auf der Datenrettung, der Festplattenverwaltung, Backup & Wiederherstellen und den Multimedien. Diese Artikel umfassen die professionellen Testberichte und Lösungen. …Vollständige Bio lesen
EaseUS Disk Copy

Professionelles Tool zum Klonen der Festplatten, der Partitionen und anderer Datenträger.
Hot-Artikel
-
29 Dezember 2023
![]()
-
01 Januar 2024
![]()
-
19 Oktorber 2023
![]()
-
19 Oktorber 2023
![]()
-
23 Januar 2024
![]()
-
29 Dezember, 2023
![]()
-
29 Dezember, 2023
![]()
-
29 Dezember, 2023
![]()
Interessante Themen