Featured Artikel
- 01 SSD vs HDD Lebensdauer
- 02 Einrichten einer neuen SSD
- 03 Windows 10 Festplatte partitionieren Freeware
- 04 Windows 10 Festplatte formatieren und partitionieren
- 05 Daten auf SSD sicher löschen
- 06 Externe Festplatte reagiert langsam
- 07 Betriebssystem auf SSD migrieren
- 08 Defekte Festplatte Daten retten
- 09 Festplattenfehler Windows 11 beheben
- 10 Festplatte dreht sich nicht
- 11 Tote Festplatte Rettung
- 12 Festplatte klackert
Aufgrund der besseren Leistung von SSDs möchten Nutzer vielleicht ihre Betriebssysteme auf SSDs migrieren, um ein reibungsloseres Erlebnis zu haben. Sind Sie auf der Suche nach einem Tool, das Betriebssysteme auf SSDs migrieren kann? Wenn ja, dann sind Sie hier richtig. Dieser Artikel enthält eine Schritt-für-Schritt-Anleitung zur Migration von Betriebssystemen auf SSD mit EaseUS Partition Master.
Bevor wir mit der Anleitung beginnen, sollten Sie sich einen Überblick darüber verschaffen, wie man ein Betriebssystem auf eine SSD migriert:
| ⏱️ Dauer: | 20 Minuten - 1 Stunde+ |
| 💻 Unterstützte Systeme | Windows 11/10/8/7 |
| ⛏️ Vorbereitungen | Windows PC, SSD (und Verbindungskabel für SATA), Systemmigrationssoftware herunterladen - EaseUS Partition Master |
| 👣 Schritte |
So können Sie System auf SSD in Windows übertragen
Hier erfahren Sie, wie Sie das Windows-Betriebssystem manuell auf eine SSD in Ihrem PC migrieren können:
Schritt 1: Bereiten Sie Ihre SSD vor - installieren Sie sie korrekt in Ihrem PC.
Sorgen Sie zunächst dafür, dass Windows Ihre SSD erkennen und darauf zugreifen kann. Installieren Sie die SSD über ein USB-Verbindungskabel und schließen Sie sie an Ihren PC an, oder setzen Sie sie in den SSD-Steckplatz ein, wenn es sich um eine NVMe- oder M.2-SSD handelt. Bei einer brandneuen SSD öffnen Sie die Datenträgerverwaltung und initialisieren Sie die SSD mit demselben Partitionsstil wie das Betriebssystemlaufwerk.
Schritt 2: Erstellen Sie eine Sicherungskopie Ihrer Daten und speichern Sie sie bei Bedarf auf einem externen Datenträger.
Im Falle eines unerwarteten Systemübertragungsfehlers oder einer Unterbrechung, die zu Datenverlusten führt, ist es ratsam, im Voraus eine Sicherung der wertvollen Daten auf einer externen Festplatte zu erstellen.
Schritt 3: Erstellen Sie ein Systemabbild Ihres Windows-PCs.
Sobald die SSD bereit ist, können Sie ein System-Backup-Image erstellen, indem Sie auf Systemsteuerung > Sicherung & Wiederherstellung > System-Image erstellen gehen. Wählen Sie dann einen Datenträger aus, auf dem Sie das Systemabbild speichern möchten.
Schritt 4: Führen Sie eine System Image Wiederherstellung durch, um das Betriebssystem auf Ihre SSD zu migrieren.
Nutzen Sie ein USB-Flash-Laufwerk, um ein Windows-Installationsmedium zu erstellen, und starten Sie den PC von dem bootfähigen Medium. Installieren Sie Windows auf Ihrer Ziel-SSD, wählen Sie im Installationsfenster die Option "Computer reparieren" und öffnen Sie das Fenster "Fehlerbehebung". Wählen Sie im Fenster "Erweiterte Optionen" die Option "Systemabbild-Wiederherstellung" und wählen Sie dann das Systemabbild aus, das auf der SSD wiederhergestellt werden soll.
Schritt 5: Booten Sie Windows von der neuen SSD.
Wenn Sie eine einfachere oder einsteigerfreundliche Anleitung für die Migration des Windows-Betriebssystems auf Ihre neue SSD bevorzugen, folgen Sie der nächsten Anleitung für weitere Details.
Windows 10/8/7 Betriebssystem von HDD auf SSD migrieren - Mit EaseUS Partition Master
Wenn Sie das System unter Windows 10 upgraden, können Sie vielleicht mit der Computer Geschwindigkeit unzufrieden. In diesem Fall können Sie das Betriebssystem von HDD auf SSD migrieren. Die professionelle Partition Manager Software - EaseUS Partition Master kann Ihnen helfen, das Windows Betriebssystem und Anwendungen auf neue SSD oder andere größere HDD ohne Neuinstallation von Windows Betriebssystem und Anwendungen zu migrieren, das Ihnen viel Zeit sparen wird. Bitte führen Sie die Schritt-für-Schritt Anleitung, um Betriebssystem von HDD auf SSD zu migrieren. Vielleicht brauchen Sie vor der Migration das SSD Festplatte formatieren auszuführen.
Es ist empfehlenswert, die Dateien vor der Migration zu sichern, um Datenverluste zu vermeiden.
Schritt 1. Vor der Migration muss man ein Backup für die Ziel-Festplatte machen. Dann starten Sie EaseUS Partition Master und klicken Sie "OS-Festplatte (Microsoftware Windows 11 64-bit) klonen".

Schritt 2. Wählen Sie die die OS-Festplatte als Quelle-Festplatte. Danach müssen Sie eine Ziel-Festplatte auswählen. Klicken Sie "Weiter". Bitte achten Sie darauf, beim Klon wird alle Dateien auf der Ziel-Festplatte gelöscht.

Schritt 3. Sie können das Layout der geklonten Festplatte noch überprüfen. Vor dem Klonen können Sie die Größe der Partitionen ändern, um den Speicherplatz besser zu nutzen. Dann klicken Sie auf "Starten".

Schritt 4. Nach dem Klonen lassen sich die genaue Informationen dieses Vorgangs checken. Dann klicken Sie auf Anwenden, um das Klonen fertigzumachen.
Sie können EaseUS Partition Master verwenden, wenn Sie z.B. eine HDD auf kleinere SSD klonen möchten.
Nach Abschluss der Systemmigration müssen Sie noch Folgendes tun:
Wechseln Sie das Startlaufwerk in Windows 10/8/7 von der alten Platte auf die neue SSD. Die detaillierten Schritte erfahren Sie im nächsten Teil.
SSD als Startlaufwerk in Windows 10 festlegen
Unabhängig davon, ob Sie das Windows 10-System manuell auf einer SSD installiert oder das System automatisch mit einer Software eines Drittanbieters auf eine SSD migriert haben, müssen Sie die installierte SSD als Startlaufwerk festlegen, um den PC von der SSD zu starten.
Hier sind die Schritte, um SSD als Boot-Laufwerk unter Windows 10 einzurichten:
Schritt 1. Starten Sie den PC neu und drücken Sie die Tasten F2/F12/Entf, um das BIOS aufzurufen.
Schritt 2. Gehen Sie zur Boot-Option, ändern Sie die Boot-Reihenfolge und stellen Sie das Betriebssystem so ein, dass es von der neuen SSD bootet.
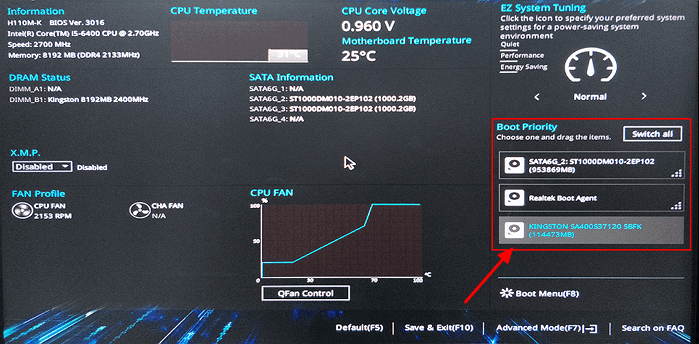
Schritt 3. Speichern Sie die Änderungen, beenden Sie das BIOS und starten Sie den PC neu.
Warten Sie geduldig, bis der Computer hochgefahren ist. Danach können Sie die neue SSD erfolgreich als Betriebssystemlaufwerk verwenden.
Tipp:
Wenn die Quellfestplatte oder -SSD MBR mit BIOS-Boot-Modus ist, aber die geklonte/migrierte SSD GPT ist, müssen Sie zuerst die SSD als Boot-Laufwerk im BIOS festlegen und dann den Boot-Modus auf EFI ändern, um einen ordnungsgemäßen Start zu gewährleisten.gewährleisten.
Mit EaseUS Partition Master können Sie nicht nur Betriebssysteme von HDD auf SSD übertragen, sondern auch HDD/SSD partitionieren und Ihre Festplatte voll ausnutzen:
- Ändern/Verschieben von Partitionen, Erstellen, Formatieren, Löschen und Zusammenführen von Partitionen.
- Kopieren und Klonen eines gesamten Datenträgers auf einen anderen, auch wenn die Zielpartition kleiner ist als die Quellpartition.
- Konvertieren Sie eine logische Partition in eine primäre oder eine primäre Partition in eine logische, eine FAT- in eine NTFS-Partition, eine MBR-Festplatte in eine GPT- oder eine GPT-Festplatte in eine MBR-Partition.
- Vollständiges Löschen aller Daten auf der Festplatte, um zu verhindern, dass Informationen durchsickern oder wiederhergestellt werden können.
Warum muss ich das Betriebssystem auf eine SSD übertragen?
Ist die Migration des Betriebssystems von HDD auf SSD sinnvoll? Ja, sicher. SSD übertrifft HDD in vielen Aspekten, z. B. bei der Lese- und Schreibgeschwindigkeit, der Geräuscharmut und der hohen Leistung. Außerdem erfordern neuere Systeme eine höhere Festplattenspeicherleistung, so dass es notwendig ist, Windows auf eine neue SSD zu übertragen.
Als leistungsstarkes und voll funktionsfähiges Tool kann EaseUS Partition Master Ihr Betriebssystem schnell und sicher von HDD/SSD auf SSD migrieren. Sie können dieses Tool verwenden, um eine bessere Leistung zu erhalten, wenn Sie in den folgenden Situationen sind:
- Das Betriebssystem wird auf eine SSD migriert, um die Boot-Geschwindigkeit zu erhöhen.
- Ersetzen einer alten Festplatte ohne Neuinstallation des Systems.
- Die Migration des Betriebssystems auf eine größere SSD löst das Problem des unzureichenden Speicherplatzes auf der ursprünglichen Festplatte.
Zusammenfassend lässt sich sagen, dass es viele Szenarien für die Migration eines Betriebssystems gibt. Bei der Migration eines Systems mit professionellen Tools kommt es nicht zu Datenverlusten. Die Migration eines Betriebssystems auf eine SSD mit EaseUS Partition Master ist eine kluge Wahl.
Fazit
Nach dieser Anleitung können Sie Ihr Betriebssystem einfach auf eine SSD migrieren!
Später können Sie mit diesem Tool auch die Leistung von SSDs optimieren, wie z.B. 4K-aligned SSDs. Wenn Sie einen Bedarf haben, laden Sie EaseUS Partition Master kostenlos herunter und testen Sie dieses Tool!
FAQ für Betriebssystem migrieren mit EaseUS Partition Master
Im Folgenden finden Sie die wichtigsten Fragen zu EaseUS Partition Master und seinen Funktionen zum Klonen und Migrieren von Betriebssystemen.Prüfen Sie die kurzen Antworten, wenn Sie auch eines dieser Probleme haben.
1. Wie kann ich eine Festplatte auf eine SSD klonen?
Sie können mit der Klonoption von EaseUS Partition Master eine Festplatte oder SSD klonen. Sie können sogar eine größere HDD auf eine kleinere SSD klonen.
Schritt 1. Öffnen Sie EaseUS Partition Master. Klicken Sie mit der rechten Maustaste auf die Quellfestplatte, die Sie kopieren oder klonen möchten. Wählen Sie dann "Klonen".
Schritt 2. Wählen Sie die Ziel-SSD als Ziel und klicken Sie auf "Weiter", um fortzufahren.
Schritt 3. Sie können "Automatische Anpassung des Datenträgers", "Klonen wie die Quelle" oder "Datenträgerlayout bearbeiten" wählen und Ihr Datenträgerlayout bearbeiten.
Schritt 4. Klicken Sie auf die Option "Vorgang ausführen" und dann auf "Übernehmen", um das Klonen einer Festplatte auf eine SSD zu starten.
2. EaseUS Migrieren OS VS Klonen
Mit der Klon-Funktion von EaseUS Partition Master können Sie eine Partition oder eine ganze Festplatte klonen. Sie können HDD zu HDD klonen oder HDD zu SSD kopieren.Diese Funktion eignet sich am besten zum Klonen von Datenfestplatten. Wenn Sie Systemfestplatten klonen möchten, empfehlen wir Ihnen die Option Migrate OS.
Mit der Option Betriebssystem migrieren können Sie Ihre Systemfestplatte auf eine größere Festplatte oder eine SSD klonen, ohne dass eine Neuinstallation erforderlich ist oder Probleme beim Booten auftreten. Es kopiert die Systempartition und das Boot-Laufwerk zusammen, um sicherzustellen, dass die Zielfestplatte nach der Arbeit korrekt gebootet werden kann.
3.Kann das Betriebssystem nicht auf eine SSD migriert werden?
Möglicherweise können Sie das Betriebssystem aus einem unspezifischen Grund nicht von der Festplatte auf die SSD migrieren.In diesem Fall ist es am effektivsten, eine zuverlässige Systemmigrationssoftware zu wählen, die diese Aufgabe übernimmt. Laden Sie EaseUS Partition Master herunter, um das Betriebssystem auf eine SSD zu migrieren.
Schritte zur Migration des Betriebssystems:
- Klicken Sie in der oberen Symbolleiste auf OS migrieren.
- Wählen Sie ein Ziellaufwerk aus und passen Sie das Partitionslayout auf dem Ziellaufwerk an.
- Klicken Sie auf OK, um den Klon zu starten.
4. Geklonte SSD lässt sich nicht booten?
Es gibt verschiedene Gründe, warum Ihre geklonte SSD nicht bootet, z. B. unvollständiges Klonen, Klonfehler, BCD-Fehler, falsche Bootreihenfolge usw. Sie können diese Lösungen ausprobieren, um das Problem der nicht funktionierenden SSD nach dem Klonen zu beheben.
- HDD mit EaseUS Partition Master erneut auf SSD klonen
- Prüfen und beheben Sie den BCD-Fehler
- Fügen Sie der geklonten SSD die erforderlichen Treiber hinzu
- Ändern Sie die Bootreihenfolge im BIOS
- Setzen Sie die Systempartition als aktive Partition
- Verbinden Sie die SSD über ein SATA-Kabel mit dem Computer
War der Artikel hilfreich?
Jahrgang 1992; Studierte Mathematik an SISU, China; Seit 2015 zum festen Team der EaseUS-Redaktion. Seitdem schreibte sie Ratgeber und Tipps. Zudem berichtete sie über Neues und Aufregendes aus der digitalen Technikwelt.
Weitere Artikel & Tipps:
-
SD Karte Geschwindigkeit testen unter Windows 10/11
![author icon]() Markus | 15.04.2024, 13:17
Markus | 15.04.2024, 13:17 -
![author icon]() Maria | 15.04.2024, 13:17
Maria | 15.04.2024, 13:17 -
Fehlerbehebungen - Das angeforderte Systemgerät kann nicht gefunden werden
![author icon]() Mako | 15.04.2024, 13:17
Mako | 15.04.2024, 13:17 -
So löschen und formatieren Sie CDs oder DVDs in Windows 10/11
![author icon]() Maria | 15.04.2024, 13:17
Maria | 15.04.2024, 13:17