Beschädigte Dateien reparieren
Featured Artikel
- 01 Dateien nach der Wiederherstellung defekt
- 02 Reparatursoftware für beschädigte Dateien kostenlos herunterladen
- 03 Beste Dateireparatursoftware für PC, Mac und Online
- 04 Top 11 der besten Fotoreparatursoftware für PC/Mac
- 05 JPEG Reparatur Software für defekte JPEG Dateien
- 06 Beschädigte PDF-Dokumente online reparieren
- 07 Top 5 PST-Reparatur-Tools in Windows 10/11
Dateien nach der Wiederherstellung beschädigt und nicht lesbar?
EaseUS Fixo wird als die erstklassige Datei-Reparatursoftware in der Branche anerkannt, und seine Kunden sind auf der ganzen Welt verbreitet. Das Programm haben vielen Benutzern bei der Reparatur der Dokumente, Videos und Fotos geholfen. Dateien können jederzeit verloren gehen. Aber viele Benutzer haben noch ein Problem berichtet, dass ihre Dateien nach der Wiederherstellung defekt sind. Diese wiederhergestellte dateien lassen sich nicht öffnen, da sie beschädigt sind.
Warum? Ein Hauptgrund dafür ist, die originalen Dateien werden durch die wiederhergestellten Dateien überschrieben. Das Problem kann bei einige Datenrettungssoftware auftreten. Wie kann man das Problem lösen, ohne diese wichtigen Dateien zu verlieren? Keine Sorgen. In diesem Artikel können wir Ihnen vier Lösungen anbieten.
So können Sie beschädigte Dateien reparieren
Beschädigungen der Dateien treten unerwartet auf, und sie sind nicht spezifisch für ein bestimmtes Dateiformat. Word-, Excel-, PowerPoint-, PDF-, Foto-, Video- oder andere Mediendateien können aus verschiedenen Gründen beschädigt werden, wobei die folgenden Fehlermeldungen angezeigt werden, wenn Sie versuchen, sie zu öffnen:
- Die Datei ist beschädigt und kann nicht in Excel/Word geöffnet werden
- Die Datei kann nicht geöffnet werden, weil es Probleme mit dem Inhalt gibt
- Die Datei kann nicht geöffnet werden, weil die Dateierweiterung ungültig ist
- Die Datei oder das Verzeichnis ist beschädigt und kann nicht gelesen werden.
Wenn Sie eine dieser Meldungen über beschädigte Dateien erhalten, versuchen Sie die multiplen Lösungen in diesem Artikel, um beschädigte Dateien in Windows 10 zu reparieren.
Lösung 1. Dateireparatursoftware benutzen, um beschädigte Dateien zu reparieren
EaseUS-Kunden empfehlen wir immer, einen anderen Speicherort für die wiederhergestellten Daten zu wählen, um zu verhindern, dass Daten überschrieben werden, was sehr wahrscheinlich zur Beschädigung von Dateien führt.
Wenn sich mit EaseUS wiederhergestellte Dateien nicht öffnen lassen, oder wenn Sie kein EaseUS-Benutzer sind, aber vor dem gleichen Problem stehen, ist es Zeit, EaseUS Fixo Document Repair herunterzuladen. Die überschriebenen Dateien könnten ihre ursprünglichen Namen und Verzeichnisstruktur verloren haben. EaseUS Fixo ist gut im Reparieren von RAW-Dateien. Es ist also sehr wahrscheinlich, dass Sie intakte Teile der beschädigten Dateien in den Scanergebnissen finden.
EaseUS Fixo Datei Reparatur Tool
- Reparieren Sie beschädigte Dateien nach der Wiederherstellung, einschließlich Dokumente, Fotos und Videos.
- Unterstützt die JPEG-Reparatur nach der Wiederherstellung von Daten von PC, Laptop, externer Festplatte, etc.
- Unterstützt erweiterte Reparaturoptionen, wenn Sie Videos wie MP4-Videos reparieren müssen.
Sehen Sie sich die folgende 3-Schritte-Anleitung an, um beschädigte Dateien reparieren:
Schritt 1. Laden Sie Fixo herunter und starten Sie es auf Ihrem PC oder Laptop. Wählen Sie "Dateireparatur", um beschädigte Office-Dokumente zu reparieren, einschließlich Word, Excel, PDF und andere. Klicken Sie auf "Dateien hinzufügen", um beschädigte Dokumente auszuwählen.

Schritt 2. Um mehrere Dateien auf einmal zu reparieren, klicken Sie auf die Schaltfläche "Alles reparieren". Wenn Sie ein einzelnes Dokument reparieren möchten, bewegen Sie den Mauszeiger auf die Zieldatei und wählen Sie "Reparieren". Sie können auch eine Vorschau der Dokumente anzeigen, indem Sie auf das Augensymbol klicken.

Schritt 3. Klicken Sie auf "Speichern", um ein ausgewähltes Dokument zu speichern. Wählen Sie "Alles speichern", um alle reparierten Dateien zu speichern. Wählen Sie "Reparierte anzeigen", um den reparierten Ordner zu finden.

Wenn Sie das EaseUS Fixo Reparaturtool für nützlich halten, zögern Sie nicht, es Ihren Freunden zu empfehlen!
Lösung 2. Die betroffene Festplatte auf Fehler prüfen
Wenn es Dateisystemfehler auf Ihrer Festplatte gibt, die den Dateischaden verursachen, können Sie Ihre Festplatte überprüfen, um beschädigte Dateien zu reparieren.
Schritt 1. Öffnen Sie den Datei-Explorer > klicken Sie mit der rechten Maustaste auf die Festplatte/SSD, die Sie scannen möchten > wählen Sie "Eigenschaften".
Schritt 2. Unter der Registerkarte "Tools" > klicken Sie auf die Schaltfläche "Prüfen" unter dem Abschnitt "Fehlerübrtprüfung".

Schritt 3. Als Nächstes können Sie "Laufwerk scannen" oder "Laufwerk reparieren" wählen, wenn Fehler gefunden wurden.
Schritt 4. Warten Sie, während die Fehlerprüfung die ausgewählte Festplatte nach Fehlern durchsucht. Wenn Fehler gefunden wurden, werden Sie möglicherweise aufgefordert, Ihren Computer neu zu starten. Wenn keine Fehler gefunden wurden, können Sie alle geöffneten Fenster schließen und Ihren Computer normal weiter verwenden.
Lösung 3. Beschädigte Dateien über den Befehl CHKDSK/SFC reparieren
Wenn Ihre Festplatte logische fehlerhafte Sektoren aufweist oder ihr Dateisystem beschädigt ist, können Sie nicht auf die darauf gespeicherten Dateien zugreifen. In diesem Fall können Sie das Dienstprogramm CHKDSK verwenden, um die betroffene Festplatte zu reparieren und die beschädigten Dateien wiederherzustellen.
Schritt 1. Klicken Sie auf das Suchfeld und geben Sie CMD ein. Klicken Sie mit der rechten Maustaste auf die Eingabeaufforderung und wählen Sie "Als Administrator ausführen".

Schritt 2. Geben Sie CHKDSK e: /f /r /x ein und drücken Sie die Eingabetaste. Hier können Sie e durch Ihren Laufwerksbuchstaben ersetzen.

Nach der Korrektur können Sie Ihre Dateien anzeigen, wenn der Schaden durch einen fehlerhaften Sektor oder ein beschädigtes Dateisystem verursacht wurde. Wenn nicht, gehen Sie zu den folgenden Lösungen über.
Sie können den SFC-Befehl auch nach der Verwendung von CHKDSK ausführen. SFC ist die Abkürzung für System File Checker. Dieser Befehl prüft alle geschützten Systemdateien auf Beschädigungen. Er versucht, die Systemdatei zu reparieren, indem er eine zwischengespeicherte Kopie jeder beschädigten Datei aus dem Ordner system32\dllcache kopiert.
Schritt 1. Klicken Sie auf das Suchfeld und geben Sie CMD ein. Klicken Sie mit der rechten Maustaste auf die Eingabeaufforderung und wählen Sie "Als Administrator ausführen".
Schritt 2. Geben Sie sfc /scannow ein und drücken Sie die Eingabetaste.

Dieser Befehl kann beschädigte Windows-Systemdateien finden und reparieren.
Lösung 4. Das Dateiformat ändern, um beschädigte Dateien zu reparieren
Sie öffnen eine beschädigte Excel- oder Word-Datei, stellen aber fest, dass keine Daten vorhanden sind. Sie können versuchen, beschädigte Excel- oder Word-Dateien zu reparieren, indem Sie sie in einem anderen Format speichern.
Schritt 1. Öffnen Sie die beschädigte Word- oder Excel-Datei und gehen Sie auf "Speichern unter".
Schritt 2. Wählen Sie unter den möglichen Dateiformaten "Webseite" aus. Vergewissern Sie sich, dass die gesamte Excel-Datei ausgewählt ist, und klicken Sie dann auf "Speichern".
Schritt 3. Suchen Sie die gespeicherte Datei, klicken Sie mit der rechten Maustaste darauf und wählen Sie "Öffnen mit" > "Microsoft Office Excel".
Schritt 4. Wenn die Datei normal geöffnet werden kann, gehen Sie auf "Speichern unter" und wählen Sie das Excel-Format .xls oder .xlsx. Dann wird die beschädigte Excel-Datei wiederhergestellt.
Extra Hilfe: Beschädigte Dateien nach der Wiederherstellung auf dem Mac reparieren
Wenn die wiederhergestellten Dateien nicht auf Ihrem MacBook oder anderen Geräten geöffnet werden können, was können Sie tun, um diesen Fehler zu beheben? Die Antwort ist die Verwendung des Mac-Dateireparatur-Tools - EaseUS Data Recovery Wizard for Mac. Es ist ein All-in-One-Programm zum Wiederherstellen und Reparieren beschädigter Dateien. Die multifunktionale Software kann:
- Wiederherstellung gelöschter Dateien von Mac, Festplatte, SSD und mehr.
- Reparieren Sie beschädigte JPG/JPEG-, PNG-, GIF-, Word- und Excel-Dateien und vieles mehr.
- Wiederherstellen und Reparieren von Videos wie .mp4 und .mov von Ihrer Festplatte oder Ihren Speichergeräten.
Laden Sie dieses Dateireparaturprogramm herunter. Führen Sie dann die folgenden Schritte aus, um beschädigte Dateien wiederherzustellen und zu reparieren.
2Hinweis: Sie können eine Sicherungskopie erstellen, indem Sie zuerst auf "Disk Backup" auf der linken Seite klicken. Die Software extrahiert die beschädigten Dateien aus dem Sicherungsimage und repariert sie. Dies kann weitere Schäden an Ihrer Festplatte und Ihren Dateien verhindern und macht sie sicherer und zuverlässiger.
Schritt 1. Wählen Sie Ihr Laufwerk
Wählen Sie den Speicherort des Datenträgers, auf dem Sie die beschädigten Dateien verloren haben. Klicken Sie auf die Schaltfläche "Nach verlorenen Dateien suchen".
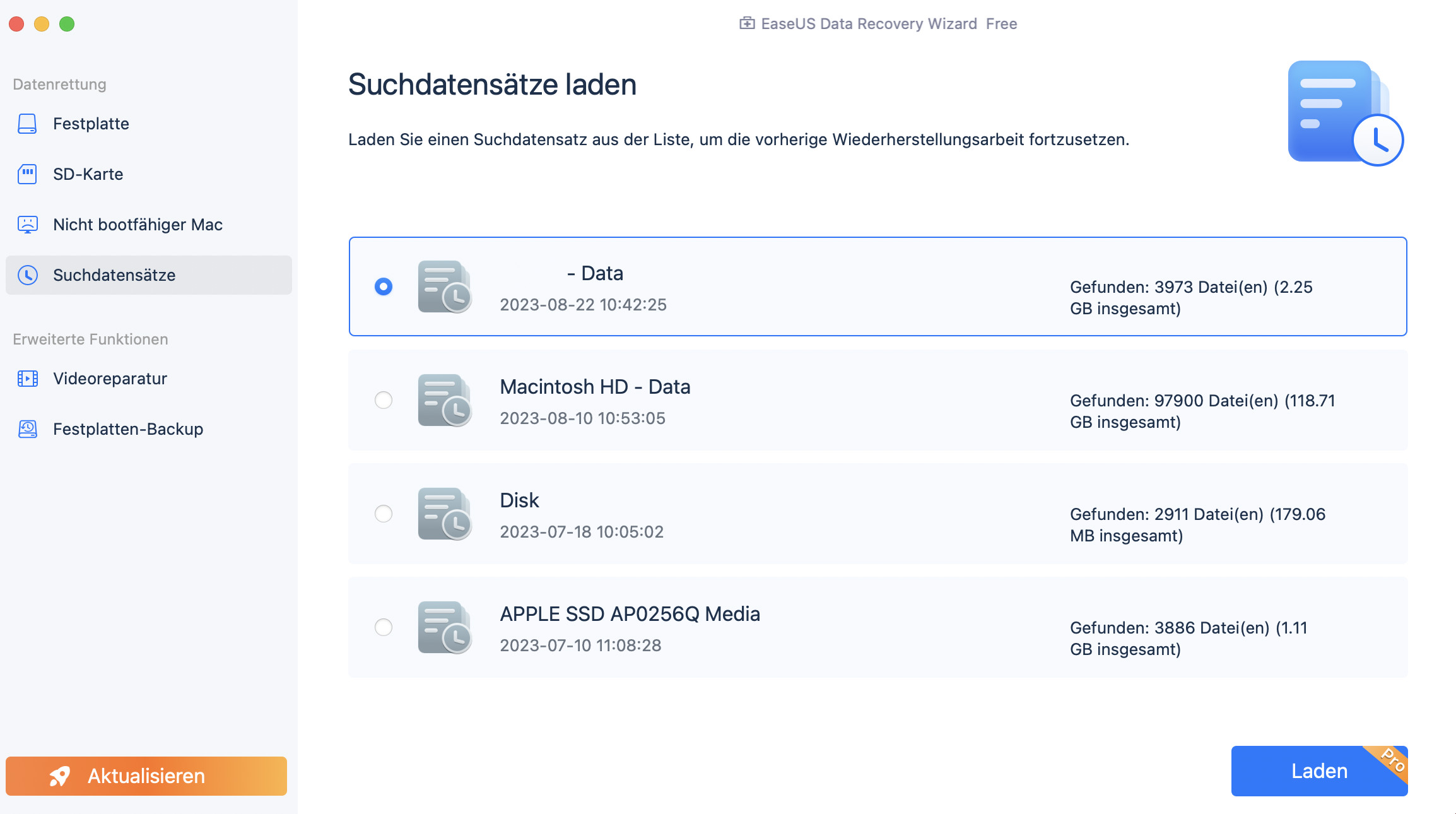
Schritt 2. Nach beschädigten Dateien suchen
EaseUS Data Recovery Wizard for Mac scannt sofort Ihr ausgewähltes Gerät und sucht im linken Bereich nach verlorenen Word/Excel-Dokumenten, Videos, PDF-Dateien und Fotos.

Schritt 3. Reparieren und Wiederherstellen beschädigter Dateien
Wählen Sie in den Scanergebnissen die Dateien für die Vorschau aus. Wenn die Datei beschädigt ist, wird die Software automatisch die beschädigte Datei reparieren, und dann können Sie sie in der Vorschau anzeigen. Klicken Sie dann auf die Schaltfläche "Wiederherstellen", um die reparierten Dateien wiederherzustellen.

Das Fazit
Es gibt insgesamt sechs Methoden, mit denen Sie beschädigte Dateien in Windows 10 reparieren können. Wenn Sie keine zusätzlichen Tools verwenden möchten, können Sie die eingebauten Windows-Dienstprogramme kostenlos ausprobieren, wie z. B. das Festplattenprüfungs-Tool, CHKDSK oder den Befehl SFC /scannow, um beschädigte Dateien aus früheren Versionen zu reparieren.
Wenn diese Methoden jedoch nicht durchführbar sind oder Sie auf eine professionelle Dateireparatursoftware zurückgreifen möchten, ist das EaseUS Dateireparaturtool eine hervorragende Option. Integriert mit fortschrittlicher Dateireparaturtechnologie kann es jede Datendatei schnell und effektiv reparieren.
Darüber hinaus hat EaseUS Data Recovery Wizard ein hohes Ansehen im Bereich der Datenwiederherstellung. Er ist gut in der Wiederherstellung von geleerten Papierkörben, gelöschten Dateien, formatierten Dateien, verlorenen Partitionen, RAW-Dateien, Betriebssystemabstürzen, Virenangriffen und vielem mehr.
FAQs über defekte Dateien nach der Wiederherstellung
Hier sind einige Fragen zur Reparatur beschädigter Dateien. Wenn auch Sie Fragen dazu haben, lesen Sie bitte die folgenden Informationen.
Was ist eine beschädigte Datei?
Eine beschädigte Datei ist eine Datei, die plötzlich unzugänglich oder unlesbar geworden ist. Dateien können aus verschiedenen Gründen beschädigt werden: Virusinfektionen, Stromausfälle, Festplattenprobleme usw.
Wenn Sie versuchen, eine beschädigte Datei zu öffnen, erhalten Sie folgende Fehlermeldung: "Die Datei ist beschädigt und kann nicht geöffnet werden" oder "Die Datei oder das Verzeichnis ist beschädigt und kann nicht gelesen werden".
Wie kann ich beschädigte Word-Dateien reparieren?
EaseUS Data Recovery kann beschädigte Word/Excel/PowerPoint-Dokumente, beschädigte Videos oder abgestürzte JPEG/JPG-Dateien während des Vorschauprozesses reparieren. Wenn Ihr Word-Dokument aufgrund eines Virenangriffs, eines Festplattenfehlers oder eines Betriebssystemabsturzes beschädigt wurde, kann diese Methode Ihre Word-Datei effektiv reparieren.
- Starten Sie EaseUS Data Recovery Wizard und scannen Sie dann die fehlenden oder beschädigten Word-Dateien.
- Finden Sie die beschädigten Dateien durch den Filter, Dateipfad, Suche, etc. Dieses Programm repariert automatisch beschädigte Dateien.
- Klicken Sie auf Wiederherstellen, um die reparierten Word-Dateien an einem sicheren Ort zu speichern.
Wie kann ich beschädigte Dateien kostenlos wiederherstellen?
Das kostenlose Dateireparatur- und Wiederherstellungstool von EaseUS kann Ihnen mit folgenden einfachen Schritten helfen: Scannen > Vorschau und Reparatur > Wiederherstellen. Sie können bis zu 2 GB beschädigter Dateien kostenlos durch Wiederherstellung wiederherstellen.
Wie kann ich beschädigte JPEG-Dateien reparieren?
EaseUS Datei-Reparatur-Tool kann verwendet werden, um beschädigte JPEG-oder JPG-Bilder oder beschädigte Systemdateien durch schlechte Sektoren auf der Festplatte, Betriebssystem-Fehler verursacht zu reparieren. Es kann Thumbnails von stark beschädigten JPEG-Dateien von PC, Laptop, externer Festplatte, SD-Karte, USB-Stick und anderen Speichergeräten wiederherstellen.
War der Artikel hilfreich?
Technik-Freund und App-Fan. Mako schreibe seit März 2016 für die Leser von EaseUS. Er begeistert über Datenrettung, Festplattenverwaltung, Datensicherung, Datenspeicher-Optimierung. Er interssiert sich auch für Windows und andere Geräte.
Weitere Artikel & Tipps:
-
Wie kann man beschädigte Excel Datei reparieren? Hier finden Sie Gründe und Lösungen
![author icon]() Katrin | 20.03.2024, 09:15
Katrin | 20.03.2024, 09:15 -
Windows 7/8/10/11: Dateien nach der Neuinstallation von Windows wiederherstellen
![author icon]() Katrin | 20.03.2024, 09:15
Katrin | 20.03.2024, 09:15 -
Windows Dateien älter als X Tage löschen - Mit Datei-Explorer, CMD, PowerShell
![author icon]() Markus | 20.03.2024, 09:15
Markus | 20.03.2024, 09:15 -
Wie kann man versteckte Dateien von Virus infiziertem USB Stick wiederherstellen?
![author icon]() Mako | 20.03.2024, 09:15
Mako | 20.03.2024, 09:15