![]() Hauptinhalt:
Hauptinhalt:
![]() Kundenbewertungen
Kundenbewertungen
Windows Dateien älter als X Tage löschen - Mit Datei-Explorer, CMD, PowerShell
Wenn Sie ein Windows-Benutzer sind und möchten Dateien älter als X Tage löschen, dann wollen Sie wahrscheinlich Speicherplatz freigeben und Ihre Dateien organisieren. Zu viele temporäre Dateien verbrauchen auch RAM-Speicher, was die Leistung Ihres Systems in einem solchen Zustand beeinträchtigt. Jeder möchte, dass sein PC die bestmögliche Leistung bringt, und das Löschen alter und irrelevanter Dateien hilft immer, die Verarbeitungsgeschwindigkeit des PCs zu erhöhen.
In diesem Beitrag stellen wir Ihnen drei Methoden zum Thema "Wie kann ich Dateien älter als 7 Tage, 30 Tage oder x Tage löschen".
Automatisch gelöschte Dateien mit Datenrettungssoftware wiederherstellen
Die automatische Löschfunktion von Windows löscht Ihre Dateien automatisch, und wenn Sie die automatische Löschung von Dateien, die älter als 7 Tage oder 30 Tage sind, im Aufgabenplaner aktivieren, werden Ihre Dateien automatisch gelöscht. Vielleicht möchten Sie wissen, wie Sie Windows 10 daran hindern können, Dateien automatisch zu löschen und wie Sie diese automatisch gelöschten Dateien unter Windows wiederherstellen können. Leider gelingt es den meisten Benutzern nicht, diese Dateien manuell wiederherzustellen, und die einzige Möglichkeit, die sie finden, ist die Verwendung eines Datenwiederherstellungstools.
Wenn Sie auf der Suche nach einer zuverlässigen Datenwiederherstellungssoftware sind, empfehlen wir Ihnen den EaseUS Data Recovery Wizard.
Es ist eines der leistungsstärksten Datenrettungstools und bietet eine hohe Wiederherstellungsrate. Warum sollten Sie dieses Datenrettungsprogramm wählen?
- Es kann unbegrenzt Daten von gelöschten, versteckten und verlorenen wiederherstellen. Dieses Tool unterstützt auch RAW Partition wiederherstellen.
- Es kann auch ein Reparaturwerkzeug sein und beschädigte Fotos, Videos und Dokumente reparieren.
- Datenrettung USB Stick, SD-Karten-Wiederherstellung, Kamera-Wiederherstellung und Speicherkarten-Wiederherstellung werden unterstützt.
Sie können drei einfache Schritte befolgen, um gelöschte Dateien mit EaseUS Data Recovery Wizard wiederherzustellen. Wählen Sie zunächst den Ort aus, an dem Sie die gelöschte Datei mit der Scan-Funktion suchen möchten, und Sie können eine Vorschau aller gelöschten Dateien des genauen Ortes sehen. Wählen Sie nun die gewünschten Dateien aus der Vorschauliste aus und drücken Sie auf die Schaltfläche "Wiederherstellen", um die Datei auf Ihrem PC wiederherzustellen. Sie können die detaillierte Anleitung unten überprüfen:
Schritt 1. Wählen Sie ein Laufwerk und starten Sie den Scanvorgang
Starten Sie EaseUS Data Recovery Wizard und fahren Sie mit der Maus über die Partition, auf der Sie Daten verloren haben. Dies kann eine interne Festplatte, eine externe Festplatte, ein USB-Stick oder eine SD-Karte sein. Klicken Sie dann auf "Scannen".

Schritt 2. Prüfen und Vorschau der gescannten Dateien
Verwenden Sie den Dateiformatfilter in der linken oder oberen rechten Ecke, um die Suchergebnisse einzugrenzen, bis Sie die gewünschten Dateien finden. Anschließend können Sie auf die Schaltfläche "Vorschau" klicken oder auf eine Datei doppelklicken, um den Inhalt in der Vorschau zu sehen, wenn Sie möchten.
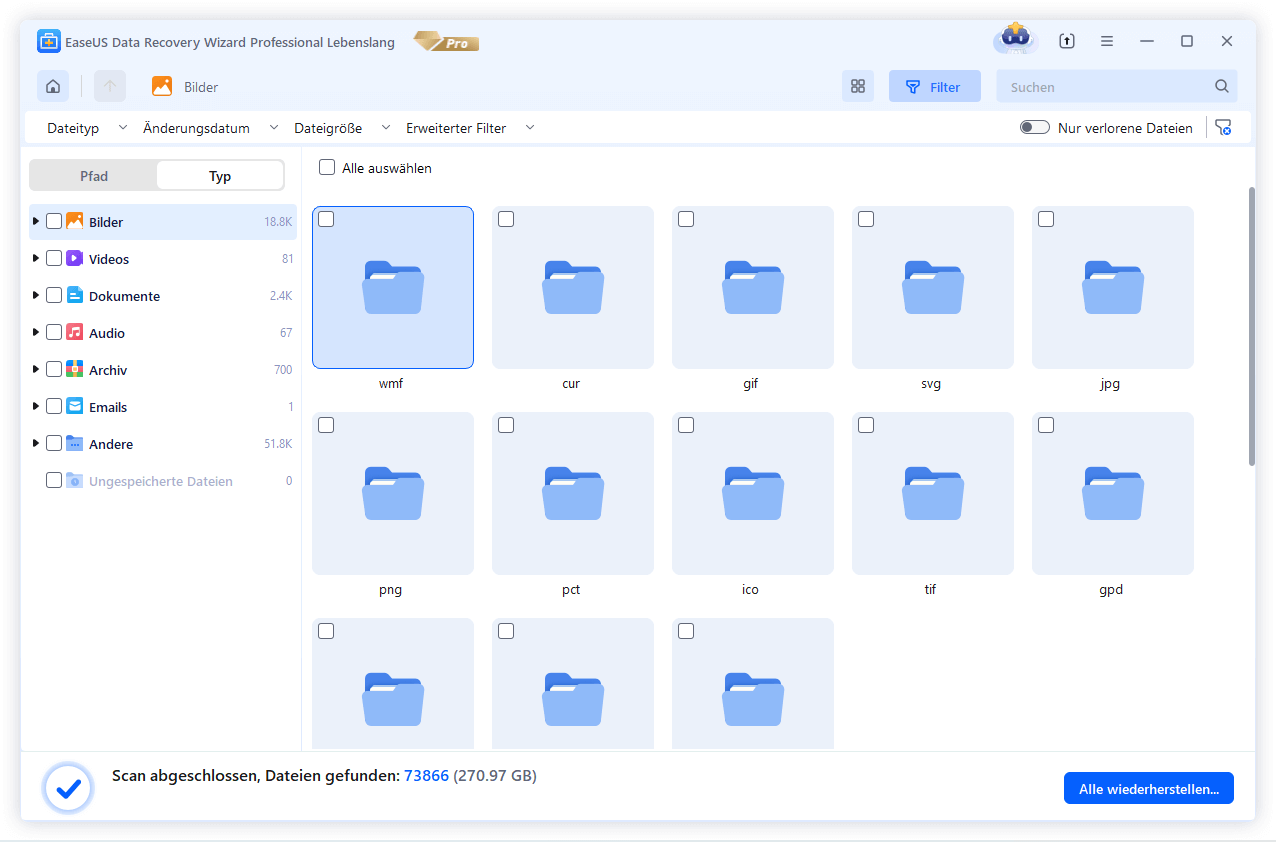
Schritt 3. Wiederherstellen verlorener Daten an einem sicheren Ort
Aktivieren Sie das Kontrollkästchen neben der Datei und klicken Sie auf "Wiederherstellen", um die verlorenen Daten an einem sicheren Ort wiederherzustellen. Wir empfehlen Ihnen, die wiederhergestellten Daten nicht auf dem Datenträger zu speichern, auf dem Sie sie zuvor verloren haben.

Löschen von Dateien, die älter als X Tage sind [Drei Lösungen]
Es gibt mehrere Möglichkeiten, Dateien zu löschen, die älter als X Tage sind, aber hier stellen wir Ihnen die drei effektivsten und einfachsten Methoden vor. Befolgen Sie genau die Methoden, die wir verwendet haben, um das beste Ergebnis zu erzielen.
Lösung 1. Löschen von Dateien, die älter als X Tage sind, mit dem Datei-Explorer
Hier werden wir Sie anleiten, wie Sie Dateien, die älter als X Tage sind, mit Hilfe des Datei-Explorers löschen können, also folgen Sie den Schritten sorgfältig.
Schritt 1. Drücken Sie die Tasten Win + E, um den Datei-Explorer zu öffnen.
Schritt 2. Navigieren Sie zu dem Ordner, der Ihre Dateien enthält. In diesem Beispiel werden wir zum Ordner "Downloads" navigieren.
Schritt 3. Klicken Sie nun auf die Dropdowns für das Änderungsdatum und wählen Sie einen Datumsbereich aus, der Ihren Anforderungen entspricht.

Schritt 4. Wählen Sie die gewünschte Datei aus, die Sie löschen möchten, und klicken Sie auf die Schaltfläche Löschen in der oberen Leiste.
Lösung 2. Löschen von Dateien, die älter als X Tage sind, mit dem Befehl ForFiles
Sie können Dateien, die älter als X Tage sind, schnell mit ForFiles Command löschen. Folgen Sie den unten angegebenen Schritten, um CMD löschen Dateien älter als x Tage: zu verwenden
Schritt 1. Klicken Sie mit der linken Maustaste auf das Windows-Hauptmenü und suchen Sie nach Command Prompt. Klicken Sie mit der rechten Maustaste auf das Ergebnis und wählen Sie die Option "Als Administrator ausführen".
Schritt 2. Geben Sie ForFiles /p "C:\path\to\folder"/s /d -X /c "cmd /c del /q @file" ein, um Dateien unter Windows zu löschen, die in den letzten X Tagen nicht geändert wurden, und drücken Sie die Eingabetaste. Ändern Sie im Befehl "C:\path\to\folder" und geben Sie den Pfad zu dem Ordner an, aus dem Sie Dateien löschen möchten, und ändern Sie /d -X, um Dateien mit einem Datum der letzten Änderung auszuwählen.

Aufschlüsselung des Befehls ForFiles
/p - gibt den Pfadnamen an, unter dem die Suche beginnen soll.
/s - weist ForFiles an, in Unterverzeichnissen zu suchen.
/d - gibt das letzte Änderungsdatum einer Datei an.
/c - weist ForFiles an, den Befehl auszuführen (muss in Anführungszeichen eingeschlossen sein). Die Vorgabe ist "cmd /c del @file".
/q -erlaubt das Löschen von Ordnern, ohne eine Bestätigung zu verlangen.
Lösung 3. Löschen von Dateien, die älter als X Tage sind, mit PowerShell
Wenn Sie viele Dateien aus verschiedenen Ordnern löschen und aufräumen möchten, indem Sie die Dateien löschen, die älter als bestimmte Tage sind, dann können Sie dies mit PowerShell tun. Folgen Sie der folgenden Anleitung, um Dateien mit PowerShell zu löschen:
Schritt 1. Klicken Sie mit der linken Maustaste auf die Windows-Hauptmenüschaltfläche und suchen Sie nach Windows PowerShell. Klicken Sie nun mit der rechten Maustaste auf das Ergebnis und wählen Sie Als Administrator ausführen.
Schritt 2. Es wird das Windows PowerShell-Fenster geöffnet; geben Sie nun Get-ChildItem -Path "C:\path\to\folder" -Recurse | Where-Object {($_.LastWriteTime -lt (Get-Date).AddDays(-X))} | Remove-Item, um Dateien zu löschen, die in den letzten X Tagen nicht geändert wurden, und drücken Sie die Eingabetaste. Ändern Sie den Pfad: "C:\path\to\folder" mit dem Speicherort des Ordners, den Sie löschen möchten, und ändern Sie -X, um Dateien mit dem letzten Änderungsdatum im obigen Befehl auszuwählen.

Tipp für Fortgeschrittene: Mit dem Task-Planer Dateien älter als x Tage automatisch löschen
Anstelle der drei oben genannten Methoden können Sie auch den Windows-Taskplaner verwenden, um Dateien, die älter als X Tage sind, automatisch zu löschen. Sie können Ihren Computer so einrichten, dass er temporäre Dateien automatisch löscht, um Speicherplatz zu sparen. Befolgen Sie die unten angegebenen Schritte, um diesen Vorgang effizient durchzuführen.
Schritt 1. Klicken Sie mit der linken Maustaste auf die Windows-Schaltfläche und suchen Sie nach der Systemsteuerung. Klicken Sie nun auf den Abschnitt System und Sicherheit und wählen Sie die Option Windows-Tools.
Schritt 2. Klicken Sie nun auf den Taskplaner, um das Fenster Taskplaner zu öffnen.
Schritt 3. Klicken Sie im linken Fensterbereich auf die Taskplaner-Bibliothek. Klicken Sie nun im rechten Fensterbereich auf Task erstellen.
Schritt 4. Nun wird ein neues Fenster mit dem Titel Aufgabe erstellen geöffnet. Benennen Sie die Aufgabe auf der Registerkarte Allgemein nach Ihrem Belieben.
Schritt 5. Wechseln Sie zur Registerkarte "Aktionen" und klicken Sie auf die Schaltfläche "Neu". Das Fenster Neue Aktion wird geöffnet. Dort müssen Sie die folgenden Daten angeben.
- Aktion: Starten Sie ein Programm
- Programm/Skript: ForFiles.exe
- Argumente hinzufügen (optional): /p "%Benutzerprofil%\Downloads"/s /d -30 /c "cmd /c del @file"

Schritt 6. Ändern Sie den Ordnerpfad und die Anzahl der Tage nach Ihren Wünschen. Gehen Sie nun in Ihrer Aufgabe auf die Registerkarte Auslöser und klicken Sie auf die Schaltfläche Neu. Wählen Sie in der Dropdown-Liste unter Aufgabe beginnen einen Zeitplan aus und klicken Sie auf die Schaltfläche "OK". Geben Sie an, wann die Aufgabe ausgeführt werden soll.
Schritt 7. Wechseln Sie nun auf die Registerkarte Einstellungen! Hier müssen Sie die Option Aufgabe bei Bedarf ausführen lassen und die Option Aufgabe so bald wie möglich nach einem geplanten Start ausführen aktivieren. Klicken Sie nun auf OK, um Ihre Aufgabe zu erstellen. Jetzt werden die Dateien automatisch nach dem von Ihnen festgelegten Zeitplan und Ordnerpfad gelöscht.
Das Fazit
Wenn Sie immer noch diesen Beitrag verfolgen, müssen Sie wissen, wie Sie Dateien, die älter als X Tage sind, unter Windows 11/10 löschen können. Wir haben einige der bestmöglichen Methoden zum effektiven Löschen älterer Dateien bereitgestellt. Denken Sie daran, den EaseUS Data Recovery Wizard zu verwenden, um Dateien unter Windows wiederherzustellen. Wenn Sie irgendwelche Zweifel bezüglich des Prozesses haben, zögern Sie nicht, uns im Kommentarbereich zu fragen; wir werden Ihnen helfen, Ihr Problem zu lösen.
Dateien löschen, die älter als X Tage sind FAQs
Hier haben wir einige der häufig gestellten Fragen beantwortet, um die Dinge besser zu klären, was Ihnen sehr helfen könnte!
Wie kann ich Dateien löschen, die älter als x Tage sind?
Wenn Sie unter Linux Dateien löschen wollen, die älter als X Tage sind, verwenden Sie den Befehl "find /path/* -mtime +X -exec rm -rf {} \;.". Mit diesem Befehl werden die Dateien gefunden, und Sie können die gewünschte Datei schnell löschen.
Kann ich unter Windows 11 automatisch gelöschte Dateien wiederherstellen?
Ja, Sie können automatisch gelöschte Dateien unter Windows 11 wiederherstellen. Um jedoch gelöschte Dateien unter Windows 11 wiederherzustellen, sollten Sie die Hilfe eines zuverlässigen Datenwiederherstellungstools eines Drittanbieters in Anspruch nehmen - EaseUS Data Recovery Wizard.
- 1. Starten Sie diese Wiederherstellungssoftware, und scannen Sie Ihren PC.
- 2. Vorschau der gelöschten Dateien unter Windows 11.
- 3. Stellen Sie die gewünschten Dateien wieder her.
Wie entferne ich 30 Tage alte Dateien in UNIX?
Sie müssen nur den Befehl kennen, dann können Sie 30 Tage alte Dateien in UNIX leicht entfernen. Wir haben diesen Befehl für Sie gefunden, und Sie müssen nur find /pfad/zu/der/directory/ -type f -name '*' -mtime +30 -exec rm {} \eingeben ; und dann können Sie die unerwünschten Dateien entfernen.
Wie können Sie Dateien, die älter als x Tage sind, automatisch mit PowerShell löschen?
Befolgen Sie die Schritte zum automatischen Löschen von Dateien, die älter als x Tage sind, mit PowerShell:
- 1. Öffnen Sie PowerShell mit "Als Administrator ausführen".
- 2. Geben Sie Get-ChildItem -Path "C:\path\to\folder" -Recurse | Where-Object {($_.LastWriteTime -lt (Get-Date).AddDays(-X))} | Remove-Item, um Dateien automatisch zu löschen.
-
"EaseUS Data Recovery Wizard Free" stellt gelöschte Dateien wieder her, die beispielsweise durch einen Software- oder Hardwarefehler verloren gegangen sind. Auch ein versehentlich geleerter Papierkorb stellt für die Software kein Problem dar.
Mehr erfahren -
Easeus Data Recovery Wizard Free stellt eine sehr gute Möglichkeit dar, verloren gegangene Dateien wiederherzustellen.
Mehr erfahren -
"Easeus Data Recovery Wizard" kann die letzte Möglichkeit sein, gelöschte Daten wiederherzustellen und ist dabei sogar kostenlos.
Mehr erfahren -
Voreilig den Papierkorb geleert und alles ist futsch – ein Wiederherstellungs-Tool wie EaseUS Data Recovery Wizard kann helfen. Im Test schlägt sich das Tool gut.
Mehr erfahren
-
Hat mein "Leben" gerettet... Nachdem ich es längere Zeit versäumt hatte ein Backup zu machen, ist meine Festplatte hops gegangen. Die Software hat einen Großteil meiner Daten retten können und ich konnte mein System wiederherstellen. Würde Sie jederezt wieder kaufen!
Amazon Kundin -
Top Recovery Software. Konnte ganzen Daten auf einer externen Festplatte wiederherstellen ohne Probleme. Das schöne daran, es wird der komplette "Datei & Ordner" - Stammbau, wie man ihn erstellt hat "untersucht und gefunden", wie "hergestellt".
Amazon Kunde -
Super Produkt 11,6 GB Bilder die versehentlich gelöscht wurden wieder erkannt und zurückgesichert "Super"
Amazon Kundin
Weitere Artikel & Tipps:
-
Wie kann man eine Datei beschädigen, so dass sie auf dem PC/Mac nicht mehr geöffnet werden kann.
![author-Maria]() Updated am 03.04.2024
Updated am 03.04.2024
-
Windows 10 Autostart-Ordner, Autostart-Programme ändern
![author-Maria]() Updated am 20.03.2024
Updated am 20.03.2024
-
Problembehandlung - Microsoft Word funktioniert nicht oder öffnet nicht
![author-Katrin]() Updated am 20.03.2024
Updated am 20.03.2024
-
Gelöschte Elemente wiederherstellen in Outlook (2024)
![author-Katrin]() Updated am 20.03.2024
Updated am 20.03.2024
TOP 2 in Recovery-Tools
"Easeus Data Recovery Wizard kann die letzte Möglichkeit sein, gelöschte Daten wiederherzustellen und ist dabei sogar kostenlos."

EaseUS Data Recovery Wizard
Leistungsstarke Datenrettungssoftware zur Wiederherstellung von Dateien in fast allen Datenverlustszenarien unter Windows und Mac.
100% Sauber
Top 10 Artikel
-
 Gelöschte Dateien wiederherstellen
Gelöschte Dateien wiederherstellen
-
 USB-Stick wiederherstellen
USB-Stick wiederherstellen
-
 SD-Karte reparieren
SD-Karte reparieren
-
 Papierkorb wiederherstellen
Papierkorb wiederherstellen
-
 Festplatte wiederherstellen
Festplatte wiederherstellen
-
 USB wird nicht erkannt
USB wird nicht erkannt
-
 RAW in NTFS umwandeln
RAW in NTFS umwandeln
-
 Gelöschte Fotos wiederherstellen
Gelöschte Fotos wiederherstellen
-
 Word-Dokument wiederherstellen
Word-Dokument wiederherstellen
-
 Excel-Dokument wiederherstellen
Excel-Dokument wiederherstellen
