![]() Hauptinhalt:
Hauptinhalt:
![]() Kundenbewertungen
Kundenbewertungen
So stellen Sie auf allen Plattformen aus Papierkorb gelöschte E-Mails wieder her
Haben Sie schon einmal versehentlich viele wichtige E-Mails gelöscht oder den gesamten Posteingangs- und Papierkorbordner geleert? Wenn ja, sollten Sie sich keine Sorgen über den Verlust Ihrer E-Mails machen. Dieser Artikel bietet einige nützliche Techniken, die Ihnen dabei helfen, aus Papierkorb gelöschte Mails wiederherstellen in Outlook, Gmail, Hotmail, Yahoo usw. oder sogar E-Mails wiederherzustellen, die dauerhaft zerstört wurden. Um Ihre gelöschten E-Mails wiederherzustellen, gehen Sie wie angegeben vor.
Aus Papierkorb gelöschte Mails wiederherstellen auf allen Plattformen (PC)
Vielen Menschen ist nicht bewusst, dass gelöschte E-Mails aus dem Papierkorb nicht dauerhaft verloren sind. Ihre E-Mail-Programme zeigen sie nicht an; Sie werden lediglich als gelöscht markiert. Daher können Sie gelöschte E-Mails mit der Datenwiederherstellungssoftware EaseUS Data Recovery Wizard Pro wiederherstellen.
Es handelt sich um eine starke und vertrauenswürdige Datenwiederherstellungslösung, die die Wiederherstellung von E-Mail-Dateien, Bildern, Filmen, Audio usw. bietet. Allerdings wird nur die Wiederherstellung von Outlook-E-Mails auf einem lokalen PC vom EaseUS Data Recovery Wizard unterstützt. Wenn Sie Hilfe benötigen, sollten Sie sich an die Kundendienstabteilung von Gmail, Hotmail oder Yahoo Mail wenden.
Folgendes müssen Sie tun, wenn Sie verlorene E-Mails aus dem Papierkorb wiederherstellen möchten:
Schritt 1. Wählen Sie das Laufwerk oder die Partition aus, auf der Sie E-Mail-Dateien verloren haben, und klicken Sie auf „Scannen“.

Schritt 2. Die Software leitet sofort einen Scanvorgang ein. Warten Sie geduldig, bis der Scanvorgang abgeschlossen ist. Um die E-Mail-Dateien schnell zu finden, klicken Sie im linken Bereich auf „Andere“. Suchen Sie dann in der Dateitypliste nach PST-Dateien oder Outlook-Dateien.
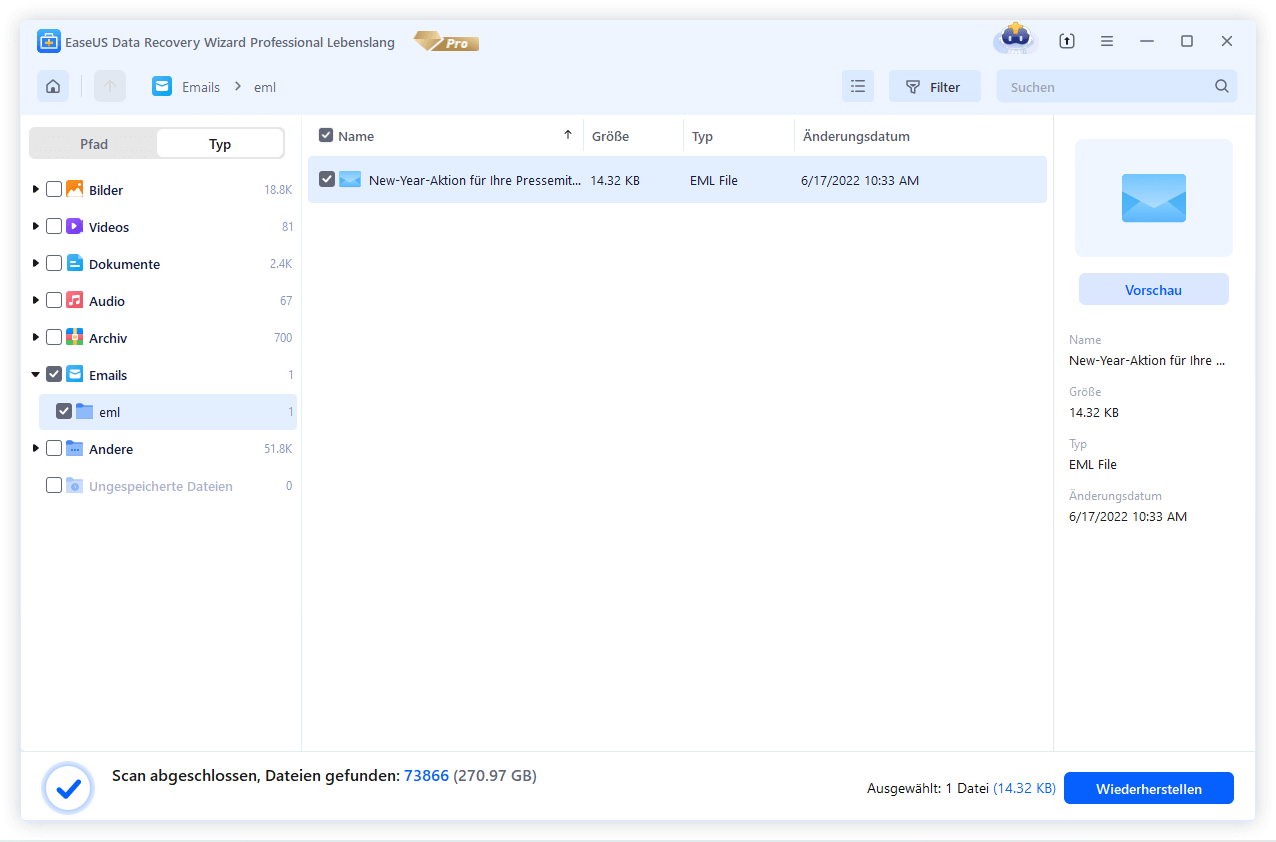
Schritt 3. Wählen Sie dann die gewünschten E-Mail-Dateien aus und klicken Sie auf „Wiederherstellen“. Speichern Sie die Dateien an einem anderen Ort als am ursprünglichen.

Viele Benutzer von Windows 10/11 haben die Wirksamkeit des Tools bewiesen. Wenn Sie an der E-Mail-Wiederherstellung interessiert sind, teilen Sie es auf Facebook, Twitter, Instagram und anderen Social-Media-Plattformen!
Aus dem Papierkorb gelöschte Dateien auf 4 Arten wiederherstellen [2023]
Wenn Sie den Papierkorb geleert haben oder die Daten nicht recycelt wurden, kann die EaseUS Dateiwiederherstellungssoftware mit zwei manuellen Methoden Abhilfe schaffen.
So stellen Sie auf 4 Hauptplattformen aus dem Papierkorb gelöschte E-Mails wieder her
Wie der Papierkorb auf einem Computer verfügen fast alle E-Mail-Apps oder -Programme über einen Papierkorbordner, in dem Sie gelöschte oder unerwünschte E-Mail-Dateien speichern oder vorübergehend speichern können. Um gelöschte E-Mail-Dateien aus dem Papierkorbordner wiederherzustellen, verwenden Sie die unten aufgeführten Techniken, um sie versehentlich zu löschen E-Mails in Outlook, Gmail, Hotmail oder Yahoo.
1. Gelöschte E-Mails aus dem Papierkorb in Outlook wiederherstellen
Eine E-Mail-Nachricht, ein Kontakt oder ein Kalendereintrag wird beim Löschen in den Ordner „Gelöschte Elemente“ verschoben. Somit können Sie den „Ordner „Gelöschte Elemente““ als „Papierkorb“ in Outlook betrachten. Überprüfen Sie den Junk-E-Mail-Ordner, wenn Sie die E-Mail nicht im Ordner „Gelöschte Elemente“ finden können. Stellen Sie E-Mails wieder her, die sich noch im Ordner „Junk-E-Mail“ oder „Gelöschte Elemente“ befinden.
Schritt 1. Wählen Sie im linken Bereich des Outlook.com-Fensters den Ordner „Gelöschte Elemente“.
Schritt 2. Wählen Sie „Gelöschte Elemente wiederherstellen“ aus dem Menü oben im Fenster.
Schritt 3. Eine Liste der gelöschten Objekte wird in einem Dialogfeld angezeigt. Klicken Sie auf „Wiederherstellen“ > „OK“, nachdem Sie die Dateien oder E-Mails ausgewählt haben, die Sie wiederherstellen möchten.
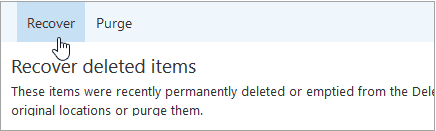
Wenn die E-Mails aus Ihrem Ordner „Gelöschte Elemente“ entfernt wurden, sollte der Ordner „Wiederherstellbare Elemente“ Ihre nächste Anlaufstelle sein, wenn Sie im Ordner „Gelöschte Elemente“ nichts finden können. Sie können die folgenden Schritte ausführen, um sie wiederherzustellen:
Schritt 1. Wählen Sie im linken Bereich den Ordner „Gelöschte Elemente“.
Schritt 2. Klicken Sie oben in der Nachrichtenliste auf „Aus diesem Ordner gelöschte Elemente wiederherstellen“.
Schritt 3. Wählen Sie „Wiederherstellen“, nachdem Sie die Dinge ausgewählt haben, die Sie wiederherstellen möchten. Beachten Sie, dass Sie nur dann „Alle“ auswählen können, wenn alle Nachrichten sichtbar sind. Dies geschieht, um zu verhindern, dass unbeabsichtigt auf Kommunikationen reagiert wird, die Sie nicht sehen können.
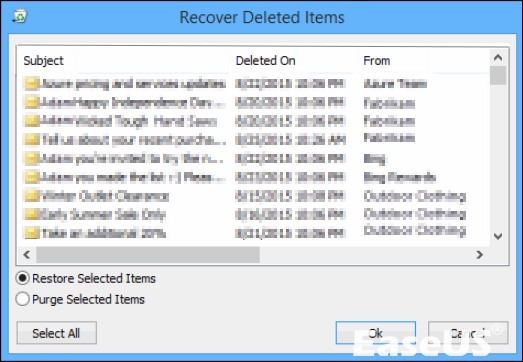
So stellen Sie gelöschte Elemente in Outlook für Windows wieder her
In diesem Artikel werden 5 kostenlose und einfache Möglichkeiten beschrieben, gelöschte Dateien auf Mac-Computern vor oder nach dem Leeren des Papierkorbs wiederherzustellen. Mehr lesen >>
2. Gelöschte E-Mails aus dem Papierkorb in Gmail wiederherstellen
Sie sollten nicht ausflippen, wenn Sie Gmail verwenden und versehentlich E-Mails löschen. Mit einer bestimmten Methode können Sie gelöschte E-Mails aus dem Papierkorb wiederherstellen. Sie müssen nur die folgenden Schritte ausführen, um herauszufinden, wie Sie eine E-Mail wiederherstellen können, die aus dem Papierkorb von Gmail gelöscht wurde:
Schritt 1. Melden Sie sich zunächst bei Ihrem Gmail-Konto an. Anschließend muss die Option „Mehr“ gefunden werden, bevor zum „Papierkorb“ gewechselt werden kann. Möglicherweise finden Sie jede Ihrer gelöschten E-Mails im Papierkorb.
Schritt 2. Entscheiden Sie, welche E-Mails Sie wiederherstellen möchten, indem Sie sie auswählen.
Schritt 3. Klicken Sie anschließend auf „Verschieben“ und wählen Sie dann den Speicherort aus, an den Sie Ihre bevorzugten E-Mails verschieben möchten.
Schritt 4. Gehen Sie zu „Einstellungen“ > „Labels“, wenn Sie den Müllordner in Ihrem Gmail-Konto nicht finden können. Klicken Sie hier neben dem Papierkorb auf die Schaltfläche „Anzeigen“.
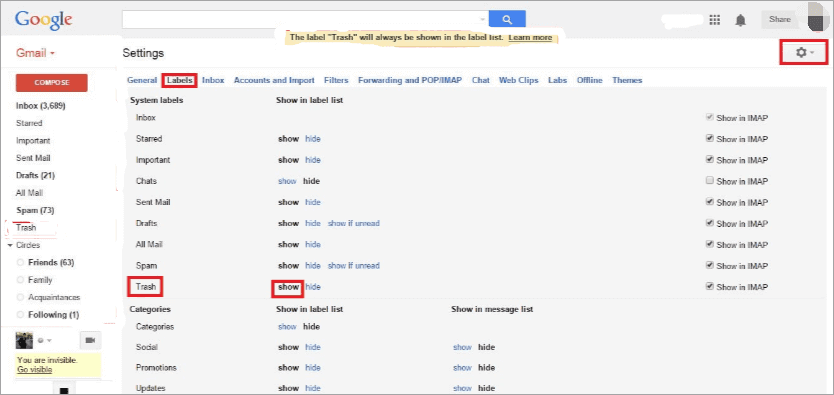
Sie können das Gmail-Supportteam bitten, diese gelöschten E-Mails und Nachrichten von Ihrem Gmail-Konto abzurufen, wenn Sie Ihre E-Mail mit dieser Methode nicht finden können, indem Sie eine Anfrage an das Team senden. Aber seien Sie realistisch; Diese Strategie schlägt normalerweise fehl.
So stellen Sie dauerhaft gelöschte E-Mails aus Gmail nach 30 Tagen wieder her
Auf dieser Seite erfahren Sie, wie Sie dauerhaft gelöschte E-Mails aus Gmail wiederherstellen. Lesen Sie die folgenden Details und stellen Sie gelöschte E-Mails aus Gmail auf verschiedene Arten wieder her.
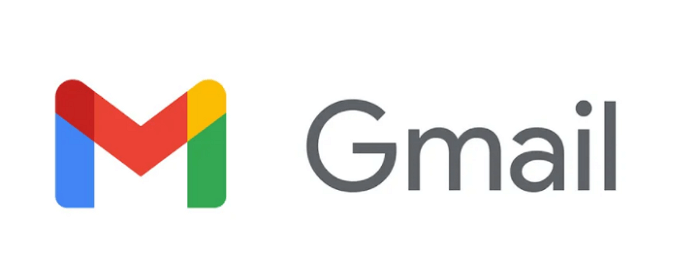
3. Gelöschte E-Mails aus dem Papierkorb in Yahoo wiederherstellen
Das Löschen einer E-Mail bei Yahoo wird nicht vollständig gelöscht, genau wie bei anderen E-Mail-Anbietern. Ihre gelöschten E-Mails landen in Ihrem Papierkorb, sodass Sie sie wiederherstellen können. Yahoos Papierkorb hingegen hat eine Standardeinstellung von sieben Tagen.
Während Sie gelöschte Yahoo-E-Mails wiederherstellen können, indem Sie zur Registerkarte „Sicherheit“ navigieren und ein anderes Zeitfenster auswählen, sind Ihre gelöschten E-Mails nicht mehr vorhanden, wenn Sie die Frist verpassen.
Schritt 1. Melden Sie sich zunächst bei Ihrem Yahoo! an. E-mail Konto. Wenn die gelöschten Dateien dann dort sind, verschieben Sie sie in den Ordner „Papierkorb“ und wählen Sie sie aus. Wählen Sie dann im Menü „Verschieben“ den Eintrag „Posteingang“ aus, indem Sie darauf klicken.
Schritt 2. Sie können Yahoo! Die Wiederherstellungsfunktion von Mail, wenn der Papierkorb leer ist. Klicken Sie dazu auf die Schaltfläche „Hilfe“ und wählen Sie erneut „Hilfe“.
Schritt 3. Wählen Sie an dieser Stelle „E-Mail-Versand: Die Grundlagen“ aus der Liste der „Hilfethemen“ aus. Tippen Sie anschließend auf „Mails löschen und wiederherstellen“. Wählen Sie zum Abschluss „Verlorene oder gelöschte E-Mails wiederherstellen“.
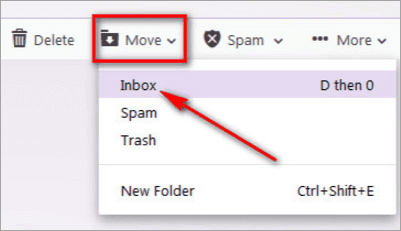
Nach 30 Tagen wird es herausfordernd. Darüber hinaus ist es ohne Backup nicht möglich, vollständig verlorene Yahoo-E-Mails vom Konto wiederherzustellen. Daher sollten Sie eine Sicherungskopie Ihrer Yahoo-Nachrichten erstellen, um gelöschte E-Mails bei Bedarf wiederherzustellen.
Gelöschte E-Mails auf dem iPad oder iPhone aus dem Papierkorb wiederherstellen
Was ist, wenn Sie ein Smartphone verwenden? Jeden Tag kommt es zu Datenverlusten und E-Mails sind da keine Ausnahme. Mit dieser Methode können Sie jedoch ganz einfach gelöschte oder verlorene E-Mails von Ihrem iPhone oder iPad wiederherstellen. Wenn Sie feststellen, dass Sie versehentlich E-Mails gelöscht haben, können Sie die folgenden Schritte ausführen, um gelöschte E-Mails wiederherzustellen.
Schritt 1. Öffnen Sie die Mail-App auf Ihrem iPhone oder iPad.
Schritt 2 . Klicken Sie anschließend auf „Postfächer“.
Schritt 3. Wählen Sie das Symbol „Papierkorb“ aus und tippen Sie darauf.
Schritt 4. Wählen Sie „Bearbeiten“ aus dem Menü.
Schritt 5. Wählen Sie die E-Mails aus, die Sie wiederherstellen möchten, und klicken Sie auf die Schaltfläche „Verschieben“.
Schritt 6. Wählen Sie den Ordner aus, in dem Sie es ablegen möchten, und aktivieren Sie es.

Abschluss
Sie sehen, dass es verschiedene Möglichkeiten gibt, aus dem Papierkorb gelöschte E-Mails wiederherzustellen. Jeder kann die in diesem Beitrag erwähnten Methoden problemlos nutzen und sie sind auch eine gute Möglichkeit, ein zusätzliches Backup zu erstellen. Sie können auch jederzeit den EaseUS Data Recovery Wizard Pro verwenden, um Ihre Dateien wiederherzustellen, wenn Sie sie verloren haben.
So stellen Sie E-Mails wieder her, die aus dem Papierkorb gelöscht wurden – FAQs
Dieser Teil bietet Ihnen zusätzliche Hilfe zur E-Mail-Wiederherstellung. Lesen Sie weiter, um weitere E-Mails wiederherzustellen.
1. Kann ich E-Mails wiederherstellen, nachdem ich den Papierkorb geleert habe?
Ja. Mit den folgenden Techniken können Sie dauerhaft gelöschte E-Mails wiederherstellen:
- Laden Sie EaseUS Data Recovery Wizard Pro herunter und starten Sie es
- Klicken Sie auf „Scannen“, nachdem Sie das Laufwerk oder die Partition ausgewählt haben, die die gelöschten E-Mail-Dateien enthält.
- Scannen Sie dann die Dateitypliste nach PST- oder Outlook-Dateien.
- Wählen Sie als Nächstes die E-Mail-Dateien aus, die Sie wiederherstellen möchten, und klicken Sie auf „Wiederherstellen“.
2. Wie kann ich dauerhaft gelöschte Papierkorbnachrichten wiederherstellen?
Öffnen Sie die Gmail-App auf Ihrem Android-Mobilgerät oder -Tablet.
- Tippen Sie oben links auf „Menü“.
- Klicken Sie auf „Papierkorb“.
- Um die Nachrichten wiederherzustellen, tippen Sie auf den Buchstaben oder das Bild daneben.
- Tippen Sie oben rechts auf „Mehr“.
- Klicken Sie auf „Verschieben nach“.
- Wählen Sie ein Ziel für die Kommunikation aus, beispielsweise Ihren Posteingang.
3. Sind dauerhaft gelöschte E-Mails für immer verschwunden?
Gelöschte E-Mails können niemals wiederhergestellt werden. Wie bereits erwähnt, bewahrt Gmail eine Aufzeichnung aller gelöschten Elemente 30 Tage lang auf, bevor sie endgültig gelöscht wird. Daher sollten Sie sich in der Regel an den Kundenservice wenden, wenn Sie den Inhalt einer bestimmten Nachricht dringend benötigen.
4. Können dauerhaft gelöschte E-Mails in Outlook wiederhergestellt werden?
Ihr E-Mail-Anbieter bestimmt die Antwort auf diese Anfrage. Es ist möglich, dauerhaft gelöschte E-Mails wiederherzustellen, wenn Sie einen webbasierten E-Mail-Anbieter wie Gmail verwenden.
Wenn Sie einen Desktop-E-Mail-Client wie Microsoft Outlook verwenden, ist es allerdings schwierig, unwiderruflich verlorene E-Mails wiederherzustellen. Da eine E-Mail beim Entfernen aus Outlook vollständig von der Festplatte Ihres Computers gelöscht wird, kann sie nicht wiederhergestellt werden. Auch wenn dies frustrierend sein mag, sollten Sie bedenken, dass Sie sich jederzeit an den Verfasser der E-Mail wenden und um eine erneute Zusendung bitten können.
-
"EaseUS Data Recovery Wizard Free" stellt gelöschte Dateien wieder her, die beispielsweise durch einen Software- oder Hardwarefehler verloren gegangen sind. Auch ein versehentlich geleerter Papierkorb stellt für die Software kein Problem dar.
Mehr erfahren -
Easeus Data Recovery Wizard Free stellt eine sehr gute Möglichkeit dar, verloren gegangene Dateien wiederherzustellen.
Mehr erfahren -
"Easeus Data Recovery Wizard" kann die letzte Möglichkeit sein, gelöschte Daten wiederherzustellen und ist dabei sogar kostenlos.
Mehr erfahren -
Voreilig den Papierkorb geleert und alles ist futsch – ein Wiederherstellungs-Tool wie EaseUS Data Recovery Wizard kann helfen. Im Test schlägt sich das Tool gut.
Mehr erfahren
-
Hat mein "Leben" gerettet... Nachdem ich es längere Zeit versäumt hatte ein Backup zu machen, ist meine Festplatte hops gegangen. Die Software hat einen Großteil meiner Daten retten können und ich konnte mein System wiederherstellen. Würde Sie jederezt wieder kaufen!
Amazon Kundin -
Top Recovery Software. Konnte ganzen Daten auf einer externen Festplatte wiederherstellen ohne Probleme. Das schöne daran, es wird der komplette "Datei & Ordner" - Stammbau, wie man ihn erstellt hat "untersucht und gefunden", wie "hergestellt".
Amazon Kunde -
Super Produkt 11,6 GB Bilder die versehentlich gelöscht wurden wieder erkannt und zurückgesichert "Super"
Amazon Kundin
Weitere Artikel & Tipps:
-
Wo werden temporäre Word-Dateien gespeichert? So finden Sie diese Dateien.
![author-Mako]() Updated am 19.03.2024
Updated am 19.03.2024
-
Fehlerbehebung: Die Quelldatei oder vom Quelldatenträger kann nicht gelesen werden
![author-Mako]() Updated am 19.03.2024
Updated am 19.03.2024
-
Wie kann man beschädigten AVI-Videos reparieren? 4 Methoden für Sie.
![author-Mako]() Updated am 19.03.2024
Updated am 19.03.2024
-
Lexar Image Rescue 5 Alternative - EaseUS Data Recovery Wizard
![author-Mako]() Updated am 19.03.2024
Updated am 19.03.2024
TOP 2 in Recovery-Tools
"Easeus Data Recovery Wizard kann die letzte Möglichkeit sein, gelöschte Daten wiederherzustellen und ist dabei sogar kostenlos."

EaseUS Data Recovery Wizard
Leistungsstarke Datenrettungssoftware zur Wiederherstellung von Dateien in fast allen Datenverlustszenarien unter Windows und Mac.
100% Sauber
Top 10 Artikel
-
 Gelöschte Dateien wiederherstellen
Gelöschte Dateien wiederherstellen
-
 USB-Stick wiederherstellen
USB-Stick wiederherstellen
-
 SD-Karte reparieren
SD-Karte reparieren
-
 Papierkorb wiederherstellen
Papierkorb wiederherstellen
-
 Festplatte wiederherstellen
Festplatte wiederherstellen
-
 USB wird nicht erkannt
USB wird nicht erkannt
-
 RAW in NTFS umwandeln
RAW in NTFS umwandeln
-
 Gelöschte Fotos wiederherstellen
Gelöschte Fotos wiederherstellen
-
 Word-Dokument wiederherstellen
Word-Dokument wiederherstellen
-
 Excel-Dokument wiederherstellen
Excel-Dokument wiederherstellen
