![]() Hauptinhalt:
Hauptinhalt:
![]() Kundenbewertungen
Kundenbewertungen
Wo werden temporäre Word-Dateien gespeichert? So finden Sie diese Dateien.
Wenn Sie Microsoft Word oft verwenden, können Sie möglicherweise auf ein Problem gestoßen sind, dass Sie glaubten, Ihr Word-Dokument gespeichert zu haben, es aber nicht getan haben. Darüber hinaus können Sie Ihre Word-Dokumente auf Ihrem PC aufgrund von vielen anderen Problemen verlieren, z.B., Festplattenfehler, versehentliches Löschen, Virenangriff und Formatierung.
Wo werden temporäre Word-Dateien gespeichert? In diesem Artikel haben wir angezeigt, wie Sie die temporären Word-Dateien unter Windows und macOS einfach finden können.
Word erstellt und speichert eine Kopie oder temporäre Datei des Dokuments, das Sie nicht gespeichert haben. Dies wird Ihnen helfen, wenn Sie Ihr verlorenes Dokument wiederherstellen wollen. Wenn Sie die verlorenen Word-Dateien nicht durch die temporären Dateien wiederherstellen können, bieten wir Ihnen noch eine andere Möglichkeit für die Wiederherstellung.
Wo werden temporäre Word Dateien gespeichert?
In diesem Abschnitt stellen wir verschiedene Möglichkeiten vor, wie Sie temporäre Word-Dateien unter Windows finden können. Um Zeit zu sparen, können Sie diesen Pfad direkt kopieren und einfügen, um temporäre Word-Dateien in Windows zu finden: C:\Benutzer\admin\AppData\Roaming\Microsoft\Word.
Für Windows können Sie diese Methoden verwenden:
Lösung 1. Nicht gespeicherte Word-Dateien direkt mit der Datenrettungssoftware wiederherstellen
Zuerst können Sie Sie die Wiederherstellung mit EaseUS Data Recovery Wizard versuchen, um temporäre Word-Dateien und nicht gespeicherte Word-Dokumente zu finden. Mit dieser Software können Sie Ihre temporären Word-Dokumente wiederherstellen, egal, wie Sie sie verloren haben.
Neben nicht gespeicherten Word-/Excel-Dateien können Sie auch nicht gespeicherte PowerPoint-Dateien wiederherstellen. Es durchsucht Dateien gründlich, um Ihre nicht gespeicherten Dateien aufzufinden. Filtern Sie anschließend die Dateien nach dem Pfad oder dem Dateityp und wählen Sie die Dateien aus, die Sie wiederherstellen möchten.
Hier sind die Schritte, die Sie befolgen müssen, wenn Sie den EaseUS Data Recovery Wizard verwenden, um nicht gespeicherte Word-Dateien wiederherzustellen.
Schritt 1. Klicken Sie auf dieser Seite auf die Schaltfläche „Download“ und installieren Sie den EaseUS Data Recovery Wizard auf Ihrem Windows-Computer. Klicken Sie nach dem Starten der Software auf die zu scannende lokale Festplatte.

Schritt 2. Klicken Sie auf „Typ“ und aktivieren Sie die Option „Nicht gespeicherte Dateien“. Alle MS Word-Dateien werden angezeigt und Sie können „doc/docx“ wählen, um nicht gespeicherte Word-Dokumente wiederherzustellen .

Schritt 3. Scrollen Sie nach unten, um die nicht gespeicherte MS Word-Datei zu finden, und klicken Sie auf „Vorschau“, um das Dokument zu überprüfen. Klicken Sie auf „Wiederherstellen“ und wählen Sie einen Speicherort für die ausgewählten Dokumente aus. (Diese Software kann Ihnen auch dabei helfen, gelöschte Word-Dokumente wiederherzustellen.)

Sie können diesen nicht gespeicherten Word-Wiederherstellungsbeitrag mit Ihren Freunden oder Kollegen teilen, wenn Sie ihn hilfreich finden.
Lösung 2. Temporäre Word-Dateien mithilfe von „Nicht gespeicherte Word-Dokumente wiederherstellen“ finden
Microsoft Office Word verfügt über eine Funktionalität, mit der Sie alle Ihre nicht gespeicherten Dokumente aus MS Word wiederherstellen können.
Schritt 1. Öffnen Sie eine Microsoft Word-Datei.
Schritt 2. Klicken Sie oben links auf die Registerkarte „Datei“.
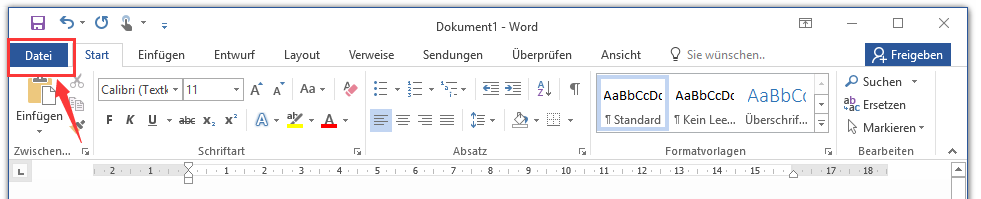
Schritt 3. Wählen Sie dann die Option „Öffnen“ > „Nicht gespeicherte Dokumente wiederherstellen“.
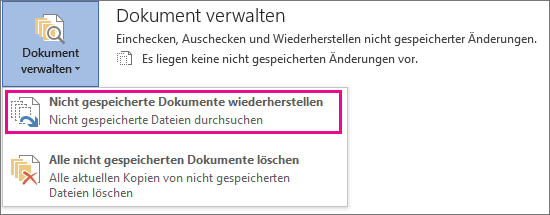
Schritt 4. Sie sehen eine Liste der „nicht gespeicherten Dokumente“. Wählen Sie das gewünschte aus, indem Sie das entsprechende Dialogfeld aktivieren.

Schritt 5. Öffnen Sie die wiederhergestellte Datei und speichern Sie sie.
Wenn Sie den Ordner „UnsavedFiles“ nicht finden können, navigieren Sie zu AppData > Roaming > Microsoft > Word. Dort finden Sie temporäre Dateien. Kopieren Sie sie in einen neuen Ordner, bevor Sie versuchen, sie als Word-Dokumente zu öffnen. Sie können eine ähnliche Methode verwenden, um den Speicherort der Excel-Temp-Datei zu ermitteln.
Lösung 3. Temporäre Word-Dateien mit dem Datei-Explorer suchen
Sie können den Datei-Explorer verwenden, um temporäre Word-Dateien auf Ihrem Windows zu durchsuchen. Hier erfahren Sie, wie Sie dabei vorgehen.
Schritt 1. Drücken Sie gleichzeitig die „Windows-Taste und E“ auf der Tastatur, um den Datei-Explorer zu öffnen.
Schritt 2: Geben Sie .temp in die Suchleiste oben rechts ein und drücken Sie dann die Eingabetaste für das Schlüsselwort.

Schritt 3. Wählen Sie die gewünschte temporäre Word-Datei aus der Liste aus.
Zögern Sie nicht, diese beiden Methoden in den sozialen Medien zu teilen!
Lösung 4. Temporäre Word-Dateien mithilfe des Dialogfelds „Ausführen“ finden.
Die Verwendung des Ausführungsdialogs ist eine weitere Möglichkeit, temporäre Dateien im temporären Ordner des Systems zu finden. Erkunden Sie diesen Ort mit den folgenden Schritten:
Schritt 1. Drücken Sie gleichzeitig die „Windows-Taste + R“, um den Ausführungsdialog zu öffnen.
Schritt 2. Geben Sie %temp% ein und klicken Sie auf die Schaltfläche „OK“.
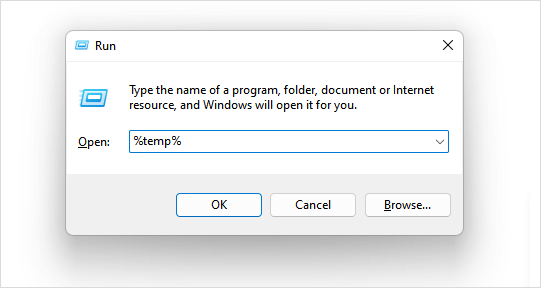
Schritt 3. Eine Liste temporärer Dateien wird angezeigt. Machen Sie weiter und suchen Sie die Datei, die Sie benötigen.
Übrigens, wenn Sie nicht gespeicherte Word-Dateien wiederherstellen möchten, müssen Sie AutoSave und AutoRecover im Voraus aktivieren:
Schritt 1. Öffnen Sie die Word-Anwendung und gehen Sie dann zur Registerkarte „Datei“.
Schritt 2. Wählen Sie „Optionen“.
Schritt 3. Aktivieren Sie „AutoWiederherstellen-Informationen speichern alle **Minuten“ und stellen Sie dann eine beliebige Anzahl von Minuten zwischen 5 und 10 ein.
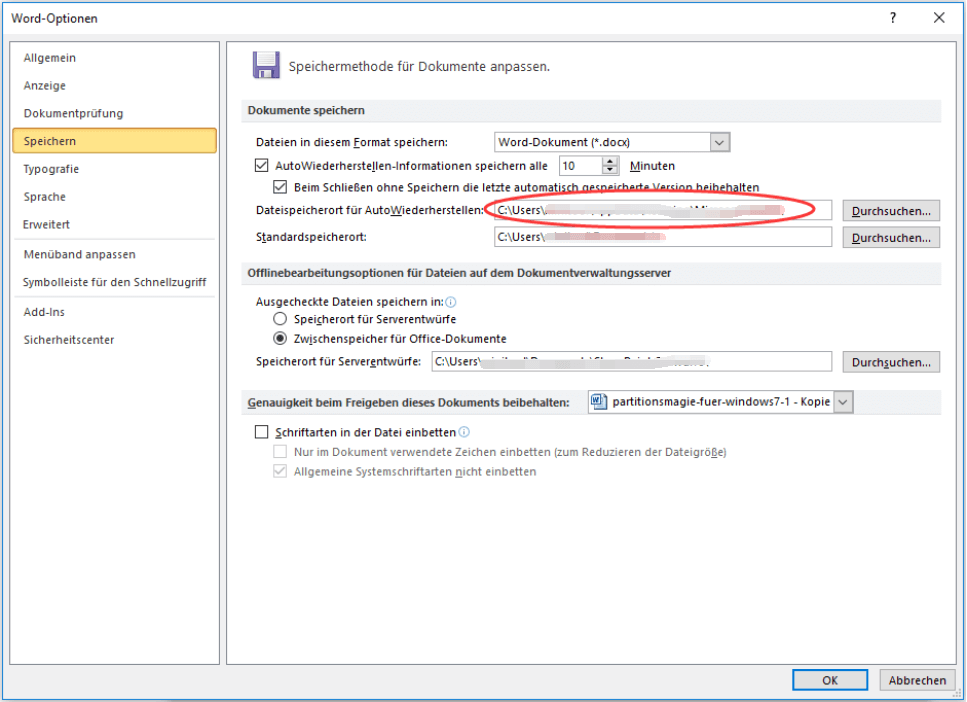
Schritt 4. Aktivieren Sie nun die Option „Letzte automatische Speicherung beibehalten, wenn ich ohne Speichern schließe“ und klicken Sie auf „OK“.
Wie funktionieren temporäre Word-Dateien?
Temporäre Word-Dateien spielen eine wichtige Rolle für die Funktionsweise von Microsoft Word. Dies geschieht, wenn Sie ein Dokument erstellen oder bearbeiten. Die Anwendung generiert temporäre Dateien, um die Sicherheit des Dokuments zu gewährleisten und eine reibungslose Bearbeitung zu ermöglichen.
Normalerweise werden temporäre Word-Dateien mit der Erweiterung „.tmp“ abgekürzt, die als Sicherungskopien des Dokuments dienen, an dem gearbeitet wird.
Wenn Sie das Word-Dokument ändern, werden die Änderungen im Hintergrund in der temporären Datei gespeichert. Die Word-Anwendung speichert sie in einem dafür vorgesehenen temporären Ordner auf Ihrem Computer.
Beachten Sie außerdem, dass die temporäre Datei normalerweise automatisch gelöscht wird, sobald Sie das Dokument speichern.
Das Fazit
Dieser Artikel hat gezeigt, dass das Auffinden temporärer Dateien für Windows-Benutzer kein Problem darstellt. Sie können diese Methoden ausprobieren und sehen, welche für Sie geeignet ist.
Ich empfehle Ihnen jedoch, aus Sicherheitsgründen den EaseUS Data Recovery Wizard herunterzuladen. Diese Software garantiert Ihnen eine hohe Wiederherstellungsrate für Ihre verlorenen oder nicht gespeicherten Dateien.
Häufig gestellte Fragen
Weitere Informationen zum Speicherort temporärer Word-Dateien finden Sie hier.
1. Wo werden die nicht gespeicherten Word-Dateien in Windows gespeichert?
Standardmäßig speichert Microsoft Word diese Dateien über die AutoWiederherstellen-Funktion in diesem Pfad: C:\Benutzer[Benutzername]\AppData\Local\Microsoft\Office\UnsavedFiles. Der genaue Speicherort hängt jedoch von der Word-Version und den Systemeinstellungen ab. Überprüfen Sie die AutoWiederherstellen-Einstellungen von Word auf genaue Details.
2. Wie kann ich temporäre Dateien schnell finden?
Mit dem integrierten Datei-Explorer können Sie temporäre Dateien schnell finden.
Schritt 1. Drücken Sie gleichzeitig die „Windows-Taste + E“, um den Datei-Explorer zu öffnen.
Schritt 2: Geben Sie %temp% in die Suchleiste ein und drücken Sie die Eingabetaste.
Schritt 3. Dadurch werden Sie zum Temp-Ordner weitergeleitet, der temporäre Dateien enthält.
3. Kann ich nicht gespeichertes Word ohne temporäre Dateien wiederherstellen?
Ja, Sie müssen die Word-Autowiederherstellungsfunktion verwenden. Dies sind die Schritte, die Sie befolgen müssen, um dies zu erreichen.
Schritt 1. Wählen Sie die Registerkarte „Datei“, klicken Sie auf „Info“ und wählen Sie dann „Dokumente verwalten“.
Schritt 2. Klicken Sie auf „Nicht gespeicherte Dokumente wiederherstellen“.
Schritt 3 . Wählen Sie „Öffnen“, wenn Sie bereits die Dateien ausgewählt haben, die Sie abrufen möchten.
Schritt 4. Wählen Sie die Schaltfläche „Speichern unter“ und speichern Sie Ihre Word-Datei.
4. Wo werden temporäre Word-Dateien auf einem Mac gespeichert?
Temporäre Dateien für Mac OS Word finden Sie im temporären Ordner. Das Mac-Betriebssystem generiert diese temporären Dateien im temporären Ordner (TMP-Ordner) des Systems. Es besteht die Möglichkeit, dass Sie Ihre verlorene Arbeit von dort wiederherstellen.
-
"EaseUS Data Recovery Wizard Free" stellt gelöschte Dateien wieder her, die beispielsweise durch einen Software- oder Hardwarefehler verloren gegangen sind. Auch ein versehentlich geleerter Papierkorb stellt für die Software kein Problem dar.
Mehr erfahren -
Easeus Data Recovery Wizard Free stellt eine sehr gute Möglichkeit dar, verloren gegangene Dateien wiederherzustellen.
Mehr erfahren -
"Easeus Data Recovery Wizard" kann die letzte Möglichkeit sein, gelöschte Daten wiederherzustellen und ist dabei sogar kostenlos.
Mehr erfahren -
Voreilig den Papierkorb geleert und alles ist futsch – ein Wiederherstellungs-Tool wie EaseUS Data Recovery Wizard kann helfen. Im Test schlägt sich das Tool gut.
Mehr erfahren
-
Hat mein "Leben" gerettet... Nachdem ich es längere Zeit versäumt hatte ein Backup zu machen, ist meine Festplatte hops gegangen. Die Software hat einen Großteil meiner Daten retten können und ich konnte mein System wiederherstellen. Würde Sie jederezt wieder kaufen!
Amazon Kundin -
Top Recovery Software. Konnte ganzen Daten auf einer externen Festplatte wiederherstellen ohne Probleme. Das schöne daran, es wird der komplette "Datei & Ordner" - Stammbau, wie man ihn erstellt hat "untersucht und gefunden", wie "hergestellt".
Amazon Kunde -
Super Produkt 11,6 GB Bilder die versehentlich gelöscht wurden wieder erkannt und zurückgesichert "Super"
Amazon Kundin
Weitere Artikel & Tipps:
-
Linker Mausklick löscht Dateien
![author-Mako]() Updated am 19.03.2024
Updated am 19.03.2024
-
Windows/Mac: Word/Excel automatisches Speichern aktivieren
![author-Mako]() Updated am 19.03.2024
Updated am 19.03.2024
-
Datenrettung: Dateien verschwunden nach Neustart
![author-Markus]() Updated am 19.03.2024
Updated am 19.03.2024
-
So können Sie JPEG Dateien reparieren
![author-Mako]() Updated am 19.03.2024
Updated am 19.03.2024
TOP 2 in Recovery-Tools
"Easeus Data Recovery Wizard kann die letzte Möglichkeit sein, gelöschte Daten wiederherzustellen und ist dabei sogar kostenlos."

EaseUS Data Recovery Wizard
Leistungsstarke Datenrettungssoftware zur Wiederherstellung von Dateien in fast allen Datenverlustszenarien unter Windows und Mac.
100% Sauber
Top 10 Artikel
-
 Gelöschte Dateien wiederherstellen
Gelöschte Dateien wiederherstellen
-
 USB-Stick wiederherstellen
USB-Stick wiederherstellen
-
 SD-Karte reparieren
SD-Karte reparieren
-
 Papierkorb wiederherstellen
Papierkorb wiederherstellen
-
 Festplatte wiederherstellen
Festplatte wiederherstellen
-
 USB wird nicht erkannt
USB wird nicht erkannt
-
 RAW in NTFS umwandeln
RAW in NTFS umwandeln
-
 Gelöschte Fotos wiederherstellen
Gelöschte Fotos wiederherstellen
-
 Word-Dokument wiederherstellen
Word-Dokument wiederherstellen
-
 Excel-Dokument wiederherstellen
Excel-Dokument wiederherstellen
