![]() Hauptinhalt:
Hauptinhalt:
![]() Kundenbewertungen
Kundenbewertungen
Gelöschte Elemente wiederherstellen in Outlook (2024)
In diesem Artikel erfahren Sie:
- Definition: Informationen zum Fenster „Gelöschte Elemente wiederherstellen“.
- Stellen Sie gelöschte Elemente in Outlook mit der E-Mail-Wiederherstellungssoftware wieder her
- So verwenden Sie die Funktion „Gelöschte Elemente wiederherstellen“ von Outlook
- Häufig gestellte Fragen zur Wiederherstellung gelöschter Elemente in Outlook
Eines der wichtigsten Kommunikationsmittel im Geschäftsumfeld ist E-Mail, und viele Benutzer bevorzugen Microsoft Outlook. Sie können sich also das Chaos vorstellen, das entstehen könnte, wenn Ihre wichtigen E-Mails verschwinden oder versehentlich gelöscht werden. Beispielsweise können Sie die E-Mails dauerhaft aus Outlook entfernen, indem Sie einen der folgenden Schritte ausführen:
- ❌Löschen Sie alles aus dem Ordner „Gelöschte Elemente“.
- 🧹Verwenden Sie die Einstellung „Ordner mit Elementen bereinigen, die älter als xx Monate sind“, um alte E-Mails zu archivieren.
- ⌨️Um die ausgewählten E-Mail-Dateien, Ordner oder Unterordner zu löschen, drücken Sie die Umschalttaste und löschen Sie.
Dieser Beitrag wurde speziell für Sie ausgewählt, wenn Sie sich in einer ähnlichen Situation befinden und sich fragen, wie Sie gelöschte Elemente wiederherstellen in Outlook können.
Definition: Informationen zum Ordner „Gelöschte Elemente wiederherstellen“.
Outlook 365 verfügt über einige interne Verfahren zum Abrufen gelöschter E-Mails. Der Ordner „Gelöschte Elemente“ ist einer davon. Ihre gelöschten E-Mails werden 30 Tage lang im Ordner „Gelöschte Elemente“ aufbewahrt, bevor sie vollständig zerstört werden.
Wenn Sie versehentlich eine E-Mail-Nachricht aus Ihrem Posteingang löschen, können Sie diese Elemente wiederherstellen, sofern sie sich noch in Ihren Ordnern „Junk-E-Mail“ oder „Gelöschte Elemente“ befinden. Unter bestimmten Umständen können Sie Ordner in Outlook wiederherstellen, nachdem das Fenster „Gelöschte Elemente“ geleert wurde.
Ihr Konto ermöglicht jedoch nicht die Wiederherstellung einer gelöschten Datei, wenn Sie nur den Ordner „Papierkorb“ und nicht den Ordner „Gelöschte Elemente“ sehen.
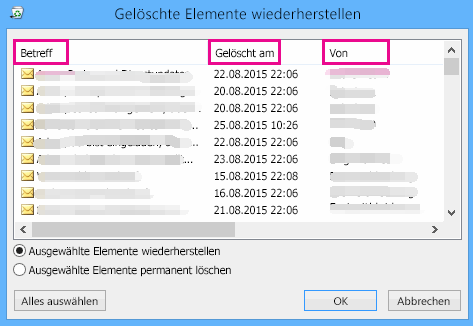
Stellen Sie gelöschte Elemente in Outlook mit der E-Mail-Wiederherstellungssoftware wieder her
Die Funktion „Gelöschtes Element“ ist fantastisch, aber gelegentlich wird die gewünschte E-Mail-Datei nicht gefunden. Unter diesen Umständen benötigen Sie die Unterstützung einer zuverlässigen Quelle, die Sie bei der Suche und Wiederherstellung Ihrer Datei zuverlässig unterstützt. Was Sie benötigen, ist eine Datenwiederherstellungssoftware, die gelöschte Dateien wiederherstellen kann.
EaseUS Data Recovery Wizard Pro ist eines der besten E-Mail-Wiederherstellungstools zum Wiederherstellen gelöschter E-Mails. Es unterstützt sowohl die Wiederherstellung von PST- als auch OST-Dateien, selbst wenn diese beschädigt sind. Nachdem Sie die gesamte Festplatte Ihres PCs schnell nach dem gelöschten Outlook-Ordner durchsucht haben, kann das sichere und schreibgeschützte Programm verlorene Daten in einer neuen Datei wiederherstellen und verlorene Elemente lesen, ohne den Inhalt zu ändern.
- Mit der Testversion dieser Software können Sie alle verlorenen E-Mails scannen und in der Vorschau anzeigen. Nachdem Sie bestätigt haben, dass diese Software die gewünschten gelöschten Elemente findet, können Sie für deren Wiederherstellung bezahlen.
- Sie können Ihre beschädigten, defekten oder unzugänglichen PST/OST-Dateien mit dem EaseUS Data Recovery Wizard Pro wiederherstellen.
- Es kann gelöschte Elemente aus Outlook 365 Outlook 2010, 2007, 2003, 2002/XP, 2000, 98 und 97 wiederherstellen.
Laden Sie dieses E-Mail-Wiederherstellungstool herunter und stellen Sie das gelöschte oder verlorene Element in Outlook in drei Schritten wieder her.
Schritt 1. Wählen Sie das Laufwerk oder die Partition aus, auf der Sie E-Mail-Dateien verloren haben, und klicken Sie auf „Scannen“.

Schritt 2. Die Software leitet sofort einen Scanvorgang ein. Warten Sie geduldig, bis der Scanvorgang abgeschlossen ist. Um die E-Mail-Dateien schnell zu finden, klicken Sie im linken Bereich auf „Andere“. Suchen Sie dann in der Dateitypliste nach PST-Dateien oder Outlook-Dateien.
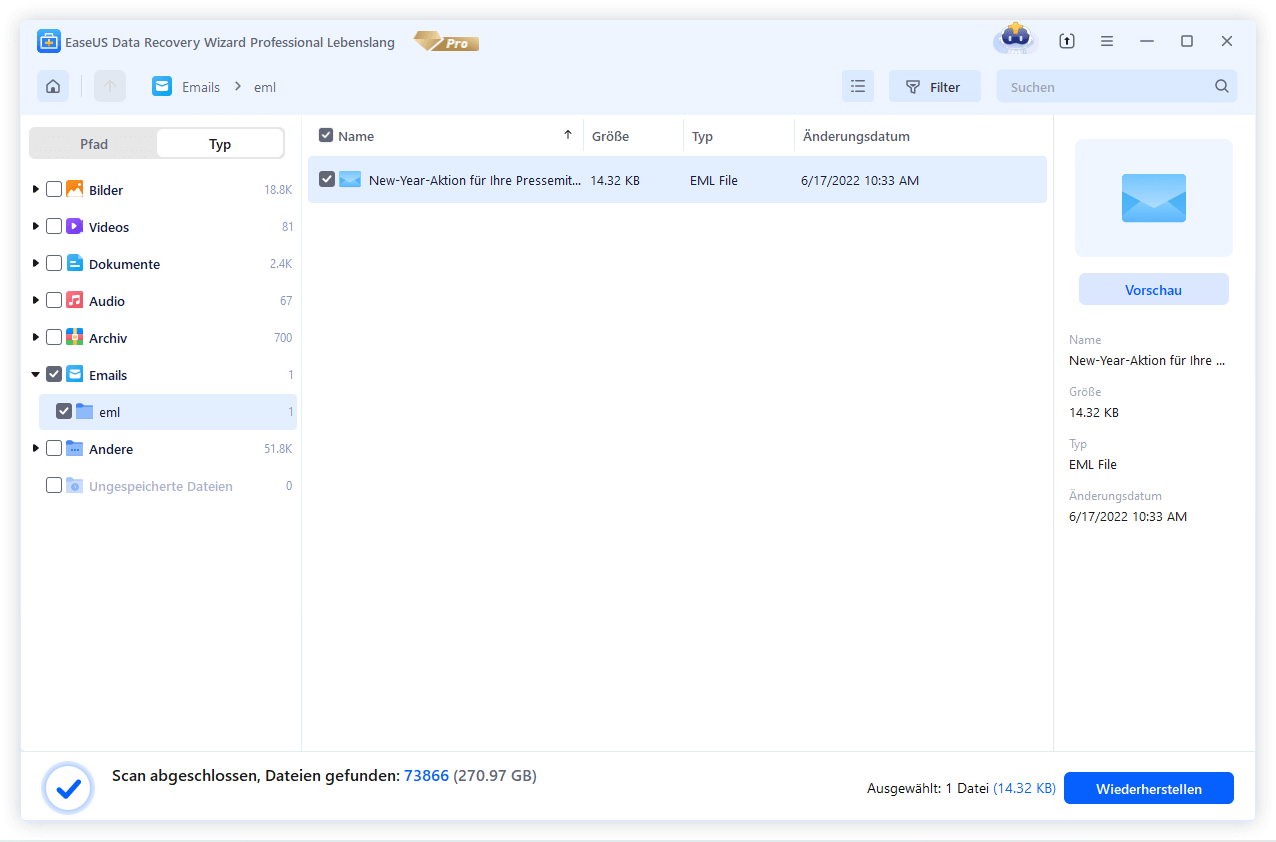
Schritt 3. Wählen Sie dann die gewünschten E-Mail-Dateien aus und klicken Sie auf „Wiederherstellen“. Speichern Sie die Dateien an einem anderen Ort als am ursprünglichen.
Viele Benutzer von Windows 10/11 haben die Wirksamkeit des Tools bewiesen. Wenn Sie an der E-Mail-Wiederherstellung interessiert sind, teilen Sie es auf Facebook, Twitter, Instagram und anderen Social-Media-Plattformen!
So verwenden Sie die Funktion „Gelöschte Elemente wiederherstellen“ von Outlook
Es ist in Ordnung, wenn Sie „Gelöschte Elemente wiederherstellen“ in Outlook verwenden. Suchen Sie den Ordner in Ihrem Ordner „Gelöschte Elemente“ und verschieben Sie ihn dann zurück an die richtige Stelle in der Ordnerliste, um ihn wiederherzustellen. Hier ist das Video-Tutorial:
- 00:15 – Gelöschte Elemente wiederherstellen
- 01:05 – Löschen Sie etwas aus dem Ordner „Gelöschte Elemente“.
- 01:46 – Gelöschte Elemente vom Server wiederherstellen
Ein dauerhaft gelöschter Ordner kann in Outlook nicht wiederhergestellt werden. Nur eine Datenrettungssoftware schafft das. Allerdings können die Techniken in diesem Beitrag verwendet werden, um die E-Mails aus dem gelöschten Ordner abzurufen.
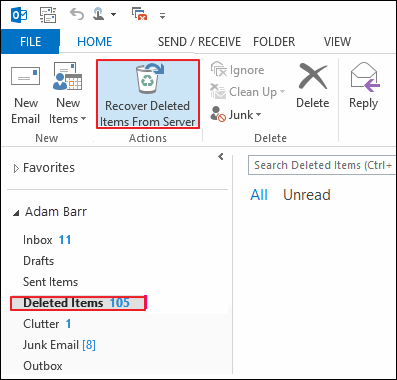
So stellen Sie dauerhaft gelöschte E-Mails in Outlook wieder her
Sie können gelöschte E-Mails in Outlook aus dem Ordner „Gelöschte Elemente“ oder mithilfe eines E-Mail-Wiederherstellungstools wiederherstellen. Lesen Sie mehr >>
1. Wiederherstellen aus dem Ordner „Gelöschte Elemente“ in Outlook
| ⚠️Bitte beachten Sie, dass Ihr Konto die Wiederherstellung eines gelöschten Elements nicht zulässt, wenn Sie nur den Ordner „Papierkorb“ und nicht den Ordner „Gelöschte Elemente“ anzeigen. |
Wenn Sie versehentlich eine Ihrer Outlook-E-Mails löschen, landen diese im Ordner „Gelöschte Elemente“ oder „Junk-E-Mail“. Wenn Sie jedoch die folgenden Verfahren befolgen, können Sie sie schnell wiederherstellen:
Schritt 1. Öffnen Sie Outlook und wählen Sie den Ordner „Gelöschte Elemente“ oder „Papierkorb“ aus der Liste Ihrer E-Mail-Ordner aus.

Schritt 2. Nachdem Sie in Outlook mit der rechten Maustaste geklickt und „Verschieben“ > „Anderer Ordner“ > „Posteingang“ oder andere vergleichbare Ordner ausgewählt haben, klicken Sie auf „OK“, um die Nachrichten, Kalender, Kontakte und Aufgaben wiederherzustellen.
So stellen Sie gelöschte E-Mails von Hotmail wieder her
Datenwiederherstellung ist keine Herausforderung mehr. EaseUS dient als zuverlässige Datenwiederherstellungsanwendung, um verlorene Daten mit einfachen Klicks wiederherzustellen.
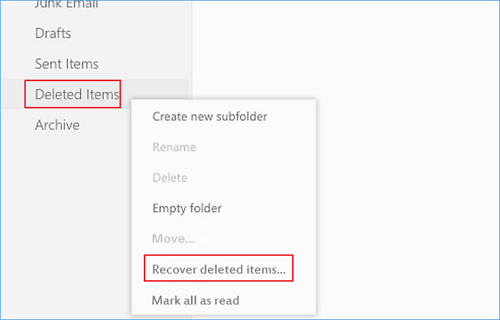
2. Gelöschte Elemente vom Server in Outlook wiederherstellen
Das Wiederherstellen von Elementen, die sich nicht mehr in Ihrem Ordner „Gelöschte Elemente“ befinden, wird von Ihrem Konto nicht unterstützt, wenn „Gelöschte Elemente vom Server wiederherstellen“ nicht verfügbar ist.
Schritt 1. Wählen Sie „Gelöschte Elemente“ aus der E-Mail-Ordnerliste aus, nachdem Sie sich bei Microsoft Outlook angemeldet haben.
Schritt 2. Klicken Sie auf dem Startbildschirm auf „Gelöschte Elemente vom Server wiederherstellen“.

Schritt 3. Microsoft stellt dann die E-Mails von ihrem Exchange-Server wieder her und listet sie für Sie auf. Klicken Sie dann auf „Ausgewählte Elemente wiederherstellen“ und „OK“, nachdem Sie das wiederherzustellende Element ausgewählt haben.
Schritt 4: Wiederhergestellte E-Mails werden vom Ordner „Wiederherstellbare Elemente“ in den Ordner „Gelöschte Elemente“ übertragen. Sie können sie finden und in Ihren Posteingang oder einen anderen Ordner dort verschieben.
ERFAHREN SIE MEHR
Immer noch neugierig? Klicken Sie hier, um zu erfahren, wie Sie nach 30 Tagen dauerhaft gelöschte E-Mails aus Gmail wiederherstellen können.
Abschließend
Der gesamte Prozess der Wiederherstellung gelöschter Elemente aus Outlook wird in diesem Beitrag behandelt. Verlorene Elemente können über den Papierkorb, den Ordner „Gelöschte Elemente“ und den Server in Outlook wiederhergestellt werden. Wenn Sie dauerhaft gelöschte E-Mails aus Outlook wiederherstellen oder dauerhaft gelöschte E-Mails aus dem Outlook-Papierkorb wiederherstellen möchten, haben Sie zwei Möglichkeiten. Sie können sich an das Microsoft Outlook-Supportteam wenden oder versuchen, E-Mails oder andere Dateien wiederherzustellen.
Häufig gestellte Fragen zur Wiederherstellung gelöschter Elemente in Outlook
Wenn Sie noch Fragen zur Wiederherstellung gelöschter Elemente durch Outlook haben, sehen Sie sich die folgenden schnellen Antworten an, um sich weiterzuhelfen:
1. Wie kann ich dauerhaft gelöschte E-Mails in Outlook wiederherstellen?
- Stellen Sie sicher, dass Sie mit dem Mailserver verbunden und online sind.
- Gehen Sie in Outlook zu Ihrer E-Mail-Ordnerliste und klicken Sie dann auf Gelöschte Elemente.
- Wählen Sie auf der Registerkarte „Startseite“ die Option „Gelöschte Elemente vom Server wiederherstellen“.
- Wählen Sie die Elemente aus, die Sie wiederherstellen möchten, und klicken Sie dann auf „OK“, nachdem Sie „Ausgewählte Elemente wiederherstellen“ ausgewählt haben.
2. Können Sie dauerhaft gelöschte E-Mails zurückerhalten?
Benutzer können ihre eigenen gelöschten Nachrichten bis zu 30 Tage nach dem Löschen aus dem Papierkorb abrufen, indem sie den Anweisungen unter „Gelöschte Gmail-Nachrichten wiederherstellen“ folgen. Nachrichten im Papierkorb werden nach 30 Tagen dauerhaft gelöscht und können von Benutzern oder Administratoren nicht wiederhergestellt werden. Sie können jedoch weiterhin den EaseUS Data Recovery Wizard Pro verwenden, um dauerhaft gelöschte E-Mails aus Outlook wiederherzustellen.
3. Wie kann ich eine versehentlich gelöschte E-Mail wiederherstellen?
- Gehen Sie zu Ihrer Gmail-Seite.
- Wählen Sie im Menü auf der linken Seite „Papierkorb“ aus.
- Um eine gelöschte E-Mail abzurufen, wählen Sie sie aus.
- Zum Verschieben klicken Sie auf das Symbol „Verschieben“. Es sieht aus wie ein Dateiordner.
Sie können die gelöschte E-Mail in einen beliebigen anderen Ordner verschieben, indem Sie „Posteingang“ als Ziel auswählen.
4. Wie kann ich gelöschte Elemente in Outlook oder Outlook im Web wiederherstellen?
Nachdem Sie Ihren Benutzernamen und Ihr Passwort eingegeben haben, klicken Sie auf „Anmelden“. Klicken Sie mit der rechten Maustaste auf „Gelöschte Elemente“ in Ihrer E-Mail-Ordnerliste und wählen Sie dann „Gelöschte Elemente wiederherstellen“ aus. Verwenden Sie bei Bedarf die Suchleiste, um das Element zu finden, das Sie wiederherstellen möchten. Wählen Sie das Objekt aus, sobald Sie es gefunden haben, und wählen Sie dann „Wiederherstellen“.
-
"EaseUS Data Recovery Wizard Free" stellt gelöschte Dateien wieder her, die beispielsweise durch einen Software- oder Hardwarefehler verloren gegangen sind. Auch ein versehentlich geleerter Papierkorb stellt für die Software kein Problem dar.
Mehr erfahren -
Easeus Data Recovery Wizard Free stellt eine sehr gute Möglichkeit dar, verloren gegangene Dateien wiederherzustellen.
Mehr erfahren -
"Easeus Data Recovery Wizard" kann die letzte Möglichkeit sein, gelöschte Daten wiederherzustellen und ist dabei sogar kostenlos.
Mehr erfahren -
Voreilig den Papierkorb geleert und alles ist futsch – ein Wiederherstellungs-Tool wie EaseUS Data Recovery Wizard kann helfen. Im Test schlägt sich das Tool gut.
Mehr erfahren
-
Hat mein "Leben" gerettet... Nachdem ich es längere Zeit versäumt hatte ein Backup zu machen, ist meine Festplatte hops gegangen. Die Software hat einen Großteil meiner Daten retten können und ich konnte mein System wiederherstellen. Würde Sie jederezt wieder kaufen!
Amazon Kundin -
Top Recovery Software. Konnte ganzen Daten auf einer externen Festplatte wiederherstellen ohne Probleme. Das schöne daran, es wird der komplette "Datei & Ordner" - Stammbau, wie man ihn erstellt hat "untersucht und gefunden", wie "hergestellt".
Amazon Kunde -
Super Produkt 11,6 GB Bilder die versehentlich gelöscht wurden wieder erkannt und zurückgesichert "Super"
Amazon Kundin
Weitere Artikel & Tipps:
-
Wo ist der Steam-Screenshot-Ordner? Zugriff und Wiederherstellung
![author-Maria]() Updated am 19.03.2024
Updated am 19.03.2024
-
Wie kann man gelöschte PDF-Dateien wiederherstellen?
![author-Katrin]() Updated am 19.03.2024
Updated am 19.03.2024
-
5 Lösungen: Microsoft Excel stürzt beim Speichern ab
![author-Mako]() Updated am 19.03.2024
Updated am 19.03.2024
-
![author-Maria]() Updated am 19.03.2024
Updated am 19.03.2024
TOP 2 in Recovery-Tools
"Easeus Data Recovery Wizard kann die letzte Möglichkeit sein, gelöschte Daten wiederherzustellen und ist dabei sogar kostenlos."

EaseUS Data Recovery Wizard
Leistungsstarke Datenrettungssoftware zur Wiederherstellung von Dateien in fast allen Datenverlustszenarien unter Windows und Mac.
100% Sauber
Top 10 Artikel
-
 Gelöschte Dateien wiederherstellen
Gelöschte Dateien wiederherstellen
-
 USB-Stick wiederherstellen
USB-Stick wiederherstellen
-
 SD-Karte reparieren
SD-Karte reparieren
-
 Papierkorb wiederherstellen
Papierkorb wiederherstellen
-
 Festplatte wiederherstellen
Festplatte wiederherstellen
-
 USB wird nicht erkannt
USB wird nicht erkannt
-
 RAW in NTFS umwandeln
RAW in NTFS umwandeln
-
 Gelöschte Fotos wiederherstellen
Gelöschte Fotos wiederherstellen
-
 Word-Dokument wiederherstellen
Word-Dokument wiederherstellen
-
 Excel-Dokument wiederherstellen
Excel-Dokument wiederherstellen
