Hauptinhalt:
![]() Über den Autor
Über den Autor
![]() Reviews und Preise
Reviews und Preise
SD-Karten sind gängige externe Speichergeräte, die am häufigsten in digitale Geräte wie Kameras, Mobiltelefone und Spielekonsolen eingesetzt werden. Es gibt viele Arten von SD-Karten, darunter SD, SDHC und SDXC.
Bei der Auswahl einer SD-Karte müssen Sie darauf achten, welcher SD-Kartentyp für Ihr Gerät besser geeignet ist. Portabilität ist einer der größten Vorteile von SD-Karten, aber leider kommt es immer wieder vor, dass SD-Karten nicht erkannt oder unbrauchbar werden.
Wenn eine SD-Karte eine Fehlfunktion aufweist oder nicht ordnungsgemäß gelesen und verwendet werden kann, z. B. wenn eine SD-Karte in RAW umgewandelt wird, eine SD-Karte nicht auf dem Mac angezeigt wird usw., ist es am effektivsten, eine SD-Karte auf dem Mac zu formatieren .
Vorbereitungen, bevor Sie eine SD-Karte auf dem Mac formatieren
Durch das Formatieren einer SD-Karte werden alle darauf gespeicherten Daten gelöscht. Wenn Sie wichtige Daten auf der SD-Karte gespeichert haben, sollten Sie diese vor dem Formatieren sichern. Lesen Sie weiter, um zu erfahren, wie Sie wichtige Daten auf einer SD-Karte sichern können.
💾Darauf gespeicherten Daten sichern, bevor Sie eine SD-Karte auf dem Mac formatieren
Um Datenverluste nach dem Formatieren der SD-Karte auf dem Mac zu vermeiden, können Sie ein Backup der SD-Kartendaten auf iCloud oder Time Machine erstellen. Außerdem können Sie Dateien auf dem Mac von der SD-Karte ausschneiden und auf anderen Festplatten einfügen. Angenommen, die SD-Karte ist beschädigt oder beschädigt, sodass Sie nicht auf die darauf befindlichen Daten zugreifen können. Machen Sie sich keine Sorgen. Die zweite Methode kann dieses Problem lösen.
🏆Daten wiederherstellen, bevor Sie eine beschädigte SD-Karte auf dem Mac formatieren
Wenn Sie wichtige Daten auf Ihrer problematischen SD-Karte gespeichert aber nicht gesichert haben, empfehlen wir Ihnen, die professionelle Datenrettungssoftware EaseUS Data Recovery Wizard for Mac zu verwenden, um die SD-Karte wiederherzustellen. Dann können Sie die fehlerhafte SD-Karte formatieren.
Es kann auch Daten von der RAW-SD-Karte auf dem Mac wiederherstellen, bevor es formatiert wird. Diese professionelle und vertrauenswürdige SD-Karten-Wiederherstellungssoftware für Mac bietet die Möglichkeit, beschädigte SD-Karte auf dem Mac wiederherzustellen:
Schritt 1. Wählen Sie die SD-Karte aus
- Schließen Sie Ihre Speicherkarte richtig an Ihren Mac an. Starten Sie den EaseUS Data Recovery Wizard für Mac.
- Gehen Sie zu „SD-Kartenwiederherstellung“, suchen Sie Ihre Canon/Nikon/Go Pro/DJI/Sony SD-Karte und klicken Sie auf „Nach verlorenen Dateien suchen“.
Hinweis: Klicken Sie vor der Datenwiederherstellung am besten in der linken Seitenleiste auf „Festplatten Backup“, um ein Backup Ihrer SD-Karte zu erstellen und weiteren Datenverlust zu vermeiden. Nach dem Sichern der SD-Karte kann die Software Daten aus Ihrem SD-Karten-Backup wiederherstellen und Sie können die SD-Karte entfernen und erneut verwenden.
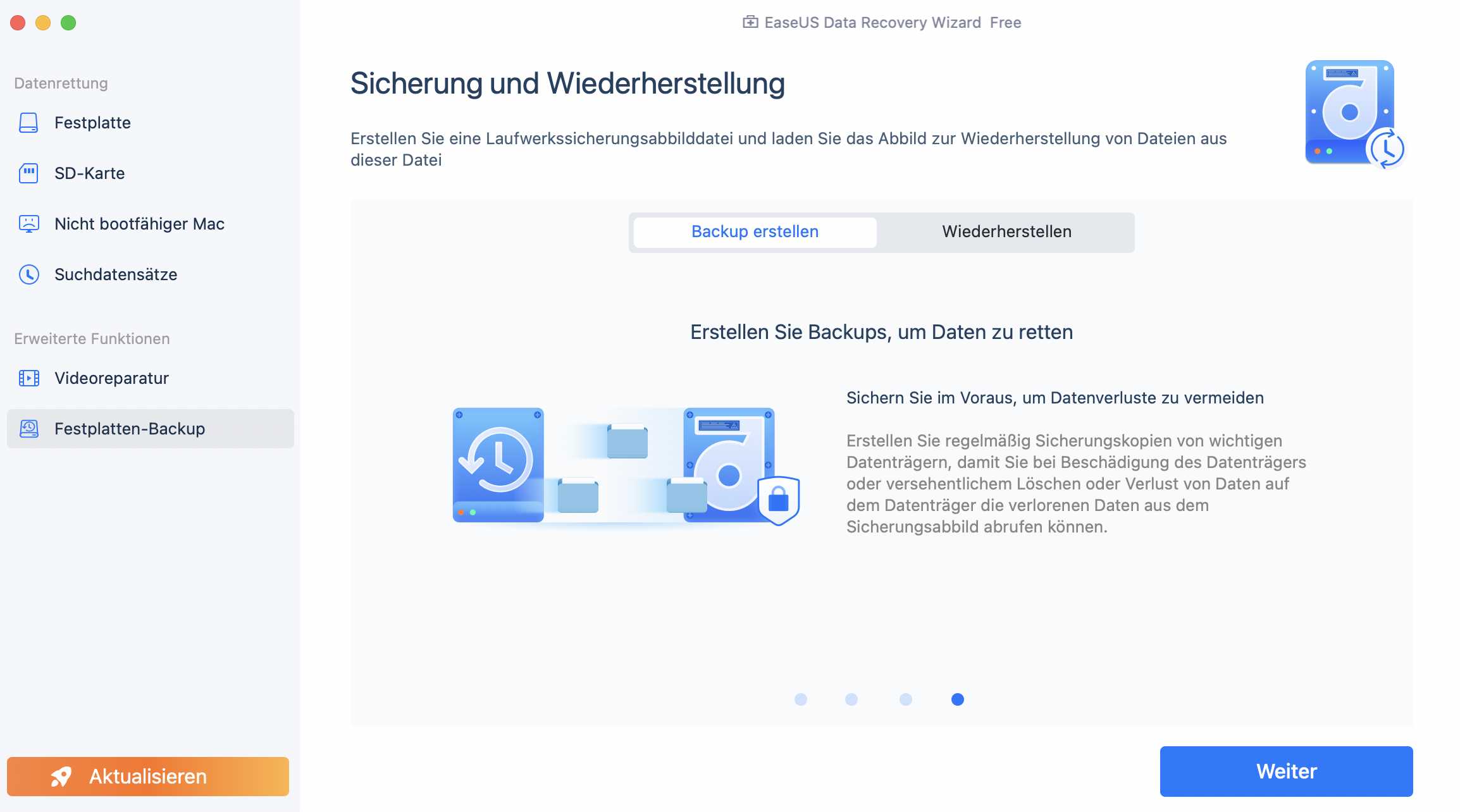
Schritt 2. Verlorene Daten von der SD-Karte filtern
Nach dem Scan werden alle Dateien im linken Bereich der Scanergebnisse angezeigt. Finden Sie gesuchte Fotos, Videos und andere Dateien.

Schritt 3. Vorschau und Wiederherstellung der Daten
Sehen Sie sich die SD-Kartendaten in der Vorschau an und wählen Sie die gewünschten Dateien aus. Klicken Sie dann auf die Schaltfläche „Wiederherstellen“. Speichern Sie die wiederherstellbaren Dateien nicht auf der SD-Karte selbst, falls Daten überschrieben werden.

Nach der Wiederherstellung einer SD-Karte auf einem Mac mit der EaseUS-Datenrettungssoftware zeigt Ihnen dieser Artikel, wie Sie eine SD-Karte auf einem Mac mit dem integrierten Festplattendienstprogramm formatieren. Beginnen wir mit dem SD-Formatierungsprozess.
SD-Karte auf einem Mac mit dem Festplattendienstprogramm formatieren
Zum Formatieren einer SD-Karte auf dem Mac wird das integrierte Mac-Festplattendienstprogramm verwendet. Hier ist ein Video zum Formatieren einer SD-Karte auf dem Mac mit dem Festplattendienstprogramm:
- 00:25 – Schließen Sie Ihre SD-Karte an Ihren Mac an
- 00:40 – Öffnen Sie das Festplattendienstprogramm
- 01:12 – Wählen Sie das Dateiformat und benennen Sie die SD-Karte um
Bitte beachten Sie: Wenn Sie sich nicht sicher sind, ob Ihr Mac einen SD-Kartensteckplatz anstelle eines Kartenlesers unterstützt, finden Sie die Antwort auf der offiziellen Website von Apple.
Teilen Sie diesen Artikel in den sozialen Medien, um anderen dabei zu helfen, mehr über das Formatieren einer SD-Karte auf dem Mac zu erfahren.
Und sehen Sie sich die folgenden Schritte an, um eine SD-Karte auf Ihrem Mac zu formatieren:
Schritt 1. Schließen Sie Ihre SD-Karte an Ihren Mac an.
Wenn Ihr Mac über einen SD-Kartensteckplatz verfügt, der sich in der Regel an der Seite Ihres Mac befindet, können Sie in diesem Teil eine SD-Karte direkt in Ihren Mac einsetzen. Verwenden Sie einen Kartenleser, wenn Ihr Mac keinen SD-Kartensteckplatz hat.
Schritt 2. Navigieren Sie zu „Anwendungen > Dienstprogramme > Festplattendienstprogramm“ und öffnen Sie „Festplattendienstprogramm“. Oder können Sie beim Mac-Starten das Festplattendienstprogramm öffnen.

Schritt 3. Suchen Sie die SD-Karte im linken Bereich, wählen Sie sie aus und klicken Sie auf „Löschen“.

Schritt 4 . Wählen Sie im Reiter „Format“ das neue Dateisystemformat der SD-Karte. Benennen Sie die SD-Karte um, wenn Sie möchten.

Die gängigsten Formattypen von SD-Karten sind FAT und exFAT, und beide sind mit Kameras kompatibel. Wählen Sie beispielsweise exFAT, wenn Ihre SD-Karte 64 GB oder größer ist, und wählen Sie MS-DOS, wenn Ihre SD-Karte 32 GB oder kleiner ist. Andere Optionen wie NTFS oder Mac OS Extended (HFS+) werden häufig auf Festplatten auf dem Mac verwendet.
Schritt 5. Klicken Sie zur Bestätigung erneut auf „Löschen“, warten Sie, bis der Formatierungsvorgang abgeschlossen ist, und dann können Sie die SD-Karte normal verwenden.
Die Formatierungszeit hängt von der Kapazitätsgröße der SD-Karte, der Art des ausgewählten neuen Formats und der Geschwindigkeit des Kartenlesers ab. Sie sind sich nicht sicher, welches Format Sie wählen sollen? Der folgende Artikel kann Ihnen dabei helfen, herauszufinden, welches Format zu Ihnen passt!

ExFAT vs. Mac OS Extended [Alles, was Sie wissen wollen]
In diesem Artikel wird erläutert, welches Format für Sie geeignet ist: exFAT oder Mac OS Extended. Lesen Sie mehr >>
So formatieren Sie eine SD-Karte auf einem Mac mit dem Terminal
Neben der Verwendung des Festplattendienstprogramms können Sie auch den Mac-Terminal-Befehl verwenden, um eine SD-Karte in FAT32 oder andere Formate zu formatieren. Folgen Sie den unteren Schritten:
Schritt 1. Öffnen Sie das Terminal über den Finder oder das Spotlight-Suchfeld.
Schritt 2. Schließen Sie die SD-Karte an Ihren Mac an und geben Sie diskutil list ein, um den gesamten Speicher anzuzeigen.
Schritt 3. Wählen Sie die SD-Karte aus der Speicherliste aus.
Schritt 4. Geben Sie den Befehl sudo diskutil eraseDisk FAT 32 SDCARD MBRFormat/dev/disk2 ein. Dieser Befehl formatiert Ihre SD-Karte auf dem Mac. Es kann auch USB-Flash-Laufwerke auf dem Mac auf FAT32 formatieren.
Das Fazit
Angenommen, Ihre SD-Karte ist beschädigt oder liegt im RAW-Format vor und Sie müssen sie formatieren, damit sie wieder funktionsfähig ist. Beim Formatieren einer SD-Karte auf dem Mac wird ein integriertes Programm namens Festplattendienstprogramm verwendet, das eine externe Festplatte auf Ihrem Mac löschen, reparieren und aushängen kann.
Bevor Sie die beschädigte SD-Karte formatieren, können Sie wichtige Daten mit dem EaseUS Data Recovery Wizard für Mac wiederherstellen. Außerdem können Sie die formatierte SD-Karte auf dem Mac auch mit dem EaseUS-Wiederherstellungstool wiederherstellen, solange die Daten nicht überschrieben werden.
Häufig gestellte Fragen zum Formatieren der SD-Karte auf dem Mac
Hier sind die Fragen, die Menschen häufig stellen, wenn sie nach dem Formatieren einer SD-Karte auf dem Mac suchen:
1. Warum kann ich meine SD-Karte auf meinem Mac nicht formatieren?
Einer der Hauptgründe dafür, dass eine SD-Karte auf Ihrem Mac nicht formatiert werden kann, ist, dass die Berechtigung einer Datei auf der SD-Karte „Nur Lesen“ ist, was dazu führt, dass die gesamte SD-Karte schreibgeschützt ist. Um die SD-Karte zu formatieren, sollten Sie deren Berechtigung auf „Lesen und Schreiben“ ändern.
2. Wie formatiere ich eine SD-Karte auf meinem Mac?
Sie sollten das Festplattendienstprogramm verwenden, um Ihre SD-Karte zu formatieren. Folge den Schritten:
Schritt 1. Schließen Sie Ihre SD-Karte an Ihren Mac an.
Schritt 2. Navigieren Sie zu „Anwendungen > Dienstprogramme > Festplattendienstprogramm“ und öffnen Sie „Festplattendienstprogramm“.
Schritt 3. Suchen Sie die SD-Karte im linken Bereich, wählen Sie sie aus und klicken Sie auf „Löschen“.
Schritt 4. Wählen Sie im Reiter „Format“ das neue Dateisystemformat der SD-Karte. Benennen Sie die SD-Karte um, wenn Sie möchten.
Schritt 5. Klicken Sie zur Bestätigung erneut auf „Löschen“ und warten Sie, bis der Formatierungsvorgang abgeschlossen ist.
3. Wie bringe ich meinen Mac dazu, meine SD-Karte zu lesen?
Wenn Ihr Mac die SD-Karte nicht erkennt, können Sie diese Methoden ausprobieren, damit Ihr Mac Ihre SD-Karte liest:
- Überprüfen Sie die Verbindungen und starten Sie Ihren Mac neu.
- Überprüfen Sie die Finder- und Desktop-Einstellungen.
- Überprüfen Sie, ob die SD-Karte gesperrt oder beschädigt ist.
- Überprüfen Sie, ob der SD-Kartenleser nicht funktioniert.
- Mounten Sie die SD-Karte im Festplattendienstprogramm.
Ist der Artikel hilfreich?
Updated by Mako
Technik-Freund und App-Fan. Mako schreibe seit März 2016 für die Leser von EaseUS. Er begeistert über Datenrettung, Festplattenverwaltung, Datensicherung, Datenspeicher-Optimierung. Er interssiert sich auch für Windows und andere Geräte.
Bewertungen
-
EaseUS Data Recovery Wizard ist eine leistungsstarke Systemwiederherstellungs-Software, mit der Sie versehentlich gelöschte, durch Malware oder aufgrund von Partitionsverlust verlorene Dateien wiederherstellen können.
Mehr erfahren -
EaseUS Data Recovery Wizard ist das beste Programm, das wir bisher getestet haben. Er ist nicht perfekt, weil die heutige fortschrittliche Festplattentechnologie die Datenwiederherstellung schwieriger macht .
Mehr erfahren -
EaseUS Data Recovery Wizard Pro ist eines der besten Programme zur Datenwiederherstellung auf dem Markt. Es bietet Ihnen umfassenden fortschrittlichen Funktionen, z.B., Wiederherstellung formatierter Laufwerke und Reparatur beschädigter Dateien.
Mehr erfahren
Verwandete Artikel
-
SD-Karte auf Mac OS X wiederherstellen
![author icon]() Markus/Apr 22, 2024
Markus/Apr 22, 2024 -
Anleitung: Wie kann man eine SD Karte auf Mac formatieren?
![author icon]() Mako/Apr 22, 2024
Mako/Apr 22, 2024