Hauptinhalt:
![]() Über den Autor
Über den Autor
![]() Reviews und Preise
Reviews und Preise
Suchen Sie nach einer einfachen Methode, um USB auf Mac in FAT32 zu formatieren? Wir können Ihnen helfen. Hier finden Sie zwei Methoden für die Formatierung. Sie sollten zuerst Ihre Daten auf dem USB-Stick sichern, denn die Formatierung wird alle Daten von der Festplatte löschen. Wenn Sie während der Formatierung Daten verloren haben, bieten wir Ihnen eine zuverlässige Mac-Datenrettungssoftware an. Sie können die formatierten Daten einfach wiederherstellen.
Einen USB-Stick auf Mac zu FAT32 formatieren - 2 Methoden
Benutzer, wer einen USB-Stick verwenden, wollen möglicherweise, den USB-Stick zum FAT32-Dateisystem zu formatieren. Im Vergleich zum häufig verwendeten NTFS-Dateisystemen hat FAT32 einen Kompatibilitätsvorteil bei vielen Betriebssystemen.
FAT32 ist ein häufig verwendetes Dateisystem, das mit Mac OS X/macOS, Windows, Linux und DOS-Systemen kompatibel ist. Wenn Sie das USB-Laufwerk unter verschiedenen Betriebssystem zu verwenden, sollten Sie das FAT32-Dateisystem auswählen. Für Mac-Benutzer gibt es zwei Möglichkeiten, ein USB-Laufwerk auf FAT32 zu formatieren: Festplattendienstprogramm und Terminal-Befehlszeile. Nachfolgend finden Sie die detaillierten Schritte für die FAT32-Formatierung mit beiden Methoden.
Methode 1. USB-Laufwerk mit dem Festplattendienstprogramm in FAT32 formatieren
Wenn Sie den USB-Stick mit dem Festplattendienstprogramm auf FAT32 formatieren, werden alle Daten auf dem Flash-Laufwerk gelöscht. Denken Sie daher daran, vorher zu prüfen, ob Sie nützliche Daten auf einem anderen sicheren Gerät gespeichert haben.
Um das USB-Laufwerk auf FAT32 zu formatieren, folgen Sie den nächsten Schritten:
Schritt 1. Schließen Sie das USB-Laufwerk an Ihren Mac-Computer an.
Schritt 2. Gehen Sie zu "Anwendungen > Dienstprogramme" und öffnen Sie "Festplatten-Dienstprogramm".
Schritt 3. Wählen Sie Ihr USB-Flash-Laufwerk in der Seitenleiste aus, und wählen Sie "Löschen".
Schritt 4. Benennen Sie das USB-Flash-Laufwerk um (optional).
Schritt 5. Wählen Sie das Format als MS-DOS (FAT) für Format, Master Boot Record für Scheme. Klicken Sie dann auf "Löschen".
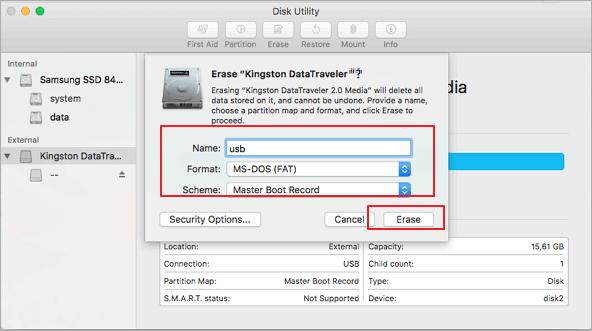
Warten Sie, bis der Vorgang abgeschlossen ist. Sie erhalten dann ein leeres neues USB-Flash-Laufwerk mit FAT32 als Dateisystem. Sie können es wieder zum Speichern von Daten verwenden.
Methode 2. Den USB-Stick auf Mac mit Terminal zu FAT32 formatieren
Das Befehlszeilenverhalten funktioniert auf die gleiche Weise wie das Löschen von USB-Daten mit dem Festplattendienstprogramm. Erstellen Sie auch hier eine Sicherungskopie, bevor Sie diese Aktion durchführen.
Schritt 1. Schließen Sie das USB-Flash-Laufwerk an Ihren Mac-Computer an.
Schritt 2. Drücken Sie cmd + Leertaste, um Spotlight auszuführen, geben Sie: terminal ein und drücken Sie Enter.
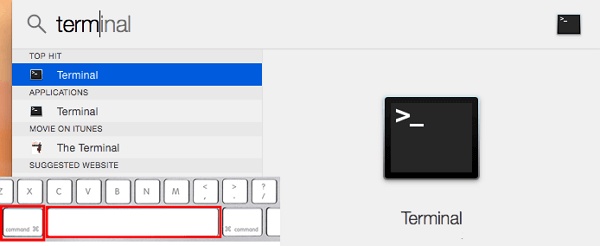
Schritt 3. Geben Sie diskutil list ein und finden Sie heraus, welches Ihr USB-Laufwerk ist.
Schritt 4. Geben Sie sudo diskutil eraseDisk FAT32 MBRFormat /dev/disk2 ein.
- sudo gibt Ihnen Benutzerrechte.
- Diskutil ruft das Festplattendienstprogramm auf.
- eraseDisk-Befehle zum Formatieren.
- FAT32 legt das Dateisystem fest.
- MBRFormat weist das Festplattendienstprogramm an, mit einem Master Boot Record zu formatieren.
- /dev/disk2 ist der Ort, an dem sich das USB-Laufwerk befindet.
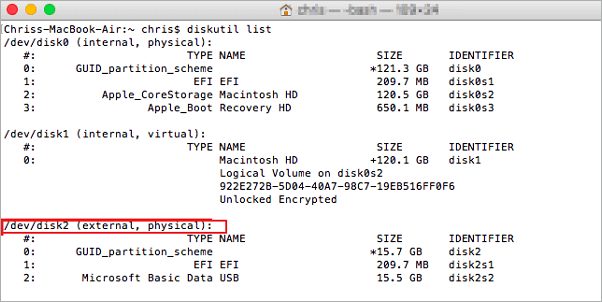
Warten Sie, bis der Vorgang abgeschlossen ist. Danach können Sie den Befehl diskutil list erneut eingeben, um zu überprüfen, ob die Formatierung erfolgreich war. Wenn Sie den USB-Stick nicht manuell formatieren können, können Sie einen FAT32-Formatter verwenden, um dies zu tun.
Zusätzlich zu der Schritt-für-Schritt-Anleitung können Sie auch dieses Video ansehen, um FAT32 auf dem Mac zu formatieren.
- 0:22 Überprüfen Sie die Laufwerke in Finder
- 2:47 Prüfen/Auswerfen der externen Festplatten
- 3:03 Formatieren von USB zu FAT32 auf Mac
Bonus-Tipp: Daten von einem formatierten USB-Stick wiederherstellen
Beim Formatieren des USB-Speichers werden die Daten gelöscht, also stellen Sie bitte sicher, dass Sie ein Backup haben. Falls nicht, können Sie auf Datenwiederherstellungssoftware zählen, um verlorene Daten wiederherzustellen.
EaseUS Data Recovery Wizard hat sowohl eine Windows- als auch eine Mac-Version und ist daher eine gute Wahl für die Datenwiederherstellung, egal ob Sie einen PC oder einen Mac verwenden. Für Mac-Benutzer dauert es nur ein paar Klicks, bis die Software die formatierten Daten scannt und anzeigt. Um eine effektive Datenwiederherstellung zu gewährleisten, ohne Geld auszugeben, können Sie EaseUS Data Recovery Wizard for Mac als erste Testversion installieren. Sie können alle gefundenen Daten vor der endgültigen Wiederherstellung in der Vorschau ansehen.
Schritt 1. Schließen Sie Ihr USB-Laufwerk an Ihren Mac an
Schließen Sie Ihr USB-Flash-Laufwerk ordnungsgemäß an Ihren Mac an. Starten Sie EaseUS Data Recovery Wizard für Mac. Wählen Sie das Flash-Laufwerk aus und klicken Sie auf "Nach verlorenen Dateien suchen", damit die Software nach verlorenen Dateien auf dem Laufwerk sucht.

Schritt 2. Finden Sie verlorene Daten auf dem USB-Laufwerk
Nach dem Scanvorgang werden alle Dateien im linken Bereich der Scanergebnisse angezeigt.

Schritt 3. Daten vom Flash-Laufwerk wiederherstellen
Wählen Sie die Dateien, die Sie wiederherstellen möchten, und klicken Sie auf die Schaltfläche "Wiederherstellen". Speichern Sie die wiederherstellbaren Dateien nicht auf dem USB-Laufwerk selbst, um ein Überschreiben der Daten zu vermeiden.

Das Fazit
Zusammenfassend lässt sich sagen, dass die Formatierung von USB auf FAT32 auf dem Mac ein Kinderspiel ist. Entweder das Festplattendienstprogramm oder der Terminal-Befehl können Ihnen einen großen Gefallen tun. Sie sollten Ihr USB-Laufwerk im Voraus sichern, um Mac USB-Datenverlust zu vermeiden. Wenn Sie gelöschte Dateien auf einem Mac wiederherstellen möchten, wenden Sie sich an die EaseUS Mac Datenrettungssoftware. Diese Mac USB-Wiederherstellungssoftware kann Ihnen eine große Hilfe sein.
FAT32 formatieren Mac FAQs
Dieser Teil bietet zusätzliche Hilfe zum Mac FAT32-Format. Lesen Sie bei Bedarf die Fragen und Antworten unten.
1. Was ist die maximale USB-Größe für FAT32?
2TB. Ein mit FAT32 formatiertes Laufwerk kann 2 TB Dateien aufnehmen, die einzelne Dateien unter 4 GB enthalten. Aber FAT32 unterstützt keine Partitionen unter 512 MB. Sie können also ein Laufwerk nicht als eine einzige FAT32-Partition formatieren, wenn es größer als 2 TB oder kleiner als 512 MB ist.
2. Warum ist FAT32 auf dem Mac ausgegraut?
Der Grund dafür ist, dass die Option für das USB-Laufwerk, das Sie formatieren, nicht verfügbar ist. Mac erlaubt es zum Beispiel nicht, 32GB und kleinere SD-Karten als MS-DOS (FAT32) zu formatieren.
3. Wie formatiere ich einen 64GB USB-Stick in FAT32 auf dem Mac?
Hier sind die Schritte zum Formatieren eines 64-GB-USBs in FAT32 auf dem Mac:
- Stecken Sie den zu formatierenden USB-Stick in einen Mac PC.
- Navigieren Sie zu Anwendungen > Dienstprogramme, und klicken Sie zweimal darauf, um es zu öffnen.
- Wählen Sie das Laufwerk aus, das Sie formatieren möchten, und klicken Sie auf "Löschen".
- Benennen Sie das USB-Laufwerk um (optional), und wählen Sie das MS-DOS(FAT)-Format.
4. Ist FAT32 mit Mac kompatibel?
Ja, FAT32 ist mit Mac kompatibel.
Ist der Artikel hilfreich?
Updated by Mako
Technik-Freund und App-Fan. Mako schreibe seit März 2016 für die Leser von EaseUS. Er begeistert über Datenrettung, Festplattenverwaltung, Datensicherung, Datenspeicher-Optimierung. Er interssiert sich auch für Windows und andere Geräte.
Bewertungen
-
EaseUS Data Recovery Wizard ist eine leistungsstarke Systemwiederherstellungs-Software, mit der Sie versehentlich gelöschte, durch Malware oder aufgrund von Partitionsverlust verlorene Dateien wiederherstellen können.
Mehr erfahren -
EaseUS Data Recovery Wizard ist das beste Programm, das wir bisher getestet haben. Er ist nicht perfekt, weil die heutige fortschrittliche Festplattentechnologie die Datenwiederherstellung schwieriger macht .
Mehr erfahren -
EaseUS Data Recovery Wizard Pro ist eines der besten Programme zur Datenwiederherstellung auf dem Markt. Es bietet Ihnen umfassenden fortschrittlichen Funktionen, z.B., Wiederherstellung formatierter Laufwerke und Reparatur beschädigter Dateien.
Mehr erfahren
Verwandete Artikel
-
Safari Lesezeichen wiederherstellen - So geht's
![author icon]() Mako/Apr 22, 2024
Mako/Apr 22, 2024 -
Wie kann man gelöschte, nicht gespeicherte GarageBand-Dateien auf Mac wiederherstellen?
![author icon]() Maria/Apr 22, 2024
Maria/Apr 22, 2024 -
Wie kann man verlorene Canon Fotos auf Mac wiederherstellen? [2024]
![author icon]() Mako/Apr 22, 2024
Mako/Apr 22, 2024 -
Xcode funktioniert nicht unter macOS Sonoma? So beheben Sie das Problem
![author icon]() Katrin/Apr 22, 2024
Katrin/Apr 22, 2024