![]() Hauptinhalt:
Hauptinhalt:
![]() Kundenbewertungen
Kundenbewertungen
Frage: "Ich verfüge über eine fehlerhaftes Microsoft Excel-Makro-aktivierte Arbeitsmappe .xlsm-Datei. Wie kann man sie wiederherstellen?"
Übersicht über eine fehlerhafte Excel-Datei
Wenn sich eine Excel-Arbeitsmappe nicht öffnen lässt, weil die folgenden Fehler auftreten (es gibt zu viele ähnliche Fehler, um diese hier Beispiele anzuführen), ist sie fehlerhaft.
- Fehler #1. Die Datei kann von Excel nicht geöffnet werden
- Fehler #2. Microsoft Excel reagiert nicht
- Fehler #3. Diese Datei ist fehlerhaft und kann nicht geöffnet werden
Obwohl sich die Datei normal in Excel öffnen lässt, können die in der Arbeitsmappe gespeicherten Daten/Makros fehlerhaft sein. Im Folgenden wird hauptsächlich auf die makroaktivierte Excel-Datei eingegangen, welche fehlerhaft ist und repariert werden muss.
Was ist ein Makro in Microsoft Excel?
* Das Makro ist in Excel für Microsoft 365; Excel 2019; Excel 2016; Excel 2013; Excel 2010; Excel 2007 verfügbar.
Wenn Sie wiederholt bestimmte Tätigkeiten in Microsoft Excel ausführen, können Sie ein Makro erstellen, um diese Tätigkeiten zu automatisieren. Bei einem Makro handelt es sich um eine Aktion oder eine Reihe von Aktionen, die Sie so oft wie gewünscht ausführen können. Beim Erstellen eines Makros zeichnen Sie Ihre Mausklicks und Tastenanschläge auf. Nach der Erstellung eines Makros können Sie es bearbeiten, um kleinere Änderungen an der Funktionsweise vorzunehmen.
Was ist eine makroaktivierte Excel-Datei (.xlsm)?
Angenommen, Sie erstellen gemäß dem Beispiel von Microsoft jeden Monat einen Bericht für Ihren Buchhalter. Dabei möchten Sie die Namen der Kunden mit rückständigen Rechnungen in Rot formatieren und außerdem fett formatieren. Dazu können Sie ein Makro erstellen und anschließend ausführen, das diese Formatierungsänderungen schnell auf die von Ihnen ausgewählten Zellen überträgt.
Bei Excel 2007 oder neuer wird die Dateierweiterung von .xlsx in .xlsm geändert, wenn Sie eine Arbeitsmappe mit aktiviertem Makro anlegen. Im Grunde sind diese Dateien identisch, nur dass die XLSM-Dateien eingebettete Makros ausführen, die in der Sprache Visual Basic für Anwendungen (VBA) programmiert sind.
Ist Makro für jeden geeignet?
Brauchen wir für die tägliche Arbeit ein Makro? Es kommt darauf an. Microsoft rät davon ab, Makros in einer Office-Datei standardmäßig zu aktivieren, es sei denn, Sie sind sich sicher, was diese Makros tun, und Sie möchten die von Makros bereitgestellten Dateifunktionen nutzen, da unerwartete Makros ein erhebliches Sicherheitsrisiko darstellen und die Datei, an der Sie arbeiten, beschädigen können.
Wie behebe ich eine fehlerhafte Makro-aktivierte Excel-Datei?
Microsoft Excel ist so eingerichtet, dass es eine fehlerhafte Datei repariert, wenn es beim Öffnen eine Störung in der Datei feststellt. Manche kleinen Probleme können in der Regel automatisch behoben werden, wenn Sie die Datei das nächste Mal in Excel öffnen. Allerdings ist das Ergebnis nicht immer zufriedenstellend und Sie müssen weitere Maßnahmen ergreifen, um schwer beschädigte Dateien zu beheben.
Wie Sie gelernt haben, ist die makroaktivierte Datei eine XLSM-Datei, während die normale Excel-Datei eine XLSX (ab Microsoft Excel 2007) und XLS (frühere Versionen wie Excel 2003) ist. Das Wiederherstellen einer fehlerhaften makroaktivierten Excel-Datei ist vergleichbar mit dem Umgang mit einer fehlerhaften XLSX- oder XLS-Datei. Im Allgemeinen sind die fünf unten aufgeführten Methoden ausschließlich für die Wiederherstellung von beschädigten makroaktivierten Excel-Arbeitsmappen in Windows 10, 8.1, 8 und 7 hilfreich.
Lösungsweg 1. Verwenden Sie das Tool Öffnen und Reparieren
- In der Registrierkarte Datei klicken Sie auf Öffnen. Durchsuchen Sie den Speicherort und den Ordner, der die fehlerhafte makroaktivierte Arbeitsmappe enthält.
- Markieren Sie im Dialogfeld Öffnen die fehlerhafte Arbeitsmappe, die Sie öffnen möchten.
- Klicken Sie auf den Pfeil neben dem Öffnen Taste, und anschließend klicken Sie auf Öffnen und Reparieren.

Die nächsten beiden Optionen sind "Reparieren" und "Daten extrahieren", und Sie können je nach Bedarf eine der beiden Optionen wählen:
- Um möglichst viele Daten aus der Arbeitsmappe zurückzugewinnen, klicken Sie auf Reparieren.
- Wenn Sie Werte und Formeln aus der Arbeitsmappe extrahieren möchten, nachdem ein Versuch, die Arbeitsmappe zu reparieren, nicht erfolgreich war, klicken Sie auf Daten extrahieren.
Lösungsweg 2. Die Berechnungsoption in Excel auf manuell einstellen
- Erstellung einer neuen leeren Excel-Datei unter dem angegebenen Muster: Datei > Neu > Leere Arbeitsmappe.
- Wählen Sie Datei und anschließend auf Optionen.
- Aktivieren Sie in der Kategorie Formeln unter Berechnungsoptionen, das Kästchen Manuell und anschließend auf OK.
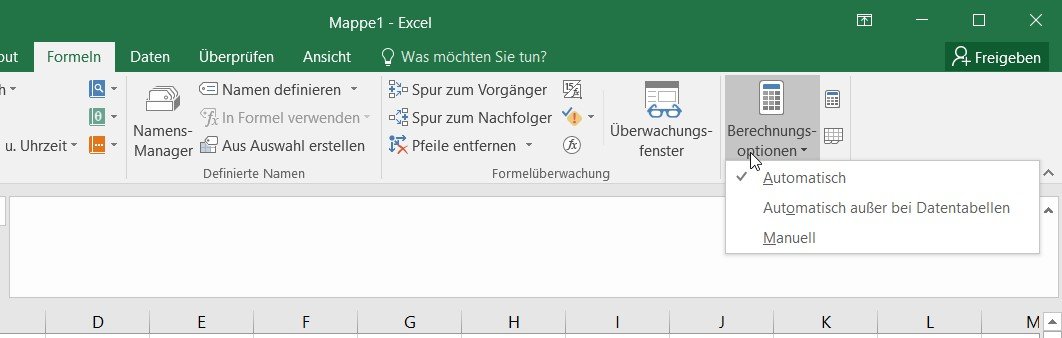
- Wählen Sie Datei > Öffnen, suchen Sie die fehlerhafte Arbeitsmappe und öffnen Sie diese durch einen Doppelklick.
Lösungsweg 3. Verwenden Sie externe Verweise, um auf die beschädigte Datei zu verweisen
Bei dieser Methode werden nur die Daten aus der fehlerhaften makroaktivierten Excel-Datei rekonstruiert, ohne die Formeln und berechneten Werte in der Arbeitsmappe.
- Klicken Sie auf Datei und gehen Sie auf Öffnen.
- Machen Sie einen Rechtsklick auf den Ordner, der die fehlerhafte Arbeitsmappe enthält.
- Klicken Sie auf Kopieren, und dann auf Abbrechen.
- Wählen Sie Datei und gehen Sie auf Neu, dann öffnen Sie eine leere Arbeitsmappe.
- Geben Sie in Zelle A1 der neuen Arbeitsmappe=Datei Name!A1 ein, dabei ist der Dateiname der Name der fehlerhaften Arbeitsmappe, die Sie in Schritt 3 kopiert haben (ohne die Namenserweiterung), und betätigen Sie dann mit der Eingabetaste.
- Wählen Sie beschädigtes Excel, wenn die Aktualisierung der Werte Fenster erscheint und klicken Sie anschließend auf OK.
- Wenn das Dialogfenster Blatt auswählen erscheint, wählen Sie das entsprechende Blatt und klicken Sie auf OK.
- Wählen Sie Zelle A1 und klicken Sie auf Startseite und anschließend auf Kopieren.
- Markieren Sie einen Bereich, beginnend in Zelle A1, der etwa so groß ist wie der Bereich der Zellen, die Daten in der fehlerhaften Arbeitsmappe beinhalten.
- Klicken Sie auf Startseite und dann auf Einfügen.
- Zum Kopieren aller ausgewählten Zellen wiederholen Sie den Vorgang, indem Sie auf Startseite klicken und anschließend auf Kopieren.
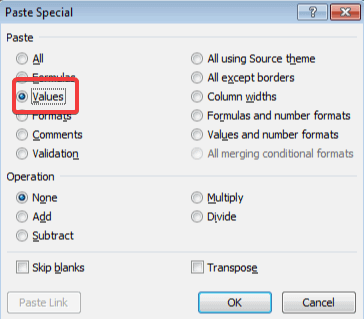
Lösungsweg 4. Die fehlerhafte Arbeitsmappe in Wordpad öffnen
Versuchen Sie, die beschädigte Excel-Datei in Word zu öffnen kann helfen, aber die Ergebnisse sind nur begrenzt. Sie müssen in Word den Microsoft Office Excel-Konverter installieren, und Ihre Prozeduren können auch in Word nicht mehr wiederhergestellt werden. Bei beschädigten makroaktivierten Excel-Dateien ist es also sinnvoller, Wordpad statt Word zu benutzen.
Sofern Wordpad Ihre Excel-Datei mit aktiviertem Makro aufrufen kann, können Sie wichtige in der Datei gespeicherte Daten sowie die VBA-Prozeduren (Makros) zurückgewinnen, die Sie durch einfaches Abfragen des wiederhergestellten Textes nach Sub und Function finden können.
Lösungsweg 5. Wiederherstellen von Makros aus der fehlerhaften Datei
Wenn Sie zwar Daten, aber keine Makros wiederherstellen können, nachdem Sie die vorherigen Methoden getestet haben, dann fahren Sie mit der letzten ultimativen Methode zur Wiederherstellung von Makros fort.
- Die Anwendung Microsoft Excel öffnen
- Wählen Sie die Berechnungsoption "Manuell" (Leitfaden finden Sie in Weg 2).
- Gehen Sie im Menü Extras auf Makro, wählen Sie Sicherheit und wählen Sie die Option High. In Excel 2007 klicken Sie auf die Office-Schaltfläche, anschließend auf Excel-Optionen und wählen im linken Bereich Sicherheitscenter. Anschließend müssen Sie auf die Schaltfläche Sicherheitscenter-Einstellungen klicken, im linken Bereich Makroeinstellungen wählen, im Abschnitt Makroeinstellungen die Option Alle Makros ohne Benachrichtigung deaktivieren auswählen und dann zweimal auf OK klicken.
- Die beschädigte Arbeitsmappe öffnen. Wenn Excel die Arbeitsmappe aufruft, wird eine Meldung angezeigt, dass die Makros ausgeschaltet sind. Wird Excel heruntergefahren, funktioniert diese Methode nicht.
- Durch Drücken von Alt+F11 öffnen Sie den Visual Basic Editor (VBE).
- Benutzen Sie den Projekt-Explorer (drücken Sie Strg+R), klicken Sie mit der rechten Maustaste auf ein bestimmtes Modul, und wählen Sie Datei exportieren.
- Benennen Sie das Modul und geben Sie einen Ordner für das Modul an.
- Die Schritte 6 und 7 wiederholen Sie so oft wie nötig, um alle Module zu exportieren.
- Beenden Sie das VBE und verlassen Sie Excel.
- Öffnen Sie eine neue leere Arbeitsmappe (oder die neu erstellte Arbeitsmappe, die wiederhergestellte Daten aus der fehlerhaften Arbeitsmappe enthält) und übernehmen Sie die Module.
Wie kann man Korruptionsprobleme in Microsoft Excel 2003/2007/2013/2016/2019 verhindern...
- Eine Sicherheitskopie einer Arbeitsmappe automatisch speichern
- In bestimmten Abständen automatisch eine Wiederherstellungsdatei erstellen
Tatsächlich können uns nur präventive Maßnahmen eine 100 %ige Sicherheit bieten, um unsere anstrengende Arbeit an einem anspruchsvollen Arbeitsblatt in Excel aufrechtzuerhalten. Der Aufwand, ein Echtzeit-Backup oder eine automatische Sicherungskopie zu erstellen, dient nicht nur dem Schutz der Dateien vor Beschädigung, sondern auch vor Verlust! Neben der Möglichkeit, dass eine wichtige Datei nicht geöffnet werden kann, kann sie auch durch achtloses Löschen, Formatieren der Festplatte, Virenbefall, unterbrochene Übertragung von einem Ort zum anderen abhanden kommen...
Kümmern Sie sich also immer um Ihr Hab und Gut an umfangreichen Daten in einer Datei. Abgesehen davon, dass Sie wissen, wie Sie die fünf besten Methoden anwenden können, um mit einer fehlerhaften Datei mit oder ohne aktiviertem Makro umzugehen, ist es notwendig, ein vertrauenswürdiges und leistungsstarkes Programm zur Wiederherstellung von Excel-Dateien für verlorene, gelöschte oder nicht gespeicherte Excel Daten wiederherzustellen.
EaseUS Data Recovery Wizard, die beste kostenlose Daten Wiederherstellungssoftware welche von den Benutzern autorisierter Websites empfohlen wird, ist Ihre erste Wahl, wenn Sie unter Datenverlust leiden, einschließlich Dokumenten, Fotos, Videos, E-Mails und anderen verschiedenen Dateitypen.
Wie Sie verlorene, gelöschte, formatierte oder mit einem Virus infizierte Excel-Dateien wiederherstellen:
Schritt 1. Starten Sie die obengenannte Datenrettungs-Software und wählen Sie die Festplatte zur Wiederherstellung aus. Dann klicken Sie auf „Scan“.

Schritt 2. Nach dem Scan werden alle Daten im Verzeichnisbaum aufgelistet. Sie können auf „Filter“ > „Dokumente“ klicken, um die Excel Dateien zu filtern. Wenn Sie Ihre gewünschte Excel Datei nicht finden, suchen Sie den Dateinamen im Suchfeld direkt oder schauen Sie „RAW“ Ordner durch.
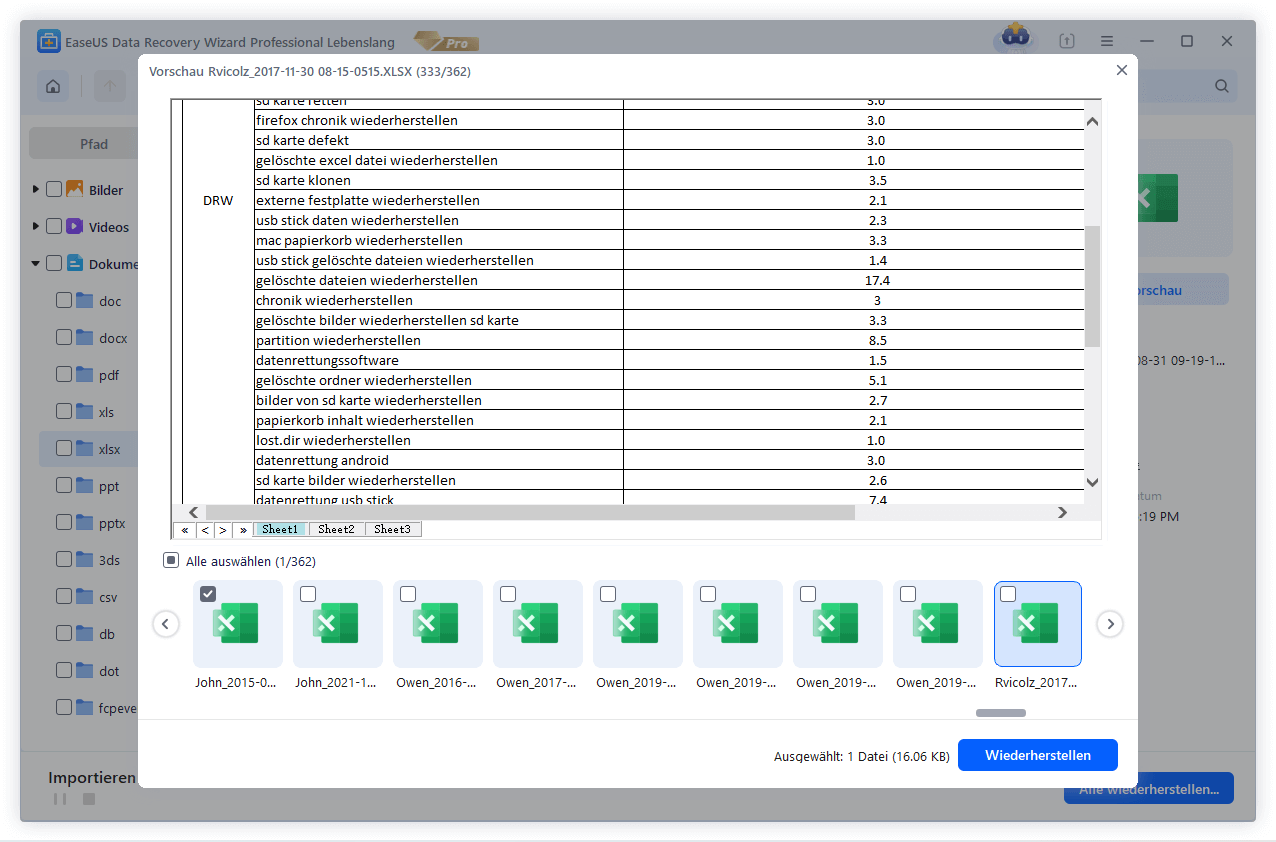
Schritt 3. Klicken Sie nun auf „Wiederherstellen“. Hierbei speichern Sie die geretteten Excel Dateien an einem anderen Ort, damit am angestammten Speicherort nichts überschrieben wird und Sie in der Zukunft weitere verlorene Daten von hier wiederherstellen können.
