![]() Hauptinhalt:
Hauptinhalt:
![]() Kundenbewertungen
Kundenbewertungen
Überblick über den Datenfehler CRC Prüfung
Was ist ein Datenfehler CRC Prüfung? Der Fehler hindert uns daran, Dateien zu kopieren, auf Festplattendaten zuzugreifen oder eine Festplatte zu initialisieren. Die zyklische Redundanzprüfung, auch CRC Prüfung genannt, ist eine in digitalen Netzwerken und Speichergeräten übliche Fehlererkennungstechnologie, um versehentliche Änderungen von Rohdaten zu erkennen. Wenn auf dem Medium Ihrer Festplatte ein Fehler auftritt, treten dann CRC-Datenfehler auf.
Einige Beispiele des Cyclic Redundancy Check
Auf "Laufwerk" kann nicht zugegriffen werden, Datenfehler CRC-Prüfung
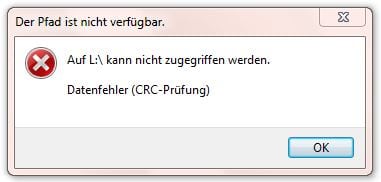
"Mein 1TB Seagate Free Agent GoFlex hat einen Fehler beim Öffnen der Festplatte. Zuerst werde ich aufgefordert, das Laufwerk zu formatieren, bevor ich es verwenden kann. Natürlich werde ich es nicht formatieren, weil es voller Daten ist. Nach dem Abbrechen dieses Dialogs erscheint eine Fehlermeldung, die besagt: "Antrieb ist nicht zugänglich: Datenfehler (Zyklische Redundanzprüfung)."
Datenträger nicht initialisiert: Datenfehler (CRC-Prüfung)
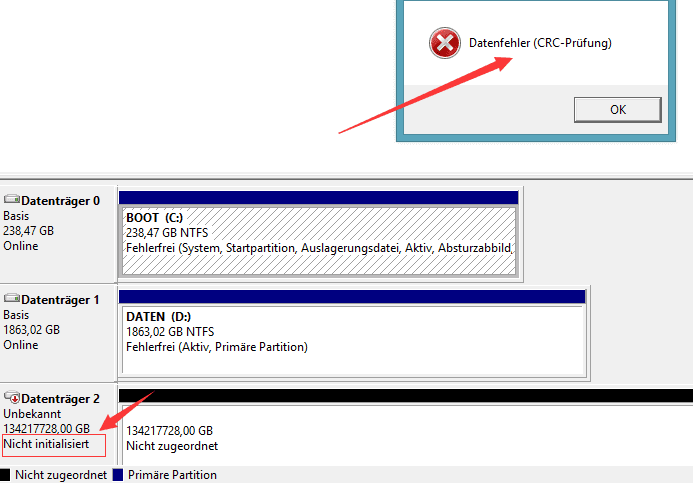
"Wie kann man eine externe Festplatte reparieren, die nicht initialisiert werden kann? Es gibt jedes Mal einen Datenfehler (CRC-Prüfung), wenn ich versuche, ihn zu beheben."
Datenfehler Cyclic Redundancy Check beheben
Ein Datenfehler CRC Prüfung kann durch viele Ereignisse ausgelöst werden, die unvermeidlich erscheinen. Zum Beispiel eine beschädigte Registrierung, eine überladene Festplatte, eine fehlgeschlagene Programminstallation oder falsch konfigurierte Dateien.
Seien Sie vorsichtig genug, wenn Ihnen ein solcher Fehler passiert, besonders wenn Windows Sie auffordert, das Laufwerk mit einem CRC-Fehler für die weitere Verwendung zu formatieren. Es gibt 2 Dinge, die Sie tun müssen, um den Datenfehler von Festplatten, USB-Sticks, SD-Karten oder anderem Laufwerk zu entfernen.
Schritt 1. Datenfehler Zyklische Redundanzprüfung beheben
Sie können lernen, wie man das Dienstprogramm chkdsk unter Windows 10, 8 oder 7 ausführt, um die Fehler des Laufwerks oder Dateibeschädigungen zu scannen, zu finden und zu reparieren, die den Datenfehler CRC Prüfung auf der SD-Karte, der externen Festplatte usw. verursachen.
Starten Sie CHKDSK, um den Fehler zu beheben.
- 1) Öffnen Sie die Eingabeaufforderung unter Zubehör. Sie müssen CHKDSK-Befehle als Administrator ausführen, um die erforderlichen Berechtigungen zum Ausführen des Scans zu erhalten.
- 2) Geben Sie "chkdsk /f x:" in die Eingabeaufforderung ein. Ersetzen Sie das X: durch das Laufwerk, auf dem Sie den Scan ausführen möchten. Drücken Sie Enter.
- 3) Warten Sie, bis der Scan abgeschlossen ist. Nachdem Sie CHKDSK beendet haben, starten Sie Ihren Computer neu, um zu sehen, ob er funktioniert hat.
Schritt 2. Stellen Sie Ihre Daten auf dem fehlerhaften Laufwerk wieder her
Wenn es wertvolle Daten gibt, die Sie nicht verlieren können, nachdem Sie chkdsk für den Datenfehler CRC Prüfung durchgeführt haben, laden Sie EaseUS kostenlose Datenrettungs-Software herunter, um Daten von einem nicht zugreifbaren Festplattenlaufwerk zurückzuholen.
Die kostenlose Version von EaseUS Data Recovery Wizard ermöglicht Ihnen die kostenlose Wiederherstellung von bis zu 2GB Dateien. Um eine unbegrenzte Menge an Daten wiederherzustellen, führen Sie bitte ein Upgrade auf die Vollversion durch.
1. Wählen Sie die Festplatte aus, von der Sie Ihre Daten verloren haben. Dann beginnen Sie mit der Suche, in dem Sie auf "Scan" klicken.
2. Das Programm listet zunächst alle gelöschten Dateien auf. Dann wird noch einmal die gesamte Festplatte Sektor für Sektor durchleuchtet, um noch mehr wiederherstellbaren Dateien zu finden. Wenn Sie die von Ihnen gewünschten Dateien gefunden wurden, stoppen Sie den Scan und beginnen Sie mit der Wiederherstellung.
3. Schauen Sie durch den Verzeichnisbaum auf der linken Seite, Filtern Sie nach spezifischen Dateitypen oder suchen Sie den Dateinamen direkt. Wenn Sie Ihre gewünschten Daten nicht finden, können Sie oben auf „RAW“ Ordner klicken, und hier nach der Datei suchen. Klicken Sie dann auf "Wiederherstellen".
Häufig gestellte Fragen
Wie repariere ich eine externe RAW-Festplatte ohne Datenverlust?
1. Stellen Sie zuerst die Daten auf der Festplatte mit einer Datenrettungssoftware wieder her.
2. Schließen Sie Ihre externe RAW-Festplatte immer an Ihren Computer an.
3. Geben Sie "cmd" in die Suchleiste und mit dem Rechtsklick auf die "Eingabeaufforderung" wählen Sie "Als Administrator ausführen" aus.
4. Geben Sie "chkdsk /f G:" ein. (G ist der Laufwerksbuchstabe Ihres RAW-Laufwerks), um Ihre externe RAW-Festplatte zu reparieren.
Können die "zyklischen Redundanzprüfung" Fehler behoben werden?
Die Beschädigung der Registrierung kann zu einem Datenfehler - der zyklischen Redundanzprüfung - auf Ihrem Computer führen. Daher ist es hilfreich, das Tool System File Checker (SFC) auszuführen, um die fehlenden oder beschädigten Systemdateien auf Ihrem Computer zu reparieren und den Fehler der zyklischen Redundanzprüfung zu beheben.
Wie behebe ich den Datenfehler Zyklische Redundanzprüfung RAW-Laufwerk?
So entfernen Sie den Fehler Cyclic Redundancy Check auf einer externen Festplatte mit den vier Methoden:
- 1. Festplattenfehler überprüfen
- 2. CHKDSK ausführen
- 3. SFC-Scan ausführen
- 4. Verlorene Daten wiederherstelle


