![]() Hauptinhalt:
Hauptinhalt:
![]() Kundenbewertungen
Kundenbewertungen
So beheben Sie, dass Outlook keine E-Mails empfängt [8 Top-Fehlerbehebungen]🔥
| Praktikable Lösungen | Schritt-für-Schritt-Fehlerbehebung |
|---|---|
| Lösung 1. Reparieren Sie beschädigte Outlook-E-Mails mit dem Document Repair Tool | Starten Sie EaseUS Fixo File Repair, wählen Sie Dateireparatur und klicken Sie auf Dateien hinzufügen...Vollständige Schritte |
| Lösung 2. Überprüfen Sie den Junk-Ordner | Öffnen Sie die E-Mail>Navigieren Sie zu "Aktionen"...Vollständige Schritte |
| Lösung 3. Verschieben Sie Ihre E-Mails in einen anderen Ordner | Verwenden Sie die Option Verschieben und verschieben Sie sie in den fokussierten Ordner...Vollständige Schritte |
| Lösung 4. Überprüfen Sie die Outlook-Regeln | Navigieren Sie zur Registerkarte "Datei" und wählen Sie "Regeln und Warnungen verwalten...Vollständige Schritte |
| Mehr Lösungen | Starten Sie Outlook und navigieren Sie zur Registerkarte "Senden/Empfangen"...Vollständige Schritte |
Seit es E-Mail gibt, ist es ein zuverlässiges Kommunikationsmittel für private und berufliche Zwecke. Es kann jedoch frustrierend sein, wenn Probleme auftreten, wie z. B. dass Outlook keine E-Mails empfängt, was unsere täglichen Aktivitäten ernsthaft stören kann.
Wenn Sie also eine wichtige E-Mail-Nachricht erwarten und diese nicht erscheint, machen Sie sich keine Sorgen: Prüfen Sie zunächst, ob mit Ihrer Internetverbindung etwas nicht stimmt. Sie können im rechten Fenster überprüfen, ob "Mit Microsoft Exchange verbunden" angezeigt wird. Wenn nicht, können Sie andere, komplexere Lösungen ausprobieren. In diesem Artikel von EaseUS sehen wir uns acht effektive Methoden zur Behebung dieses Problems an. Lassen Sie uns nun die einzelnen Schritte durchgehen.
Lösung 1. Reparieren Sie beschädigte Outlook-E-Mails mit dem Document Repair Tool
Wie wir gerade gesagt haben, kann dieses Problem auch auftreten, wenn die Outlook-Dateien aus bestimmten Gründen beschädigt sind. In diesem Fall empfiehlt es sich, ein professionelles Werkzeug zur Dokumentenreparatur zu verwenden. EaseUS Fixo File Repair ist ein exzellentes Tool mit robusten Funktionen, das diese Dateien schnell und effektiv reparieren kann, damit Ihr Outlook reibungslos funktioniert.
Das Dokumentenreparatur-Tool ist in verschiedenen Szenarien hilfreich, in denen Ihre Outlook-Dateien beschädigt oder beschädigt worden sind. Dazu gehören plötzliche Systemabstürze, Viren- oder Malware-Angriffe, unerwartete Stromausfälle, Hardware-Probleme oder Software-Konflikte. Wenn Sie andere Lösungen erfolglos ausprobiert haben, ist EaseUS Fixo File Repair das richtige Werkzeug, um Ihre wichtigen Outlook-Dateien zu retten.
Es bietet einen zuverlässigen Weg, um beschädigte Dateien zu reparieren und eine Unterbrechung der E-Mail-Kommunikation zu verhindern. Darüber hinaus können neben Outlook-Dateien auch beschädigte PDF-, Excel-, PowerPoint- oder Word-Dateien das Ziel sein. Es kann auch MP4-Dateien reparieren und sowie andere Videodateien von verschiedenen Speichergeräten. Sie können diese Tabelle unten lesen, um seine Funktionen zu sehen:
- Unterstützung einer breiten Palette von Dateiformaten: EaseUS Fixo File Repair Software unterstützt die Reparatur einer Vielzahl von Dateiformaten, einschließlich .docx, .docm, .dotm, .dotx, .xls, .xlsx, .xlsm, .xltm, .xltx, .ppt, .pptx, .pptm, .potm, .potx, .pdf, etc, egal wie die Datei beschädigt wurde.
- Benutzerfreundliche Schnittstelle: EaseUS Fixo File Repair ermöglicht es Ihnen, Ihre Reparaturprozesse mit wenigen Klicks abzuschließen. Die Benutzeroberfläche ist so gestaltet, dass selbst Computerneulinge sie ohne besondere Kenntnisse oder Hilfe bedienen können.
- Perfektes Handling verschiedener Fälle: Neben der Reparatur beschädigter Outlook-Dateien kann EaseUS Document Repair auch leere Word-Dokumente reparieren, Excel-Dateien reparieren, die sich nicht öffnen lassen, oder Dokumente reparieren, die gelöscht wurden oder derzeit nicht zugänglich sind.
Schauen Sie sich jetzt die Schritte an, um zu erfahren, wie Sie EaseUS Fixo File Repair verwenden können, um frustrierende Probleme mit Outlook-Dateien zu beheben:
Schritt 1. Laden Sie Fixo herunter und starten Sie es auf Ihrem PC oder Laptop. Wählen Sie "Dokument reparieren", um beschädigte Office-Dokumente zu reparieren, einschließlich Word, Excel, PDF und andere. Klicken Sie auf "Dateien hinzufügen", um beschädigte Dokumente auszuwählen.

Schritt 2. Um mehrere Dateien auf einmal zu reparieren, klicken Sie auf die Schaltfläche "Alles reparieren". Wenn Sie ein einzelnes Dokument reparieren möchten, bewegen Sie den Mauszeiger auf die Zieldatei und wählen Sie "Reparieren". Sie können auch eine Vorschau der Dokumente anzeigen, indem Sie auf das Augensymbol klicken.

Schritt 3. Klicken Sie auf "Speichern", um ein ausgewähltes Dokument zu speichern. Wählen Sie "Alles speichern", um alle reparierten Dateien zu speichern. Wählen Sie "Reparierte anzeigen", um den reparierten Ordner zu finden.

Geben Sie diese Seite unbedingt an Ihre Freunde, Kollegen und Verwandten weiter, die möglicherweise Probleme mit dem Nicht-Empfang von E-Mails in Outlook haben, um ihnen zu helfen, das Problem zu beheben.
Lösung 2. Überprüfen Sie den Junk-Ordner
Bevor Sie zu größeren Maßnahmen greifen, sollten Sie den Junk-E-Mail-Ordner von Outlook überprüfen. Es könnte sein, dass die von Ihnen gesuchte E-Mail dort gelandet ist und von Outlook als Spam-Mails markiert wurde.
Bevor wir die einzelnen Schritte erläutern, finden Sie hier ein Video, damit Sie sich mit dem Verfahren vertraut machen können:
- 00:53 - Junk-E-Mails prüfen
- 05:50 - Prüfen Sie die Regeln
- 06:31 - Cache löschen
- 11:40 - Prüfen, ob das Konto gesperrt ist
Die Schritt-für-Schritt-Anleitungen sind wie folgt:
Schritt 1. Öffnen Sie die E-Mail.
Schritt 2. Navigieren Sie zu "Aktionen".
Schritt 3. Gehen Sie zu "Junk-E-Mail".
Schritt 4. Klicken Sie auf "Als nicht Junk markieren".

Dadurch wird die E-Mail in Ihren Posteingang verschoben und eine Wiederholung dieser Aktion für diese spezielle E-Mail-ID verhindert.
Das könnte Sie auch interessieren:
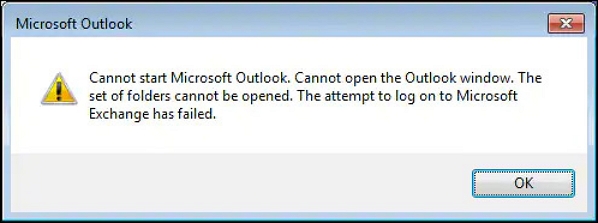
So beheben Sie den Fehler "Microsoft Office Outlook kann nicht gestartet werden" unter Windows 11/10/8/7
Um Ihnen bei der Fehlerbehebung zu helfen, bieten wir Ihnen in diesem Tutorial einige einfache Abhilfemaßnahmen an. Mehr lesen >>
Lösung 3. Verschieben Sie Ihre E-Mails in einen anderen Ordner
Im aktualisierten Outlook-Posteingang gibt es zwei Standardordner, nämlich Fokussiert und Andere. Der Ordner "Konzentriert" organisiert automatisch wichtige E-Mails. Untersuchen Sie den Ordner "Andere", wenn Sie Probleme haben, dass Outlook 2016 nicht mit Gmail-E-Mails funktioniert. Einige E-Mails könnten dort gelandet sein. Sie können sie einfach auswählen, die Option "Verschieben" verwenden und sie in den fokussierten Ordner verschieben.

Außerdem können Sie festlegen, dass E-Mails von diesem Absender immer in einen bestimmten Ordner verschoben werden, um die Organisation zu vereinfachen.
Sie können die Schaltfläche unten drücken, um diesen nützlichen Beitrag auf verschiedenen Plattformen wie Twitter und Reddit zu teilen:
Lösung 4. Überprüfen Sie die Outlook-Regeln
Outlook-Regeln sind ein leistungsfähiges Werkzeug zur Automatisierung der E-Mail-Verwaltung, indem sie empfangene E-Mails sortieren und bestimmte Maßnahmen ergreifen. So könnte eine Regel beispielsweise automatisch E-Mails mit bestimmten Schlüsselwörtern im Betreff löschen oder in den Junk-/Spam-Ordner umleiten. Solche Regeln können möglicherweise eine Ursache dafür sein, dass Outlook keine E-Mails erhält.
Schritt 1. Navigieren Sie zur Registerkarte "Datei" und wählen Sie "Regeln und Alarme verwalten".

Schritt 2. Überprüfen Sie im Abschnitt "E-Mail-Regeln", ob es Regeln gibt, die das Problem verursachen könnten, dass Outlook 2016 keine E-Mails empfängt.

Schritt 3. Deaktivieren Sie die problematische Regel und klicken Sie auf "OK", um die Änderungen zu speichern.
Lösung 5. Offline-Modus in Outlook deaktivieren
Eine der praktischsten Funktionen in Microsoft Outlook ist "Offline arbeiten", mit der Sie die Verbindung zum Server vorübergehend unterbrechen können, so dass keine neuen E-Mails mehr eintreffen.
Wenn diese Funktion aktiv ist, könnte dies der Grund dafür sein, dass neue E-Mails nicht in Outlook angezeigt werden. Um dies zu beheben, schalten Sie einfach den Offline-Modus in Outlook aus:
Schritt 1. Starten Sie Outlook und navigieren Sie zur Registerkarte "Senden/Empfangen".
Schritt 2. Suchen Sie die Option "Offline arbeiten" im Abschnitt "Einstellungen" und wählen Sie sie aus.

Warten Sie mindestens zwei Minuten, bis Outlook aktualisiert wurde und in den Online-Modus zurückkehrt.
Lösung 6. Ändern Sie Ihre E-Mail-Sortieroptionen
Ihre E-Mail-Organisationsmethoden in Outlook könnten die Ursache dafür sein, dass Sie keine E-Mails erhalten. In Outlook haben Sie verschiedene Möglichkeiten, Ihre E-Mails zu ordnen. Angenommen, diese Anordnung ist so eingerichtet, dass Ihre neuesten E-Mails nicht oben angezeigt werden.
In diesem Fall werden Ihre neu eingegangenen E-Mails möglicherweise unter anderen Nachrichten versteckt, so dass der Eindruck entsteht, dass Sie keine E-Mails in Outlook empfangen. So lösen Sie dieses Problem:
Schritt 1. Starten Sie "Outlook" und wählen Sie den "Posteingang" auf der linken Seite.

Schritt 2. Klicken Sie auf die Option "Filter" oberhalb Ihrer E-Mail-Liste, wählen Sie dann unten im Dropdown-Menü "Sortieren" und oben die Option "Datum".

Danach sollten Ihre neuesten E-Mails ganz oben in Ihrem Posteingang stehen.
Lösung 7. Entfernen Sie den Outlook-Cache
Outlook steigert seine Leistung, indem es Cache-Dateien auf Ihrem Computer speichert. Diese Dateien können jedoch manchmal die regulären Funktionen von Outlook stören und den Empfang neuer E-Mails behindern. Sie können diese Dateien manuell löschen, ohne dass Ihre E-Mails und andere Postfächer beeinträchtigt werden.
Bitte folgen Sie diesen Schritten, um Outlook-Cache-Dateien zu entfernen:
Schritt 1. Starten Sie "Ausführen", indem Sie die Tasten "Windows + R" drücken.

Schritt 2. Geben Sie %localappdata%\Microsoft\Outlook ein und drücken Sie "Enter" oder "OK". Dadurch werden Sie zu einem Outlook-Ordner geleitet, der den "RoamCache-Ordner" enthält.

Schritt 3. Starten Sie den Ordner "RoamCache", der verschiedene Outlook-Cache-Dateien enthält.

Schritt 4. Löschen Sie alle Cache-Dateien und starten Sie Outlook neu.

Lösung 8. Prüfen Sie, ob der Absender nicht auf Ihrer Blockierliste steht
Wenn Sie bestimmte Benutzer zu Ihrer Blockierliste hinzugefügt haben, kann es gelegentlich zu Problemen beim Empfang von E-Mails in Outlook kommen. Um dies zu beheben, überprüfen Sie Ihre Liste der blockierten Benutzer und heben Sie die Blockierung der Kontakte auf, die Sie zuvor blockiert haben.
Und so geht's:
Schritt 1. Navigieren Sie zu den "Einstellungen" von Outlook und wählen Sie dann "E-Mail".
Schritt 2. Gehen Sie zu "Junk-E-Mail". Hier sehen Sie eine Liste der E-Mail-Adressen, die Sie blockiert haben.
Schritt 3. Klicken Sie auf "Entfernen", um die Blockierung aufzuheben.
So können Sie sicherstellen, dass Sie wieder E-Mails von diesen Adressen erhalten.
Vergessen Sie nicht, es mit Ihren Fans auf Reddit oder Twitter zu teilen:
Outlook empfängt keine E-Mails FAQs
Diese Fragen und Antworten werden Ihnen weitere Einblicke in dieses Thema geben.
1. Wie kann ich beheben, dass Outlook bestimmte E-Mails nicht empfängt?
Es gibt mehrere Möglichkeiten, dieses Problem zu beheben. Dazu gehören:
- Deaktivieren Sie den Offline-Modus in Outlook.
- Überprüfen Sie die Outlook-Regeln.
- Ändern Sie Ihre E-Mail-Sortieroptionen.
- Reparieren Sie beschädigtes Outlook mit Dateireparaturtools wie EaseUS Fixo File Repair.
- Erstellen Sie ein neues Outlook-Profil.
2. Warum empfängt mein Outlook keine E-Mails?
Das Problem, dass eingehende E-Mails nicht in Outlook angezeigt werden, kann verschiedene Ursachen haben. Diese sind:
| 📩Falsche Konfiguration des E-Mail-Kontos | Häufig kann eine falsche Konfiguration von E-Mail-Konten in Outlook zu Problemen beim E-Mail-Empfang führen. Stellen Sie sicher, dass die Einstellungen des Eingangs- und Ausgangsservers korrekt und aktuell sind, um einen reibungslosen E-Mail-Empfang zu ermöglichen. |
| 🏡Unzureichender Speicherplatz | Wenn der Speicherplatz in Ihrem Postfach erschöpft ist, empfängt Outlook möglicherweise keine neuen E-Mails mehr. Löschen Sie nicht mehr benötigte E-Mails und Anhänge, um Speicherplatz freizugeben und den Empfang neuer Nachrichten zu ermöglichen. |
| ❌Beschädigte Outlook-Datei | Eine der häufigsten Ursachen für E-Mail-Empfangsprobleme ist eine beschädigte Outlook-Datei. Wenn die Outlook-Datendatei beschädigt oder beschädigt ist, kann dies den Empfang neuer E-Mails behindern. |
3. Warum bleiben meine E-Mails im Postausgang hängen und werden nicht gesendet?
E-Mails können aufgrund von Netzwerkproblemen, großen Anhängen, falschen E-Mail-Server-Einstellungen oder Problemen mit dem E-Mail-Client im Postausgang stecken bleiben. Um dieses Problem zu beheben, überprüfen Sie Ihre Internetverbindung, verringern Sie die Größe der Anhänge, überprüfen Sie die Einstellungen und versuchen Sie, die E-Mail erneut zu senden.
Letzte Worte
Zusammenfassend lässt sich sagen, dass die Bewältigung von E-Mail-Problemen, sei es beim Empfang oder beim Versand, in der Kommunikationslandschaft unerlässlich ist. Wir haben verschiedene effektive Schritte zur Behebung von Problemen beim Empfang von E-Mails in Outlook untersucht.
Für komplexere Probleme wie die Reparatur beschädigter Outlook-Dateien empfehlen wir jedoch die Verwendung der EaseUS Fixo File Repair Software. Zögern Sie nicht, EaseUS Fixo File Repair herunterzuladen und zu verwenden, um Probleme mit Outlook-Dateien zu vermeiden und Ihre Kommunikation reibungslos zu gestalten.
-
"EaseUS Data Recovery Wizard Free" stellt gelöschte Dateien wieder her, die beispielsweise durch einen Software- oder Hardwarefehler verloren gegangen sind. Auch ein versehentlich geleerter Papierkorb stellt für die Software kein Problem dar.
Mehr erfahren -
Easeus Data Recovery Wizard Free stellt eine sehr gute Möglichkeit dar, verloren gegangene Dateien wiederherzustellen.
Mehr erfahren -
"Easeus Data Recovery Wizard" kann die letzte Möglichkeit sein, gelöschte Daten wiederherzustellen und ist dabei sogar kostenlos.
Mehr erfahren -
Voreilig den Papierkorb geleert und alles ist futsch – ein Wiederherstellungs-Tool wie EaseUS Data Recovery Wizard kann helfen. Im Test schlägt sich das Tool gut.
Mehr erfahren
-
Hat mein "Leben" gerettet... Nachdem ich es längere Zeit versäumt hatte ein Backup zu machen, ist meine Festplatte hops gegangen. Die Software hat einen Großteil meiner Daten retten können und ich konnte mein System wiederherstellen. Würde Sie jederezt wieder kaufen!
Amazon Kundin -
Top Recovery Software. Konnte ganzen Daten auf einer externen Festplatte wiederherstellen ohne Probleme. Das schöne daran, es wird der komplette "Datei & Ordner" - Stammbau, wie man ihn erstellt hat "untersucht und gefunden", wie "hergestellt".
Amazon Kunde -
Super Produkt 11,6 GB Bilder die versehentlich gelöscht wurden wieder erkannt und zurückgesichert "Super"
Amazon Kundin
Weitere Artikel & Tipps:
-
Word öffnen und reparieren | 10 Reparaturtools für Word 2016/2019
![author-Mako]() Updated am 19.03.2024
Updated am 19.03.2024
-
TikTok funktioniert nicht auf Android [Gelöst 2024]
![author-Maria]() Updated am 19.03.2024
Updated am 19.03.2024
-
Reparieren von beschädigten Videodateien auf Mac [macOS Ventura anwendbar]
![author-Maria]() Updated am 19.03.2024
Updated am 19.03.2024
-
Wie man den schwarzen Bildschirm von VLC repariert | 6 Lösungen ✅
![author-Maria]() Updated am 19.03.2024
Updated am 19.03.2024
