![]() Hauptinhalt:
Hauptinhalt:
![]() Kundenbewertungen
Kundenbewertungen
Fehlercode 0xc00d5212 beheben: Dieses Element wurde in einem nicht unterstützten Format kodiert
| Praktikable Lösungen | Schritt-für-Schritt-Fehlerbehebung |
|---|---|
| Lösung 1. Reparieren Sie das beschädigte Video mit dem Video-Reparatur-Tool | Öffnen Sie Fixo auf Ihrem lokalen PC. Klicken Sie auf Video Repair und fügen Sie die beschädigten MP4/MOV/AVI/MKV/3GP/FLV/MKV/WMV Videodateien hinzu, indem Sie auf Add Videos...Vollständige Schritte |
| Lösung 2. Öffnen Sie die Videodatei mit einem anderen Media Player | Laden Sie den VLC Media Player von der offiziellen Website herunter, indem Sie auf die Download-Schaltfläche klicken und ihn installieren...Vollständige Schritte |
| Lösung 3. Erforderlichen Codec installieren | Starten Sie zunächst Ihren Windows Media Player und gehen Sie dann auf Extras >Optionen...Vollständige Schritte |
| Lösung 4. Anzeigetreiber aktualisieren | Drücken Sie die Windows-Taste und geben Sie Geräte-Manager in die Suchleiste ein. Drücken Sie die Eingabetaste, um ihn zu öffnen...Vollständige Schritte |
| Mehr Lösungen | Öffnen Sie den Gerätemanager, indem Sie die Tasten Win + R auf Ihrer Tastatur drücken, den Befehl eingeben und OK wählen...Vollständige Schritte |
Überblick: Was bedeutet der Fehlercode 0xc00d5212
Abgesehen von MP4, das wir alle kennen, ist AVI ein sehr beliebtes Videoformat, das uns täglich begegnet. Es ist ärgerlich, wenn man einen Film mit der Familie oder Freunden genießen möchte, aber plötzlich auf Probleme stößt. Es ist keine Ausnahme, wenn Sie AVI-Dateien ansehen - Sie können einen Fehlercode wie 0xc00d5212 erhalten: Dieses Element wurde in einem nicht unterstützten Format kodiert. Aber ärgern Sie sich nicht und geraten Sie nicht in Panik. Der Fehlercode 0xc00d5212 ist ein häufiger Fehler bei AVI-Dateien, der leicht zu beheben ist, wenn Sie die Ursachen herausfinden.

Die Gründe: Warum tritt der Fehlercode 0xc00d5212 auf?
Es gibt mehrere plausible Gründe, die zu diesem Problem führen. Lesen Sie diese sorgfältig durch, um Ihre Methoden besser an die Situation anzupassen.
- ❎Inkompatibler Codec: Wie wir wissen, benötigt Software Codecs, um Videodateien zu komprimieren und zu dekomprimieren. Der falsche Video-Codec verhindert, dass der Media Player Videos normal abspielen kann und führt zu dieser Fehlermeldung.
- 🗝️Outdated Anzeigetreiber: Ein Grafiktreiber ist die Brücke zwischen einer Grafikkarte und einem Bildschirm. Wenn Sie ihn nicht auf dem neuesten Stand halten, kann er seine Aufgaben nicht wie erforderlich erfüllen und kann diesen Fehler verursachen.
- 🗂️Beschädigte Videodateien: Wenn Ihre Videodateien versehentlich beschädigt werden, können Sie sie nicht mehr öffnen, selbst wenn Sie das Dateiformat konvertieren, so dass Sie auch diesen Fehler erhalten können.
- 🦠Malware oder Virenbefall: Ein Malware- oder Virenangriff kann ebenfalls eine mögliche Ursache für diesen Fehlercode sein, da er wichtigen Code, der für die Ausführung des Media Players benötigt wird, beeinträchtigen oder löschen kann.
- 🙅♂️Konflikte mit Tools von Drittanbietern: Konflikte zwischen Software von Drittanbietern und anderen Codec-bezogenen Anwendungen auf Ihrem System können zu dem 0xc00d5212-Problem führen.
Lösung: 8 bewährte Wege, den Fehlercode 0xc00d5212 zu beheben
Nun, da Sie ein Grundwissen über die Gründe haben, warum dieser Fehlercode auftritt, ist es an der Zeit, die Lösungen von einfach bis schwierig kennenzulernen. Wir haben 8 bewährte Möglichkeiten, den 0xc00d5212-Fehler zu beheben. Lesen Sie weiter, um mehr Informationen zu erhalten.
Lösung 1. Reparieren Sie das beschädigte Video mit dem Video-Reparatur-Tool
Manchmal neigen die Leute dazu, etwas anderes herauszufinden als die Videos selbst. Sie können sich fragen, ob es etwas mit der Internetverbindung oder dem Video-Player und vernachlässigen das Video selbst. Wie wir in den Gründen erwähnt, beschädigte Videos sind die Hauptursache für 0xc00d5212 Fehler, so dass, wenn wir bekommen, um die beschädigten Video-Dateien zu reparieren, kann dieses Problem reibungslos gelöst werden. Wenn es um Video-Reparatur kommt, ist es am meisten empfohlen, EaseUS Fixo Video Repair zu verwenden, um Ihnen zu helfen, den Prozess zu beenden.
EaseUS Fixo Video Repair ist ein professionelles Video-Reparatur-Tool, das nicht nur beschädigte AVI-Dateien reparieren kann, sondern auch mit einer breiten Palette von Video-Formaten wie MP4, MOV, M2TS, MKV, MTS, 3GP, FLV, M4V, etc. umgehen kann. Es kann mit häufigen Fehlern wie MP4 kein Ton und andere Video-Wiedergabe-Fehlercodes wie 0xc00d36c4 umgehen. Es kann auch helfen, wenn MP4-Dateien nicht abgespielt werden. Außer Videos kann EaseUS Fixo auch beschädigte Fotos und Dokumente reparieren. Sie können dieses leistungsstarke Video-Reparatur-Tool verwenden, um Ihre beschädigten Videos ohne technische Hilfe zu reparieren. Gehen Sie einfach wie folgt vor:
Schritt 1. Öffnen Sie Fixo auf Ihrem lokalen PC. Klicken Sie auf "Video reparieren" und fügen Sie die beschädigten MP4/MOV/AVI/MKV/3GP/FLV/MKV/WMV Videodateien hinzu, indem Sie auf "Videos hinzufügen" klicken.

Schritt 2. Bewegen Sie den Mauszeiger auf ein Video und klicken Sie auf die Schaltfläche "Reparieren", um den Reparaturprozess für ein einzelnes Video zu starten. Wenn Sie alle Videos reparieren möchten, klicken Sie auf "Alles reparieren".

Schritt 3. Warten Sie ein paar Minuten, und die beschädigten Videos werden repariert werden. Klicken Sie auf das Wiedergabesymbol, um eine Vorschau der Videos anzuzeigen. Sie können ein einzelnes Video speichern, indem Sie auf die Schaltfläche "Speichern" neben dem Wiedergabesymbol klicken. Wenn Sie alle reparierten Videos speichern möchten, wählen Sie "Alles speichern".

Schritt 4. Wenn die Schnellreparatur fehlschlägt, sollten Sie den erweiterten Reparaturmodus verwenden. Klicken Sie auf "Erweiterte Reparatur" und fügen Sie ein Beispielvideo hinzu. Wählen Sie "Bestätigen", um sicherzustellen.
Schritt 5. Eine Liste mit detaillierten Informationen über beschädigte und Beispielvideos wird angezeigt. Klicken Sie auf "Jetzt reparieren", um den erweiterten Videoreparaturprozess zu starten. Wenn die Reparatur abgeschlossen ist, können Sie die Videos ansehen und auf die Schaltfläche "Speichern" klicken, um die reparierten Videodateien an einem geeigneten Ort zu speichern.
Vergessen Sie nicht, diesen Beitrag auf Reddit oder Twitter zu teilen, wenn er Ihnen geholfen hat:
Lösung 2. Öffnen Sie die Videodatei mit einem anderen Media Player
Wenn das Video selbst intakt ist, kann der Media Player für diesen Fehler verantwortlich sein. Wenn Sie derzeit den Windows Media Player verwenden, können Sie versuchen, Ihre Dateien mit einem anderen Media Player zu öffnen, z. B. VLC, QuickTime, KMPlayer, 5KPlayer oder RealPlayer. Der gebräuchlichste dürfte der VLC Media Player sein, der auch die VLC-Videoreparatur durchführen kann. Sie müssen ihn zunächst aus dem Internet herunterladen und die folgenden Schritte befolgen, um ihn zu verwenden:
Schritt 1. Laden Sie den VLC Media Player von der offiziellen Website herunter, indem Sie auf die Download-Schaltfläche klicken und ihn installieren.
Schritt 2. Klicken Sie mit der rechten Maustaste auf die AVI-Dateien, die Sie öffnen möchten, und wählen Sie "Mit VLC Media Player abspielen".

Lösung 3. Erforderlichen Codec installieren
Wenn Sie sich nicht an die Verwendung anderer Videoplayer gewöhnen, können Sie versuchen, den Windows Media Player irgendwie zu reparieren. Korrekte Codecs sind eine wesentliche Voraussetzung für eine reibungslose Videowiedergabe. Laden Sie sie einfach herunter und installieren Sie sie, um zu sehen, ob sie fehlen, wenn Ihr Windows Media Player auf ein Problem stößt. In den folgenden Anleitungen erfahren Sie, wie es funktioniert:
Schritt 1. Starten Sie den Windows Media Player. Gehen Sie zu "Extras" > "Optionen".

Schritt 2. Wählen Sie auf der Registerkarte "Player" unter "Automatische Updates" die Option "Einmal pro Woche" oder "Einmal pro Tag". Klicken Sie dann auf "OK".

Schritt 3. Klicken Sie mit der rechten Maustaste auf Ihre AVI-Dateien und wählen Sie "Öffnen mit Windows Media Player". Wenn ein Pop-up-Fenster erscheint und Sie auffordert, Codecs zu installieren, wählen Sie "Installieren".
Lösung 4. Anzeigetreiber aktualisieren
Sie können die Fehlermeldung beheben, indem Sie überprüfen, ob Ihre Anzeigetreiber auf dem neuesten Stand sind:
Schritt 1. Drücken Sie die Windows-Taste und geben Sie Geräte-Manager in die Suchleiste ein. Drücken Sie die Eingabetaste, um ihn zu öffnen.
Schritt 2. Klicken Sie zweimal auf "Anzeigeadapter", klicken Sie mit der rechten Maustaste auf den "Grafikadapter" und wählen Sie "Treiber aktualisieren".
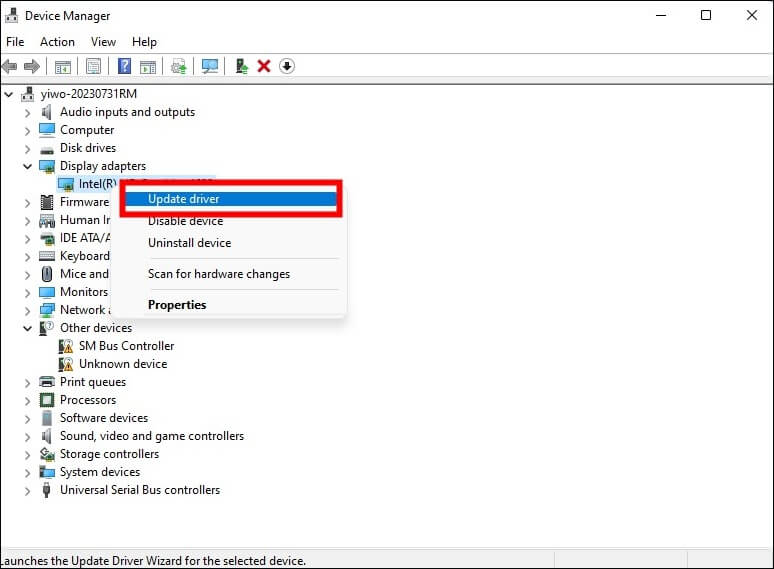
Schritt 3. Tippen Sie auf "Automatisch nach Treibern suchen". Warten Sie, bis der Vorgang "Online nach Treibern suchen..." abgeschlossen ist.
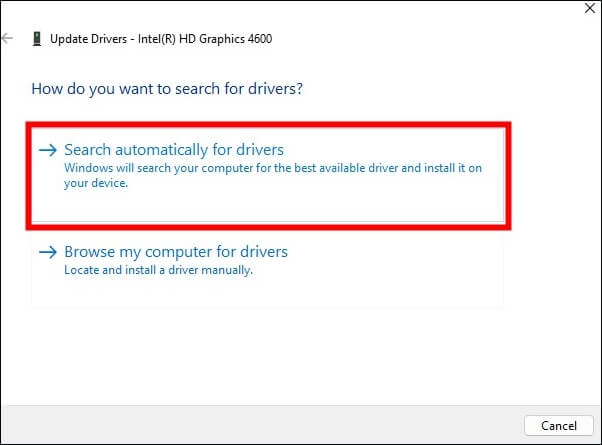
Schritt 4. Wählen Sie den gewünschten Treiber aus und starten Sie Ihren PC neu, sobald die Installation abgeschlossen ist.
Wenn der Fehler 0xc00d5212 nach der Treiberaktualisierung immer noch auftritt, können Sie auch die Website Ihres PC-Herstellers besuchen, um den neuesten Anzeigetreiber herunterzuladen und zu installieren.
Lösung 5. Mehrere Audiocodecs deinstallieren
Sie können mehrere Audiocodecs deinstallieren, wenn Ihr System mehrere Audiotreiber verwendet, die miteinander in Konflikt stehen. Lesen Sie die Schritt-für-Schritt-Anleitung hier unten, um zu sehen, wie es funktioniert:
Schritt 1. Öffnen Sie den Geräte-Manager, indem Sie die Tasten Win + R auf Ihrer Tastatur drücken, den Befehl devmgmt.msc eingeben und "OK" wählen.
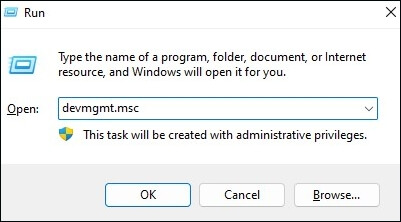
Schritt 2. Erweitern Sie den Bereich "Sound-, Video- und Gamecontroller". Klicken Sie dann mit der rechten Maustaste auf einen der installierten Audiotreiber auf Ihrem System und wählen Sie "Deinstallieren".
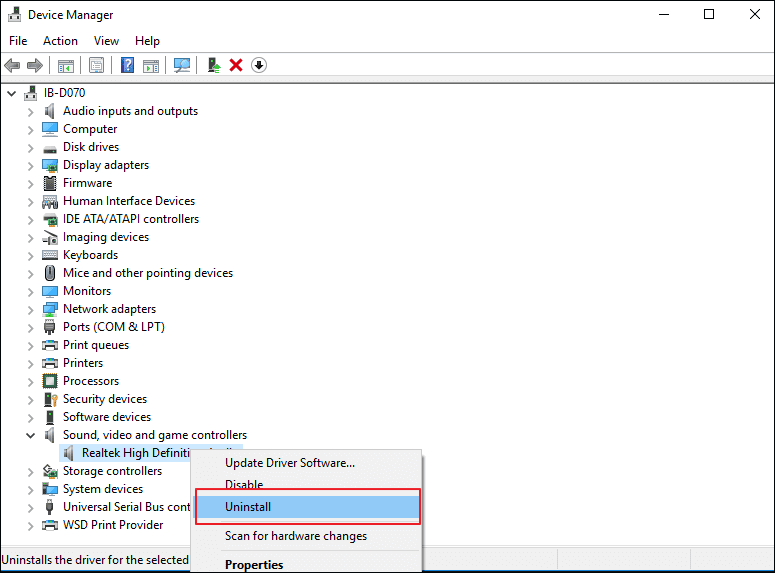
Schritt 3. Wählen Sie "OK", wenn ein Pop-up-Fenster erscheint.
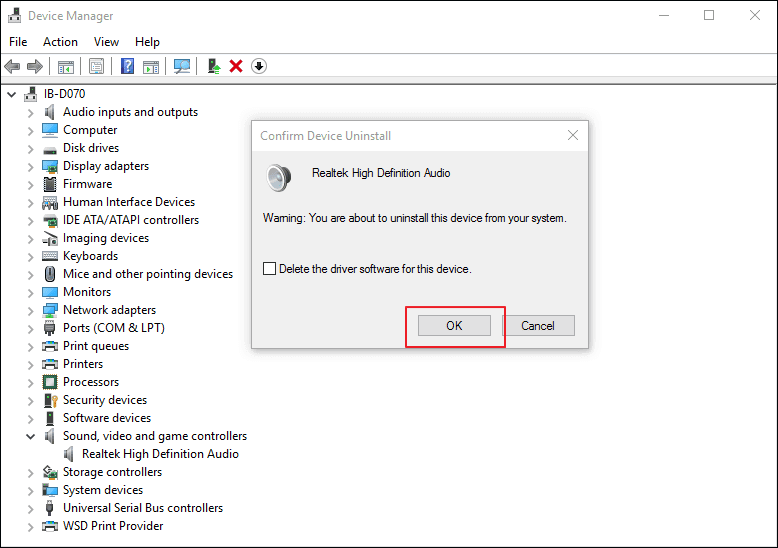
Teilen Sie es mit Ihren Fans auf Instagram oder Facebook, wenn Sie es nützlich finden:
Lösung 6. Systemwiederherstellung durchführen
Wenn Sie Ihre Videos vorher normal abspielen können, kann das ein Hinweis darauf sein, dass während der Laufzeit etwas schief gelaufen ist. Sie können versuchen, Ihr System auf den vorherigen Zustand wiederherzustellen, um ältere Wiederherstellungspunkte zu finden, bevor die Codecs fehlten. Aktivieren Sie die Systemwiederherstellung wie folgt:
Schritt 1. Halten Sie die Windows-Taste gedrückt und geben Sie Systemwiederherstellung in die Suchleiste ein. Drücken Sie die Eingabetaste, um fortzufahren.
Schritt 2. Wählen Sie "Einen Wiederherstellungspunkt erstellen".
Schritt 3. Wählen Sie Systemwiederherstellung unter der Registerkarte Systemschutz und klicken Sie auf "OK".
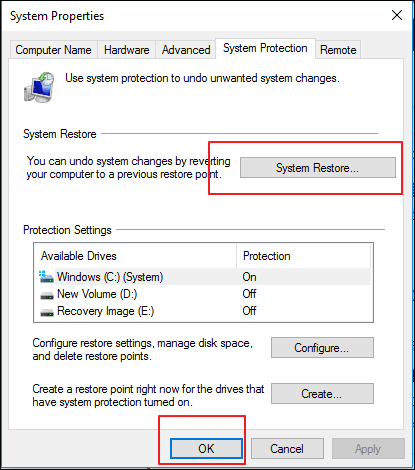
Schritt 4. Gehen Sie auf "Weiter" > "Wiederherstellungspunkt".
Schritt 5. Bestätigen Sie den Wiederherstellungspunkt und klicken Sie auf "Fertig stellen". Ihr Computer wird neu gestartet, um ihn wiederherzustellen.
Lösung 7. Überprüfen Sie Ihre Systemregistrierungen
Systemregistrierungen sind sehr wichtig, damit die Dateien auf Ihrem System normal funktionieren. Wenn bei diesen Registern etwas schief läuft, können Sie sie korrigieren, damit Ihr System sicher und in Ordnung bleibt. Sie können dies auch nutzen, um den entstehenden Problemcode zu beheben und zu lösen. Am einfachsten ist es, einen Registry Fixer zu installieren und ihn zu aktivieren, um Registry-Probleme zu löschen.

Lösung 8. Windows-System aktualisieren
Wenn alle oben genannten Methoden diesen problematischen Code nicht lösen können, fragen Sie sich vielleicht nach dem Windows-Update. Versuchen Sie lieber, Ihr Windows-Betriebssystem zu aktualisieren, um zu sehen, ob es hilft:
Schritt 1. Starten Sie die Windows-Einstellungen durch Drücken von Windows und I.
Schritt 2. Um zu prüfen, ob es neue Versionen gibt, die heruntergeladen werden können, gehen Sie zu "Windows Update" > "Nach Updates suchen".

Schritt 3. Klicken Sie auf "Jetzt herunterladen", wenn es neue Updates gibt.
Starten Sie nun Ihren PC neu und versuchen Sie, das AVI-Video nach der Aktualisierung erneut abzuspielen.
Bonustipp: Wie Sie Ihr Video vor Beschädigungen schützen können
Befolgen Sie die 3-2-1-Sicherungsregel: Erstellen Sie immer 3 Kopien Ihrer wichtigen Dateien. Speichern Sie sie auf 2 verschiedenen Geräten, und eine sollte ein Offline-Medium sein.
🙅♂️Avoid übermäßiges Abspielen so weit wie möglich: Spielen Sie das Video nicht ab, wann immer Sie wollen. Denken Sie immer daran, es nur dann abzuspielen, wenn es gebraucht wird.
Vermeiden Sie komplexe Änderungen an den Quellclips: Wenn Sie Änderungen an Ihren Videos vornehmen möchten, sollten Sie immer darauf achten, dass Sie die Sicherungskopie Ihres Videos ändern und nicht das Original.
FAQs zum Fehlercode 0xc00d5212
Einige häufig gestellte Fragen können Ihnen bei weiteren Problemen helfen.
1. Wie installiert man einen fehlenden Codec im Windows Media Player Windows 11?
Sie müssen nur den Windows Media Player so einstellen, dass er die benötigten Codecs automatisch herunterlädt. Starten Sie einfach den Windows Media Player und konfigurieren Sie ihn in den Optionen.
2. Wie kann ich den fehlenden Codec 0xc00d5212 beheben?
Es gibt mehrere Möglichkeiten: Sie können die erforderlichen Codecs installieren, Ihr Video mit einem anderen Media Player öffnen oder einfach das Dateiformat konvertieren.
3. Wie kann ich AVI-Dateien, die nicht abgespielt werden, reparieren?
Sie können zunächst den Videoplayer wechseln, das Dateiformat konvertieren oder versuchen, ein Codec-Paket zu installieren. Sie können auch Ihren aktuellen Medianplayer neu installieren, um zu sehen, ob er funktioniert.
Letzte Worte
Nach der Lektüre der Einführung, Ursachen und Lösungen für den Fehlercode 0xc00d5212, ich glaube, Sie sind jetzt ein Experte für dieses Problem. Es ist wahr, dass es viele Methoden gibt, um den Fehler zu beheben, aber der einfachste und zeitsparendste Weg ist die Verwendung des professionellen Video-Tools - EaseUS Fixo Video Repair. Sie können auf den Download-Button klicken, um es jetzt zu testen. Fühlen Sie sich frei, unseren Live-Chat zu konsultieren, wenn Sie auf Probleme stoßen.
-
"EaseUS Data Recovery Wizard Free" stellt gelöschte Dateien wieder her, die beispielsweise durch einen Software- oder Hardwarefehler verloren gegangen sind. Auch ein versehentlich geleerter Papierkorb stellt für die Software kein Problem dar.
Mehr erfahren -
Easeus Data Recovery Wizard Free stellt eine sehr gute Möglichkeit dar, verloren gegangene Dateien wiederherzustellen.
Mehr erfahren -
"Easeus Data Recovery Wizard" kann die letzte Möglichkeit sein, gelöschte Daten wiederherzustellen und ist dabei sogar kostenlos.
Mehr erfahren -
Voreilig den Papierkorb geleert und alles ist futsch – ein Wiederherstellungs-Tool wie EaseUS Data Recovery Wizard kann helfen. Im Test schlägt sich das Tool gut.
Mehr erfahren
-
Hat mein "Leben" gerettet... Nachdem ich es längere Zeit versäumt hatte ein Backup zu machen, ist meine Festplatte hops gegangen. Die Software hat einen Großteil meiner Daten retten können und ich konnte mein System wiederherstellen. Würde Sie jederezt wieder kaufen!
Amazon Kundin -
Top Recovery Software. Konnte ganzen Daten auf einer externen Festplatte wiederherstellen ohne Probleme. Das schöne daran, es wird der komplette "Datei & Ordner" - Stammbau, wie man ihn erstellt hat "untersucht und gefunden", wie "hergestellt".
Amazon Kunde -
Super Produkt 11,6 GB Bilder die versehentlich gelöscht wurden wieder erkannt und zurückgesichert "Super"
Amazon Kundin
Weitere Artikel & Tipps:
-
So beheben Sie, dass Outlook keine Anhänge anzeigt [8 einfache Wege]✅
![author-Maria]() Updated am 19.03.2024
Updated am 19.03.2024
-
Word im abgesicherten Modus lunter Windows 10/11 öffnen (2024)
![author-Maria]() Updated am 19.03.2024
Updated am 19.03.2024
-
5 Lösungen für den Fehler: HTML5-Videodatei nicht gefunden wurde
![author-Markus]() Updated am 19.03.2024
Updated am 19.03.2024
-
XML-Datei online reparieren | 2 getestete Tutorials ⭐
![author-Markus]() Updated am 19.03.2024
Updated am 19.03.2024
