![]() Hauptinhalt:
Hauptinhalt:
![]() Kundenbewertungen
Kundenbewertungen
Fehlercode 0xc00d36c4 beheben | Media Player Problem lösen [Easy!]
Ich habe kürzlich ein teures Gerät gekauft, mit dem ich Kassetten auf eine USB- oder SD-Karte umwandeln kann. Wenn die Kodierung abgeschlossen ist, kommen die Dateien im MP4-Format "an". Wenn ich versuche, sie irgendwo abzuspielen, einschließlich Media Player, VLC Groove und anderen, erhalte ich den Fehlercode 0xc00d36c4. Was sollte ich bei diesem Problem tun? Ich habe einige online verfügbare Möglichkeiten ausprobiert, aber die Beschreibungen stimmen nicht mit dem überein, was ich auf meinem Laptop sehe. Und ich vermute, das liegt daran, dass ich Windows 10 verwende.
-aus der Microsoft-Gemeinschaft
Dieser Fehlercode besagt: "Versuchen Sie, etwas anderes abzuspielen. Das Dateiformat dieses Elements wird möglicherweise nicht unterstützt, die Dateierweiterung ist möglicherweise falsch oder die Datei ist möglicherweise beschädigt" wird oft angezeigt, wenn Sie versuchen, eine Art von Video auf Ihrem PC abzuspielen. Dieser Fehlercode 0xc00d36c4 kann bedeuten, dass Ihr Dateiformat nicht unterstützt wird, die Dateierweiterung falsch ist oder die Datei beschädigt ist. Lesen Sie weiter, um Lösungen zu finden.
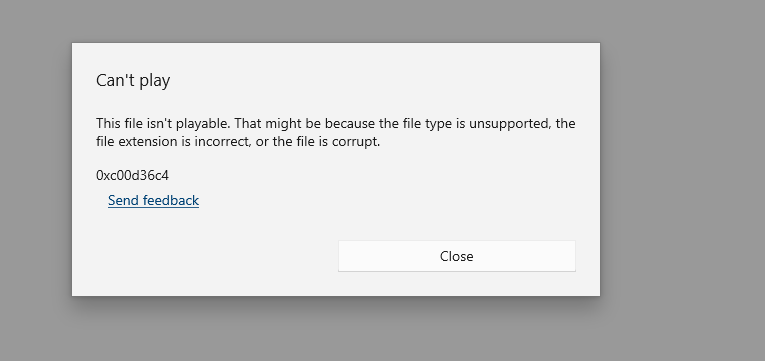
9 Möglichkeiten, den Fehlercode 0xc00d36c4 zu beheben
Alle Korrekturen sind mit Schritt-für-Schritt-Anleitungen versehen, damit Sie sie selbst durchführen können. Schauen wir uns das mal an.
- Methode 1: Reparieren Sie das beschädigte Video mit dem Video-Reparatur-Tool
- Methode 2: Verschieben Sie Ihre Videodateien auf das interne Laufwerk
- Methode 3: Videos in einem anderen Media Player abspielen
- Methode 4: Konvertieren des Videodateiformats
- Methode 5: Aktualisieren des Grafikkartentreibers
- Methode 6: Alle USB-Controller entfernen und neu installieren
- Methode 7: Kopierschutz in Windows Media Player deaktivieren
- Methode 8: AVI-Reparatur im VLC Media Player verwenden
- Methode 9: Fehlende Codecs installieren
Methode 1: Reparieren Sie das beschädigte Video mit dem Video-Reparatur-Tool
Video Korruption ist einer der entscheidenden Faktoren, die über Fehlercode 0xc00d36c4 zu bringen, und das ist, warum Sie diese Meldung Code erhalten, wenn Ihre Videos beschädigt werden kann. Wenn Sie beabsichtigen, das beschädigte Video zu reparieren und den Fehlercode zu beheben, können Sie ein professionelles Videoreparaturtool wie EaseUS Fixo Video Repair verwenden.
Mit Hilfe dieses fortschrittlichen Tools können Sie Ihr beschädigtes Video mit wenigen Klicks reparieren. Und wenn der schnelle Reparaturprozess fehlschlägt, können Sie seine erweiterte Reparaturfunktion ausprobieren. Laden Sie einfach ein Video hoch, das mit demselben Gerät aufgenommen wurde, und klicken Sie auf Bestätigen und Jetzt reparieren, um den Prozess zu starten. EaseUS Fixo Video Repair wird die beschädigte Videodatei automatisch für Sie reparieren. Dieses zuverlässige Videoreparatur-Tool kann nicht nur beschädigte Videodateien reparieren, auch unlesbare oder beschädigte Fotos und Dokumente werden von ihm kontrolliert. Außerdem können Sie dieses zuverlässige Tool zu Rate ziehen, wenn eine MP4-Datei nicht abgespielt wird.
- EaseUS Fixo Video Repair kann jedes beschädigte Video reparieren, unabhängig davon, ob es bei der Bearbeitung, der Konvertierung oder bei Wiederherstellungsversuchen beschädigt wurde.
- Es unterstützt alle gängigen Videoformate, einschließlich MP4 Reparatur, MOV, MKV, FLV, AVI, 3GP, M4V, WMV, FLV, SWF und viele mehr.
- Es kann Videos von verschiedenen Quellen reparieren, z. B. von externen Festplatten, USB-Flash-Laufwerken, SD-Karten, Kameras und mehr.
Führen Sie nun die folgenden Schritte aus, um Ihre Videos zu reparieren:
Schritt 1. Öffnen Sie Fixo auf Ihrem lokalen PC. Klicken Sie auf "Video reparieren" und fügen Sie die beschädigten MP4/MOV/AVI/MKV/3GP/FLV/MKV/WMV Videodateien hinzu, indem Sie auf "Videos hinzufügen" klicken.

Schritt 2. Bewegen Sie den Mauszeiger auf ein Video und klicken Sie auf die Schaltfläche "Reparieren", um den Reparaturprozess für ein einzelnes Video zu starten. Wenn Sie alle Videos reparieren möchten, klicken Sie auf "Alles reparieren".

Schritt 3. Warten Sie ein paar Minuten, und die beschädigten Videos werden repariert werden. Klicken Sie auf das Wiedergabesymbol, um eine Vorschau der Videos anzuzeigen. Sie können ein einzelnes Video speichern, indem Sie auf die Schaltfläche "Speichern" neben dem Wiedergabesymbol klicken. Wenn Sie alle reparierten Videos speichern möchten, wählen Sie "Alles speichern".

Schritt 4. Wenn die Schnellreparatur fehlschlägt, sollten Sie den erweiterten Reparaturmodus verwenden. Klicken Sie auf "Erweiterte Reparatur" und fügen Sie ein Beispielvideo hinzu. Wählen Sie "Bestätigen", um sicherzustellen.
Schritt 5. Eine Liste mit detaillierten Informationen über beschädigte und Beispielvideos wird angezeigt. Klicken Sie auf "Jetzt reparieren", um den erweiterten Videoreparaturprozess zu starten. Wenn die Reparatur abgeschlossen ist, können Sie die Videos ansehen und auf die Schaltfläche "Speichern" klicken, um die reparierten Videodateien an einem geeigneten Ort zu speichern.
Teilen Sie diesen Beitrag auf Twitter oder Reddit, wenn er hilfreich ist:
Methode 2: Verschieben Sie Ihre Videodateien auf das interne Laufwerk
Wenn keine der oben genannten Methoden Ihr Ziel erreicht, ist es sehr wahrscheinlich, dass Ihre Datei nicht beschädigt wird. Es gibt einen einfachen und sicheren Weg - Sie können versuchen, Ihr nicht abspielbares Video von einem externen Speicherort (USB-Laufwerk oder DVD) auf die interne Festplatte Ihres Computers zu übertragen. Auch hier sind die Hotkeys, um diese Übertragung Arbeit leicht zu realisieren.
Sie können die Dateien auf dem externen Laufwerk auswählen und sie mit der Tastenkombination Strg + C kopieren. Dann tippen Sie auf Strg + V, um sie in den internen Speicher einzufügen. Wenn das funktioniert, können Ihre Videos problemlos geöffnet und abgespielt werden.
Wenn mit diesem Verfahren etwas nicht in Ordnung ist, kann Ihnen dieser Beitrag helfen:
In diesem Leitfaden werden Probleme mit Geräten und Videos erklärt. Außerdem erfahren Sie, wie Sie das Problem mit kopierten Videodateien, die nicht abgespielt werden, kostenlos beheben können.

Methode 3: Videos in einem anderen Media Player abspielen
Dieser Fehlercode tritt auch auf, wenn das Dateiformat von dem derzeit verwendeten Media Player nicht unterstützt wird. Sie können das Video entweder in einem anderen Media Player abspielen oder das Format des Videos direkt konvertieren, wenn Sie auf der Verwendung desselben Media Players bestehen. Schauen wir uns zunächst an, wie Sie das problematische Video in einem anderen Media Player reparieren können.
Außer dem eingebauten Windows Media Player ist der VLC Media Player der am besten geeignete und bevorzugte Player in solchen Fällen. Er ist mit den meisten Videodateiformaten kompatibel. Sie können stattdessen auch Winamp, QuickTime oder KMPlayer wählen.
Methode 4: Konvertieren des Videodateiformats
Obwohl die Ursachen dieselben sein können, kann diese Methode etwas mühsamer sein als die obige, aber wenn Methode 4 fehlschlägt, kann sie auch als eine vernünftige Wahl angesehen werden. Der am meisten empfohlene Konverter muss ein VLC Media Player sein, und hier sind die detaillierten Schritte, die Sie versuchen müssen:
Schritt 1. Öffnen Sie Ihre Videodatei mit dem VLC Media Player.

Schritt 2. Gehen Sie zum Bereich "Medien". Wählen Sie "Konvertieren/Speichern".

Schritt 2. Fügen Sie die Eingabedateien hinzu, die transkodiert werden sollen, und wählen Sie "Konvertieren/Speichern".

Schritt 3. Wählen Sie "Durchsuchen" im Fenster "Konvertieren", um den Dateinamen und den Speicherort für die Option "Zieldatei" anzugeben.

Schritt 4. Drücken Sie die Schaltfläche "Start". Ihre konvertierte Videodatei wird an dem von Ihnen angegebenen Ort gespeichert.
Methode 5: Aktualisieren des Grafikkartentreibers
Wie wir oben erwähnt haben, tritt der Fehlercode manchmal wegen des Hardwarekonflikts auf, so dass es irgendwie funktioniert, die Anzeigetreiber zu aktualisieren. Sie können es wie folgt versuchen:
Schritt 1. Navigieren Sie zum "Geräte-Manager".
Schritt 2. Klicken Sie mit der rechten Maustaste auf "Ihr Treiber" und wählen Sie "Eigenschaften".
Schritt 3. Klicken Sie auf die Schaltfläche "Treibersoftware aktualisieren".
Schritt 4. Wählen Sie "Aktualisierte Treibersoftware".

💡Tipp: Wenn der aktuelle Treiber auf dem neuesten Stand ist, deinstallieren Sie ihn zuerst und installieren Sie ihn dann neu, um die Sicherheit zu erhöhen.
Methode 6: Alle USB-Controller entfernen und neu installieren
Der Fehlercode 0xc00d36c4 kann auch durch Systemkonflikte zwischen dem PC und dem angeschlossenen externen Gerät verursacht werden. Um dies zu beheben, versuchen Sie, den USB-Controller Ihres Systems wie folgt neu zu installieren:
Schritt 1. Tippen Sie auf die "Win+X-Taste" und wählen Sie "Geräte-Manager".

Schritt 2. Suchen Sie den Abschnitt "Universal Serial Bus controllers" im Fenster "Geräte-Manager" und erweitern Sie ihn.

Schritt 3. Deinstallieren Sie jedes unten aufgeführte USB-Gerät, indem Sie es einzeln mit der rechten Maustaste anklicken.

Schritt 4. Starten Sie Ihren Computer erneut. Die USB-Controller werden sofort neu installiert.
Methode 7: Kopierschutz in Windows Media Player deaktivieren
In den Standardeinstellungen schützt der Windows Media Player die gebrannten Mediendateien. Dies allein macht es schwierig, Videodateien in anderen Playern zu öffnen. Wenn Sie diese Funktion deaktivieren, können Sie den Fehler beheben. Wenn es Ihnen zu mühsam ist, die einzelnen Schritte zu lesen, können Sie sich das folgende Video ansehen, um sich mit dem Verfahren vertraut zu machen:
- 00:42 - Wie man den Windows Media Player sucht und öffnet
- 01:00 - Wie man Optionen findet
- 01:08 - Wie man den Kopierschutz von Musik aufhebt
Falls das Video Sie verwirrt, werden die einzelnen Schritte wie folgt beschrieben:
Schritt 1. Suchen und öffnen Sie den Windows Media Player und klicken Sie oben links auf die Registerkarte "Organisieren".
Schritt 2. Wählen Sie "Optionen" aus der Dropdown-Liste.

Schritt 3. Tippen Sie auf die Schaltfläche "Musik rippen".
Schritt 4. Deaktivieren Sie "Kopierschutz für Musik" unter Rip-Einstellungen und klicken Sie auf OK.

Methode 8: AVI-Reparatur im VLC Media Player verwenden
Wenn Ihr Videodateiformat AVI ist, können Sie dieses Problem auch mit dem kostenlosen AVI-Reparaturtool des Media Players beheben. Wenn Sie die VLC-Reparatur nutzen und auf diese Weise die MP4-Datei mit VLC reparieren möchten, können Sie die Dateierweiterung zunächst in AVI umbenennen.
Tipp: Um Ihre Daten zu schützen, können Sie die ursprüngliche Videokopie verwenden, um den Fehlercode in VLC zu reparieren.
Kommen wir nun zu den einzelnen Schritten:
Schritt 1. Starten Sie den VLC Media Player.
Schritt 2. Wählen Sie auf der linken Seite "Werkzeuge".
Schritt 3. Wählen Sie "Präferenzen" aus dem Dropdown-Menü.
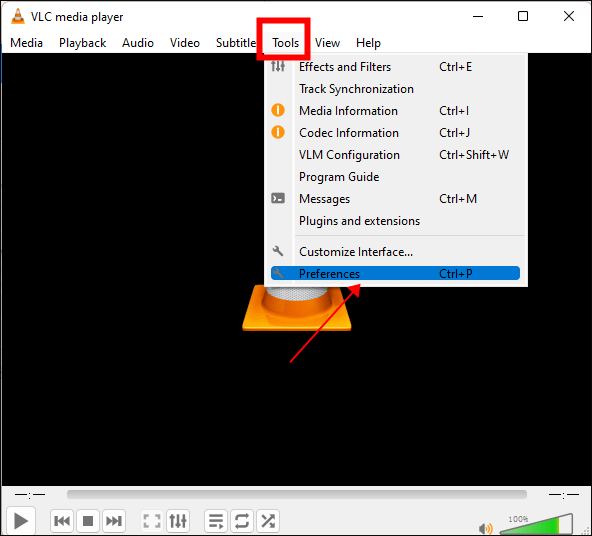
Schritt 4. Wählen Sie "Immer reparieren" aus dem Menü "AVI-Dateien reparieren".
Schritt 5. Drücken Sie unten auf die Schaltfläche "Speichern".

Methode 9: Fehlende Codecs installieren
Codecs sind Programme, die Ihren Computer bei der Kodierung und Dekodierung digitaler Daten in Videodateien unterstützen. Wenn Sie vergessen haben, einen oder mehrere unterstützende Codecs auf Ihrem PC zu installieren, kann dieser Fehlercode auch beim Öffnen der Videodatei erscheinen. Aber keine Sorge, Sie müssen nur einen kompatiblen Codec für ein bestimmtes Video herunterladen.
Sie können zu "Extras" > "Optionen" gehen und die Registerkarte "Player" auswählen. Aktivieren Sie dann das Kontrollkästchen "Codecs automatisch herunterladen" und klicken Sie auf "OK".
Sie können diesen Vorgang auch mit Hilfe eines Drittanbieters abschließen, aber achten Sie immer darauf, dass Sie eine vertrauenswürdige Website oder einen vertrauenswürdigen Anbieter wählen.
Bonus-Tipp: Wie Sie den Fehlercode 0xc00d36c4 online beheben
Wenn Sie es als lästig empfinden, die Software herunterzuladen oder Ihr Computerspeicher bereits durch andere Programme belegt ist, können Sie EaseUS Online Video Repair ausprobieren, ein einfach zu bedienendes Online-Videoreparaturprogramm. Es ist nicht nur ein Kinderspiel, sondern auch kostenlos.
EaseUS Online Video Repair kann nicht nur beschädigte Videos reparieren, sondern auch kaputte und nicht abspielbare Videos, die beim Aufnehmen, Bearbeiten, Übertragen und Aufzeichnen unzugänglich, körnig, verpixelt, unscharf, abgeschnitten, unsynchronisiert, ruckartig, verzerrt, mit schwarzem Bildschirm, ohne Ton usw. geworden sind.
- Dieses Online-Reparaturtool kann seine Aufgaben nicht nur auf PCs ausführen, sondern auch beschädigte Videodateien auf Android reparieren, sowie auf iPhone oder anderen Geräten.
- MP4 Reparatur, M4V, FLV, AVI, MOV, MKV, WMV, SWF, FLV, MP3, NPEG, 3G2, RM/RMVB und andere Videoformate werden unterstützt.
- Reparieren Sie beschädigte Videos, die verändert, konvertiert oder übertragen wurden; es kann sogar wiederhergestellte Dateien reparieren, die nicht mehr abgespielt werden.
Vielleicht interessiert Sie auch, was dieses Online-Tool sonst noch kann. Lesen Sie den folgenden Artikel, wenn Sie daran interessiert sind:
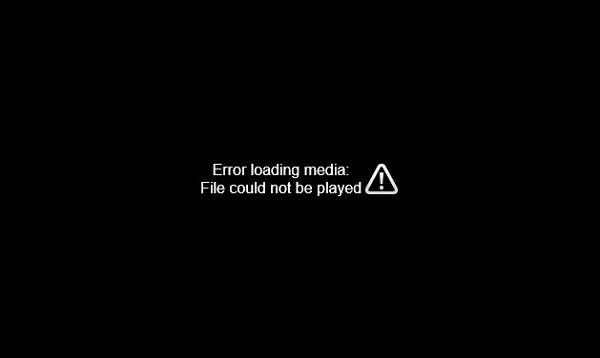
Fehlercode 224003 für Videodateien beheben
EaseUS Online Video Repair funktioniert gut und kann Ihnen einen großen Gefallen tun. Lesen Sie weiter, um mehr Details zu erfahren. Mehr lesen >>
Häufige Gründe für den Fehlercode 0xc00d36c4
Wenn Sie mehr über diesen Fehler wissen möchten, finden Sie hier einige häufige Gründe, die zu diesem Fehlercode führen können, und verschiedene Ursachen entsprechen verschiedenen Lösungen:
| ⚒️Media player unterstützt das Videodateiformat nicht | Der von Ihnen verwendete Media Player, z. B. Windows Media Player, unterstützt möglicherweise das Format Ihrer Videodatei nicht. |
| ❌Die Dateierweiterung ist falsch | Wenn eine falsche Dateierweiterung verwendet wird, tritt der Fehlercode aufgrund von inkompatiblen Dateierweiterungen auf. |
| 💽Videodatei ist beschädigt | Dieser Fehlercode wird auch angezeigt, wenn Ihre Videodateien beschädigt sind. |
| ✒️System Treiber sind veraltet | Auch eine Art von Hardwarekonflikt führt zu diesem Fehlercode. |
| 🔐Windows Media Player hat den Kopierschutz aktiviert | Standardmäßig schützt der Windows Media Player die von ihm gebrannten Mediendateien, wodurch andere Player keinen Zugriff auf Videodateien haben. |
FAQs zur Behebung des Fehlercodes 0xc00d36c4
Wenn Sie nach der Lektüre dieses Beitrags noch Fragen haben, können Ihnen diese häufig gestellten Fragen vielleicht weiterhelfen.
1. Was ist der Fehler 0xc00d36b4 unter Windows 10?
Das Dateiformat dieses Elements wird möglicherweise nicht unterstützt, die Dateierweiterung ist möglicherweise falsch oder die Datei selbst ist möglicherweise beschädigt. Dies zeigt an, dass das Lied oder der Film in einem inkompatiblen Dateiformat vorliegt.
2. Wie behebe ich den Fehler "Datei in Gebrauch" in Windows 10?
- Entfernen Sie die problemverursachende Anwendung.
- Schließen Sie alle offenen Anwendungen.
- Löschen Sie die Datei oder den Ordner im abgesicherten Modus.
- Verwenden Sie die Eingabeaufforderung.
- Ändern Sie die Dateierweiterung der problematischen Datei.
- Anzeigen von Dateien oder Ordnern in der Detailansicht.
- Schalten Sie die Erstellung von Miniaturbildern aus.
3. Was ist Fehlercode 0x80004005 auf Windows 10 Installation fehlgeschlagen ist?
Wenn Sie auf freigegebene Ordner oder Dateien zugreifen, bestimmte Programme verwenden oder ein Problem bei der Installation von Windows-Updates haben, wird möglicherweise der Fehlercode 0x80004005 angezeigt.
Abschließende Überlegungen
Seitdem sollten Sie nicht in Panik geraten, wenn der Fehlercode 0xc00d36b4 plötzlich auftaucht, denn wir haben einfache und schnelle Lösungen parat. Aber glauben Sie mir, der einfachste und sicherste Weg ist die Verwendung von EaseUS Fixo Video Repair, das den Prozess in wenigen Klicks beenden kann. Warum probieren Sie es nicht gleich aus?
-
"EaseUS Data Recovery Wizard Free" stellt gelöschte Dateien wieder her, die beispielsweise durch einen Software- oder Hardwarefehler verloren gegangen sind. Auch ein versehentlich geleerter Papierkorb stellt für die Software kein Problem dar.
Mehr erfahren -
Easeus Data Recovery Wizard Free stellt eine sehr gute Möglichkeit dar, verloren gegangene Dateien wiederherzustellen.
Mehr erfahren -
"Easeus Data Recovery Wizard" kann die letzte Möglichkeit sein, gelöschte Daten wiederherzustellen und ist dabei sogar kostenlos.
Mehr erfahren -
Voreilig den Papierkorb geleert und alles ist futsch – ein Wiederherstellungs-Tool wie EaseUS Data Recovery Wizard kann helfen. Im Test schlägt sich das Tool gut.
Mehr erfahren
-
Hat mein "Leben" gerettet... Nachdem ich es längere Zeit versäumt hatte ein Backup zu machen, ist meine Festplatte hops gegangen. Die Software hat einen Großteil meiner Daten retten können und ich konnte mein System wiederherstellen. Würde Sie jederezt wieder kaufen!
Amazon Kundin -
Top Recovery Software. Konnte ganzen Daten auf einer externen Festplatte wiederherstellen ohne Probleme. Das schöne daran, es wird der komplette "Datei & Ordner" - Stammbau, wie man ihn erstellt hat "untersucht und gefunden", wie "hergestellt".
Amazon Kunde -
Super Produkt 11,6 GB Bilder die versehentlich gelöscht wurden wieder erkannt und zurückgesichert "Super"
Amazon Kundin
Weitere Artikel & Tipps:
-
MP4 Datei hat keinen Ton? Beheben Sie es auf 5 einfache Arten🔥
![author-Maria]() Updated am 19.03.2024
Updated am 19.03.2024
-
Wie kann man das verpixelte Bild reparieren? | Mit Software & Online-Tool
![author-Mako]() Updated am 19.03.2024
Updated am 19.03.2024
-
0xc00d3e8c-Fehler beheben und beschädigte Videos reparieren
![author-Maria]() Updated am 19.03.2024
Updated am 19.03.2024
-
Kostenlose Videoreparatur | Beschädigte 3GP Datei reparieren [5 Methoden]
![author-Markus]() Updated am 19.03.2024
Updated am 19.03.2024
