Featured Artikel
- 01 Was ist der Unterschied zwischen MBR und GPT?
- 02 Windows ist GPT oder MBR?
- 03 MBR oder GPT für SSD wählen
- 04 MBR in GPT mit CMD konvertieren
- 05 UEFI-Modus aktivieren/deaktivieren
- 06 Installation von Windows 11 auf einer GPT-Partition
- 07 Der ausgewählte Datenrträger hat den GPT Partitionsstil
- 08 Auf eine GPT-Schutzpartition zugreifen
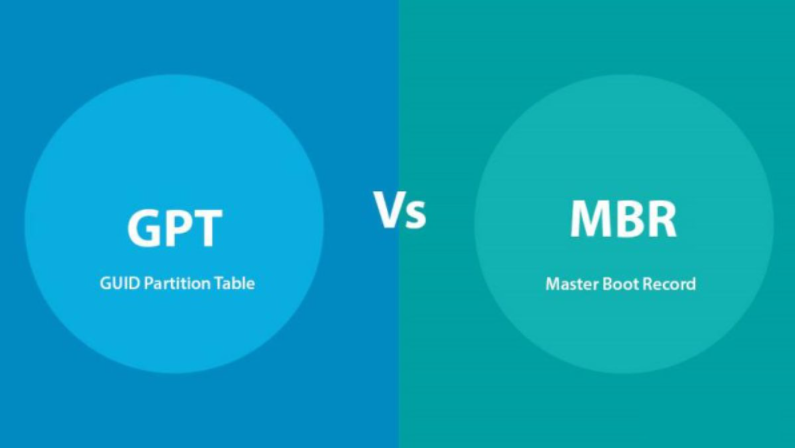
MBR (Master Boot Record) und GPT (GUID Partition Table) sind zwei verschiedene Arten der Speicherung von Partitionsinformationen auf einer Festplatte. Diese Informationen beinhalten, wo die Partitionen beginnen und anfangen, so dass Ihr Betriebssystem weiß, welche Sektoren zu jeder Partition gehören und welche Partition bootfähig ist. Aus diesem Grund müssen Sie sich für MBR oder GPT entscheiden, bevor Sie Partitionen auf einem Laufwerk erstellen.
Für jede Option sind die Boot-Struktur und die Art und Weise, wie Daten gehandhabt werden, einzigartig. Die Geschwindigkeit variiert zwischen den beiden Partitionsoptionen, und auch die Anforderungen sind unterschiedlich.
Wenn Sie sich bereits mit MBR und GPT auskennen und eine Konvertierung zwischen MBR und GPT benötigen, können Sie einfach EaseUS Partition Master herunterladen, die Ihnen hilft, Ihr Ziel sichern und schnell zu erreichen.
Was ist MBR?
MBR ist ein älterer Typ von Datenträgern, der erstmals 1983 mit IBM PC DOS 2.0 eingeführt wurde. Der ist nach dem Bootsektor benannt, der sich ganz am Anfang eines Laufwerks (dem ersten Sektor) befindet und MBR genannt wird. Hier ist eine vereinfachte Struktur eines MBR-Datenträgers.
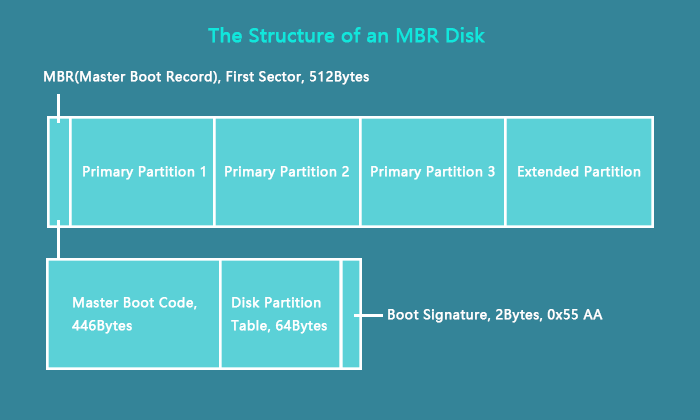
MBR-Sektor
Der erste Sektor sowohl auf einem MBR-Datenträger als auch auf einem GPT-Datenträger ist der MBR-Sektor. Er nimmt 512 Byte in Anspruch und enthält den Master-Boot-Code (446 Byte), die Partitionstabelle (DPT, 64 Byte) und die Boot-Signatur (2 Byte), die das Ende des MBR-Sektors markiert. Die Informationen in diesem Sektor beschreiben, wie die Partitionen auf dem aktuellen Speichergerät organisiert sind. Wenn der MBR beschädigt ist, können Sie die Platte also nicht mehr verwenden, bis Sie den MBR neu erstellen.
Partitionen
Um eine Platte zur Datenspeicherung zu verwenden, müssen Sie sie in Stücke, Partitionen genannt, unterteilen. Partitionen können als primäre Partitionen und erweiterte Partitionen auf einem MBR-Datenträger kategorisiert werden. Primäre Partitionen sind die Partitionen, auf denen Sie das Betriebssystem installieren und aktiv machen können, um den Computer davon zu starten. Mit Ausnahme des von primären Partitionen belegten Platzes wird der auf einer Festplatte verbleibende Platz als erweiterte Partition bezeichnet. Im Gegensatz zu einer primären Partition ist eine erweiterte Partition eine "konkrete" Speichereinheit mit einem Laufwerksbuchstaben und einem Dateisystem. Sie können die erweiterte Partition nur dazu verwenden, mehrere logische Laufwerke zu erstellen, um den Speicherplatz zu nutzen.
Da die Festplattenpartitionstabelle insgesamt 64 Byte groß ist und die Informationen jeder Partition 16 Byte umfassen, können Sie maximal vier primäre Partitionen erstellen. Wenn Sie mehr als vier Partitionen auf der Festplatte bevorzugen, sollten Sie eine primäre Partition zu einer erweiterten Partition machen, um logische Partitionen zu erstellen. (Innerhalb der erweiterten Partition können Sie mehrere logische Laufwerke erstellen).
Der offensichtlichste Nachteil eines MBR-Datenträgers ist, dass sie nur mit einer maximalen Größe von 2TiB(≈2.2TB) auf einer Platte funktioniert. Das heißt, wenn Sie eine Platte mit einer Größe von mehr als 2TiB mit dem MBR-Partitionsstil haben, können Sie nur maximal 2TiB Speicherplatz darauf verwenden.
Was ist GPT?
GPT ist der neuere Standard im Vergleich zum MBR, der erstmals im Rahmen der UEFI-Initiative eingeführt wurde. Verglichen mit dem MBR-Partitionierungsschema ist er flexibler und besser mit moderner Hardware kompatibel.
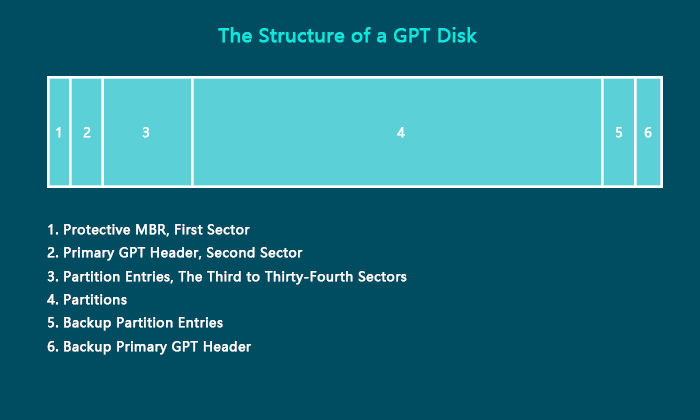
Protective MBR
Der erste Sektor auf einem GPT-Datenträger ist auch der MBR-Sektor. Anders als der auf einem MBR-Datenträger hat der Schutz-MBR auf einem GPT-Datenträger die Funktion, Tools, die nur MBR-Datenträger unterstützen, daran zu hindern, GPT-Datenträger falsch zu erkennen und zu überschreiben.
Primärer GPT-Header
Der zweite Sektor auf einer GPT-Festplatte speichert den Header der primären GUID-Partitionstabelle. Er definiert die Position und Größe der Partitionseinträge, die aus der Partitionstabelle und der CRC32-Prüfsumme (CRC32 = Cyclic Redundancy Check) bestehen, die zur Überprüfung der Integrität des GPT-Headers verwendet wird. Wenn CRC eine Datenbeschädigung feststellt, versucht es, die Daten mit Hilfe der am Ende der Platte gespeicherten Backups wiederherzustellen.
Partitionseinträge
Vom dritten Sektor bis zum vierunddreißigsten Sektor (insgesamt 32 Sektoren) sind die Partitionseinträge. Theoretisch können Sie auf einem GPT-Datenträger unbegrenzt viele Partitionen erstellen. Die Anzahl der Partitionen, die Sie erstellen können, wird jedoch durch das Betriebssystem begrenzt. Unter Windows beträgt beispielsweise jeder Partitionseintrag 128 Byte, so dass Sie unter Windows eine maximale Anzahl von 128 (32*512/128=128) Partitionen erstellen können. Dadurch unterscheidet sich ein GTP-Datenträger von MBR erheblich.
Partitionen
Es gibt keine erweiterte Partition oder logische Partitionen auf einer GPT-Festplatte, da es keine Beschränkungen gibt, wie viele primäre Partitionen Sie erstellen können.
Partitionseinträge/Primären GPT-Header sichern
GPT sichert den primären GPT-Header und die Partitionseinträge automatisch auf den letzten Sektoren des Datenträgers. Aus diesem Grund ist GPT sicherer und zuverlässiger als MBR. Wenn der GPT-Header oder die Partitionstabelle beschädigt ist, sind diese Sicherungen hilfreich, um die Daten wiederherzustellen.
MBR oder GPT: Was sind die Unterschiede?
Zuerst können die beiden MBR- und GPT-Datenträgern basisch oder dynamisch sein. Im Vergleich mit einer MBR-Festplatte kann der modernere GPT-Standard Speichervolumen von über 2TB unterstützen. Dies geht mit MBR nicht. Die Beschränkung der Größe ist ein Nachteil einer MBR-Festplatte. GPT unterstützt bis zu 128 Partitionen, während MBR nur 4 primäre Partitionen unterstützt. Wenn Sie mehr Partitionen haben wollen, müssen Sie eine so genannte "erweiterte Partition" erstellen und darin logische Partitionen einrichten.
GPT sichert alle Partitionen am Ende des Datenträgers. Auf einem MBR-Datenträger werden Partitionen und Boot-Informationen zusammen gespeichert. Wenn ein Teil der Informationen beschädigt wird, kann dies sehr schlimm sein. Bei einer GPT-Partitionstabelle kann man mit den Sicherungen die beschädigten Dateien wiederherstellen. Aufgrund der s.g. Replication and cyclical Redundancy (CRC) hat die GPT-Festplatte einen zuverlässigeren Schutz für die Partitionstabelle.
1. Unterschied beim Boot-Modus
Es ist sicherlich richtig, dass fast alle Computer unter Windows auf eine der beiden Methoden, BIOS-MBR-Methode oder UEFI-GPT-Methode, hochfahren. Dies deutet darauf hin, dass ein MBR-Datenträger nur den älteren BIOS-Modus (Basic Input/Output System) und den UEFI-Modus (Unified Extensible Firmware Interface) eines GPT-Datenträgers unterstützt.
Sowohl BIOS als auch UEFI sind im Wesentlichen Low-Level-Software, die beim Einschalten des PCs gestartet wird. BIOS ist der traditionellere Weg und UEFI der neuere.
Der Boot-Prozess des BIOS(MBR):
- Hochfahren
- Hochfahren-Selbsttest (Power-on self-test, POST)
- Lädt BIOS
- Identifiziert das Boot-Gerät
- BIOS erkennt den im MBR-Sektor gespeicherten Code
- Der MBR lädt Code aus dem Bootsektor der aktiven Partition
- Der Bootsektor lädt und startet den Bootloader
Der Boot-Prozess der UEFI(GPT):
- Hochfahren
- Der Bootmanager in der UEFI prüft die Bootkonfiguration
- Der Bootmanager lädt in den Speicher und führt den OS-Loader oder den OS-Kernel aus
Die Vorteile von UEFI-GPT gegenüber BIOS-MBR
Die Grenzen der BIOS-MBR-Methode fördern das Auftreten der UEFI-GPT-Methode. Aufgrund des MBR-Sektor-Boot-Prozesses des BIOS können Sie nur von Laufwerken mit einer Größe von maximal 2TiB booten. Außerdem erhalten Sie mit dem BIOS einen langsameren Boot-Prozess. Hier sind die Vorteile der UEFI:
- Bessere Kompatibilität mit großen Festplatten (größer als 2TiB)
- Die Unterstützung von mehr als vier primären Partitionen
- Schnellere Boot-Zeit
- Bessere Grafik- und Mauszeigerunterstützung in der Benutzeroberfläche
2. Unterschied beim unterstützten Betriebssystem
Neben der Bootmethode unterscheiden sich MBR- und GPT-Datenträger auch durch das unterstützte Betriebssystem. Wie bereits erwähnt, ist GPT ein neueres Partitionsschema, was bedeutet, dass es eine Inkompatibilität mit alten Betriebssystemen geben kann. Tatsächlich können mit Ausnahme der 32-Bit-Versionen von Windows XP und Windows Server 2003 alle Versionen von Windows, wie Windows 10/8/7/XP/Vista, GPT-Datenträger lesen und schreiben. Um jedoch vom GPT-Datenträger zu booten, benötigen Sie UEFI-basierte PCs. Ebenso können fast alle Windows-Editionen MBR-Datenträger lesen und schreiben. Um vom MBR-Datenträger zu booten, stellen Sie sicher, dass das Motherboard im Computer BIOS oder UEFI mit BIOS-Modus ist.
3. Unterschied bei der Kompatibilität
GPT-Laufwerke enthalten in der Regel einen "schützenden MBR". Diese Art von MBR besagt, dass das GPT-Laufwerk eine einzige Partition hat, die sich über das gesamte Laufwerk erstreckt. Wenn Sie versuchen, ein GPT-Laufwerk mit einem alten Tool zu verwalten, das nur MBRs lesen kann, wird es eine einzige Partition sehen, die sich über das gesamte Laufwerk erstreckt. Dieser Schutz-MBR stellt sicher, dass die alten Tools das GPT-Laufwerk nicht mit einem unpartitionierten Laufwerk verwechseln und die GPT-Daten mit einem neuen MBR überschreiben. Mit anderen Worten: Der Schutz-MBR schützt die GPT-Daten davor, überschrieben zu werden.
Windows kann nur auf UEFI-basierten Computern, auf denen 64-Bit-Versionen von Windows 10, 8, 7, Vista und die entsprechenden Serverversionen ausgeführt werden, von GPT starten. Alle Versionen von Windows 10, 8, 7 und Vista können GPT-Laufwerke lesen und für Daten verwenden - sie können nur ohne UEFI nicht von ihnen booten.
Andere moderne Betriebssysteme können ebenfalls GPT verwenden. Linux hat integrierte Unterstützung für GPT. Die Intel-Macs von Apple verwenden nicht mehr Apples APT-Schema (Apple Partition Table) und verwenden stattdessen GPT.
MBR oder GPT: Welcher Partitionsstil ist besser?
MBR ist die traditionelle Partitionstabelle, die ältere Betriebssysteme unterstützt, während GPT ein neuer Ersatz ist, bei dem es keine Beschränkungen hinsichtlich der Festplattengröße und der Anzahl der Partitionen gibt, die Sie erstellen können. Um zu entscheiden, welches Partitionierungsschema Sie wählen sollen, sollten Sie die Vor- und Nachteile des Schemas im Auge behalten.
1. Die Vorteile von GPT gegenüber MBR
- Unterstützt Festplatten größer als 2TiB
- Erlaubt die Erstellung theoretisch unbegrenzter Partitionen
- Enthält eine zyklische Redundanzprüfung zur Überprüfung der Integrität seiner Daten
- Enthält die Sicherung des primären GPT-Headers und der Partitionseinträge, was die Daten auf der Festplatte besser schützt
2. Die Vorteile von MBR gegenüber GPT
Aufgrund seiner Geschichte funktionieren MBR-Datenträger mit den meisten Windows-Editionen, insbesondere mit den älteren Versionen.
Da dies der Fall ist, sollte sich die Entscheidung, ob GPT oder MBR besser ist, nach Ihren Bedürfnissen und der von Ihnen verwendeten Hardware richten. Wenn Sie beispielsweise eine schnellere Startzeit bevorzugen, ist es ratsam, eine GPT-Diskette als Systemdiskette zu verwenden; wenn Ihr Computer BIOS-basiert ist, wählen Sie stattdessen MBR für die Systemdiskette; während, wenn Sie eine Diskette mit weniger als 2 TB für die Datenspeicherung verwenden, sowohl GPT als auch MBR in Ordnung sind.
Sollten Sie unter Windows 11/10 MBR oder GPT benutzen?
Soll Windows auf MBR oder GPT installiert werden? Natürlich können Sie das. Windows 10 verwendet sowohl GPT- als auch MBR-Datenträger. Windows 10 kann sowohl auf MBR- als auch auf GPT-Datenträgern installiert werden, abhängig von der Firmware Ihres Computers. Wenn Ihr Computer über BIOS-Firmware verfügt, können Sie Windows 10 nur auf einem MBR-Datenträger installieren. Wenn die Firmware Ihres Computers UEFI-basiert ist, können Sie Windows 11/10 nur auf einem GPT-Datenträger installieren.
Wenn Ihr Computer über UEFI-Firmware mit BIOS-Kompatibilität verfügt, können Sie Windows 10 entweder auf einem MBR- oder GPT-Datenträger installieren. Wenn Sie versuchen, Windows auf einer GPT-Diskette auf einem UEFI-basierten Computer zu installieren, erhalten Sie die Fehlermeldung "Windows kann nicht auf diesem Datenträger installiert werden. Die ausgewählte Festplatte entspricht dem Stil einer GPT-Partition". In ähnlicher Weise erhalten Sie die Fehleraufforderung "Der ausgewählte Datenträger hat eine MBR-Partitionstabelle", wenn Sie versuchen, Windows auf einem MBR-Datenträger auf einem BIOS-basierten Computer zu installieren.
Dann kommt die Frage: Soll man für Windows 11 MBT oder GPT verwenden? Bei der Installation von Windows 11 wird der UEFI-Boot erforderlich. Deswegen wenn Sie Windows 11 benutzen wollen, müssen Sie eine GPT-Festplatte benutzen.
So überprüfen Sie, ob der Partitionsstil MBR oder GPT ist
Unter Windows-Datenträgerverwaltung können Sie das Partitionierungsschema eines Datenträgers überprüfen:
Schritt 1. Klicken Sie mit der rechten Maustaste auf "Dieser PC" und wählen Sie "Verwalten".
Schritt 2. Gehen Sie zu "Datenträgerverwaltung".
Schritt 3. Klicken Sie mit der rechten Maustaste auf den Datenträger, den Sie überprüfen möchten, und wählen Sie "Eigenschaften".
Schritt 4. Gehen Sie zur Registerkarte "Volumes" und Sie werden den Partitionsstil unter den Datenträgerinformationen sehen.
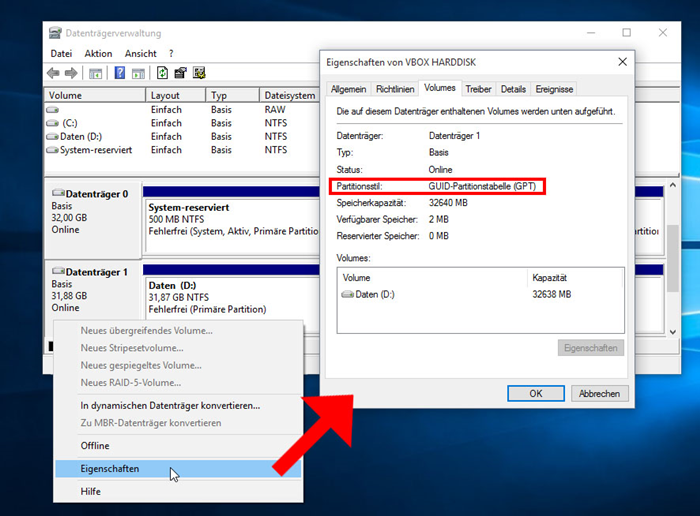
MBR oder GPT: Datenträger von MBR in GPT umwandeln - So geht's
Sie werden wahrscheinlich GPT verwenden wollen, wenn Sie ein Laufwerk einrichten. Es ist ein moderner, robusterer Standard, auf den sich alle Computer zubewegen. Wenn Sie Kompatibilität mit alten Systemen benötigen - zum Beispiel die Möglichkeit, Windows von einem Laufwerk auf einem Computer mit einem herkömmlichen BIOS zu booten - müssen Sie zunächst bei MBR bleiben. Wenn Sie schon einen MBR-Datenträger haben, können Sie mit einer Partitionverwaltungs-Software die Festplatte von MBR in GPT umwandeln. Dafür empfehlen wir Ihnen EaseUS Partition Manager Pro. Es kann die Konvertierung von MBR zu GPT sicher ausführen, ohne Daten zu verlieren. Hier ist die Anleitung dazu.
Schritt 1. Downloaden und starten Sie EaseUS Partition Master auf Ihrem Windows-Computer.
Schritt 2. Klicken Sie mit der rechten Maustaste auf die MBR-Festplatte, die Sie auf GPT konvertieren möchten, und wählen Sie "MBR zu GPT konvertieren" aus.
Schritt 3. Nach der Konvertierung können Sie auf "1 Aufgabe(n) ausführen" klicken, um die ausstehende Operation zu schauen. Klicken Sie anschließend auf "Anwenden", um die Konvertierung auszuführen.
Häufig gestellte Fragen über MBR oder GPT
1. Was sind die Unterschiede zwischen MBR und GPT?
Zuerst können die beiden MBR- und GPT-Datenträgern basisch oder dynamisch sein. Im Vergleich mit einer MBR-Festplatte kann der modernere GPT-Standard Speichervolumen von über 2TB unterstützen. Dies geht mit MBR nicht. Die Beschränkung der Größe ist ein Nachteil einer MBR-Festplatte. GPT unterstützt bis zu 128 Partitionen, während MBR nur 4 primäre Partitionen unterstützt. Wenn Sie mehr Partitionen haben wollen, müssen Sie eine so genannte erweiterte Partition erstellen und darin logische Partitionen einrichten.
2. Wie prüft man, ob der Partitionsstil MBR oder GTP ist?
So können Sie tun:
- Klicken Sie mit der rechten Maustaste auf Dieser PC und wählen Sie Verwalten.
- Gehen Sie zu Datenträgerverwaltung.
- Rechtsklicken Sie auf den Datenträger und wählen Sie Eigenschaften.
- Unter der Registerkarte Volumes prüfen Sie den Partitionsstil unter den Datenträgerinformationen.
3. Wie kann man MBR zu GPT oder umgekhert umwandeln?
EaseUS Partition Master ist eine professionelle Software zur Konvertierung von MBR zu GPT oder von GPT zu MBR, ohne Daten zu verlieren.
War der Artikel hilfreich?
Technik-Freund und App-Fan. Mako schreibe seit März 2016 für die Leser von EaseUS. Er begeistert über Datenrettung, Festplattenverwaltung, Datensicherung, Datenspeicher-Optimierung. Er interssiert sich auch für Windows und andere Geräte.
Weitere Artikel & Tipps:
-
Disk Read Only Fix: So ändern Sie das Laufwerk von „Read Only“ zu „Read Write“ (5 Möglichkeiten)
![author icon]() Maria | 22.04.2024, 16:39
Maria | 22.04.2024, 16:39 -
Vier Methoden: Wie kann man externe Festplatte in NTFS formatieren?
![author icon]() Katrin | 22.04.2024, 16:39
Katrin | 22.04.2024, 16:39 -
Windows 11/10 bootet oder startet nach Update sehr langsam [2024]
![author icon]() Katrin | 22.04.2024, 16:39
Katrin | 22.04.2024, 16:39 -
Laufwerk unter Windows verstecken/ausblenden [2024]
![author icon]() Sabine | 22.04.2024, 16:39
Sabine | 22.04.2024, 16:39

