Gesamte Downloads
Hauptinhalt
Über den Autor
Aktuelle Themen
Auf dieser Seite haben wir den kompletten Prozess der Vorbereitung einer SSD-Festplatte, der Migration des Windows-Betriebssystems auf eine neue SSD und der Einrichtung der SSD als Startlaufwerk in Windows 11/10/8/7 usw. beschrieben. Folgen Sie uns, um zu erfahren, wie Sie Windows auf Ihrer neuen SSD ohne Probleme starten können.

Gilt für: Windows-Benutzer aller Niveaus, auch für Anfänger geeignet.
SSD als Startlaufwerk einrichten in Windows 11/10
Heutzutage entscheiden sich immer mehr Menschen dafür, ihre Systemfestplatte auf SSD (kurz für Solid-State-Drive) aufzurüsten, da diese eine höhere Lese- und Schreibgeschwindigkeit und eine höhere Stabilität bietet. Allerdings hat eine SSD im Vergleich zu einer herkömmlichen Festplatte eine geringere Speicherkapazität. Um eine hohe Leistung in einem Windows-PC zu erreichen, ist die Kombination aus einer schnelleren SSD und einer größeren HDD eine ausgezeichnete Wahl.
Daher bevorzugen viele Menschen die Verwendung einer SSD als Bootlaufwerk, während sie eine HDD mit größerer Kapazität zum Speichern persönlicher Daten, Dateien und Anwendungen verwenden. In diesem Fall müssen Sie das Betriebssystem auf SSD migrieren und dann die SSD als Startlaufwerk festlegen. In dieser Tabelle zeigen wir Ihnen das komplette Verfahren, wie Sie eine SSD als Boot-Laufwerk einrichten, und Sie können der Anleitung folgen, um die Aufgabe zu erfüllen:
| Anleitung zum Einrichten von SSD als Boot-Laufwerk | Ziel | Dauer |
|---|---|---|
| ✔️ #1. SSD vorbereiten | Bereiten Sie die neue SSD für die Migration des Betriebssystem svor: installieren und initialisieren Sie sie. | 3-5 Minuten |
| 🛬 #2. Windows OS auf SD migrieren | Windows auf SSD übertragen. | 10-30 Minuten |
| 🧰 #3. SSD als Boot-Laufwerk einrichten | Legen Sie die neue SSD als Boot-Laufwerk fest, damit Windows von ihr bootet. | 3-5 Minuten |
Bleiben Sie ruhig, wenn Sie sich in demselben Fall wie in dem hier gezeigten Beispiel befinden. Lesen Sie aufmerksam und folgen Sie dem unten stehenden Prozess, um Ihre SSD unter Windows 11/10/8/7 usw. ohne Probleme bootfähig zu machen.
Sie können diese Anleitung auch an Ihre Freunde weitergeben. Jeder, auch Anfänger, mit dem gleichen Anspruch kann es tun.
Teil 1. Vorbereitungen auf den Austausch
Egal ob Sie eine neue oder alte SSD haben, sollten Sie zuerst diese Vorbereitungen anfertigen. Um die SSD bootfähig zu machen, sollten Sie zuerst die SSD auf dem PC einbauen und dann in BIOS aktivieren.
Werkzeuge: ①. Eine SSD-Festplatte (mit der gleichen Kapazität wie der verwendete Speicherplatz auf Ihrem Systemlaufwerk); ②. SSD-Verbindungskabel; ③. Ein Schraubendreher; ④. Ein Windows 10/11 Computer; ⑤. BIOS-Einstellungen
Beginnen wir damit, Ihre SSD vorzubereiten:
Schritt 1. SSD auf dem PC einbauen
Für die Installation brauchen Sie ein Schraubenzieher und SATA-Anschlusskabel. Dann bauen Sie die Festplatte wie folgt ein.
1. Ziehen Sie die Stromversorgung aus und öffnen Sie das Gehäuse von dem PC. Wenn Sie die SSD auf einem Laptop installieren wollen, entfernen Sie die Decke auf der Rückseite.
2. Finden Sie den freien Einschub für die SSD und schieben Sie die Festplatte ein. Dann schrauben Sie die Festplatte mit vier Schrauben fest.

3. Überprüfen Sie den Strom- und SATA-Anschluss. Verbinden Sie die Festplatte richtig mit den beiden Kabel.
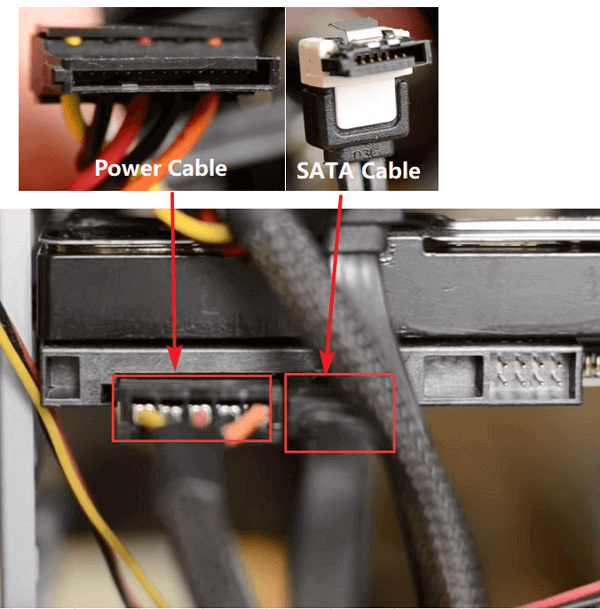
4. Setzen Sie die Festplatte in Ihren Computer ein. Dann wird die Festplatte installiert.

5. Schließen Sie die Seitenwand oder die Decke.
Schritt 2. SSD in BIOS aktivieren
Nachdem Sie die SSD installiert haben, wird BIOS beim Computer Start-Vorgang die neue Festplatte automatisch erkennen. Aber wenn es nicht der Fall ist, sollten Sie noch die SSD in BIOS erkennbar zu machen.
1. Starten Sie den Computer neu und drücken Sie beim Start mehr Mal F1, F2, F10, Del- oder Esc-Taste um BIOS zu öffnen.
2. In BIOS aktivieren Sie die AHCI Modus und nutzen Sie SATA3-Ports.
2️⃣. Vergewissern Sie sich, dass Ihre neue SSD mit demselben Festplattentyp wie die Systemfestplatte initialisiert ist. Falls nicht, folgen Sie dieser Anleitung: So initialisieren Sie eine SSD.
3️⃣. Denken Sie daran, eine Sicherungskopie Ihrer SSD auf einem anderen Datenträger zu erstellen, wenn es sich um einen gebrauchten Datenträger handelt, da der Inhalt der SSD bei der Migration des Betriebssystems gelöscht wird.
Teil 2. Windows System auf die SSD migrieren
Werkzeuge: ①. System-Migrations-Software - EaseUS Partition Master; ②. Windows 10/11 Computer
Wenn Sie die SSD bootfähig machen wollen, sollten Sie Windows System auf der Festplatte zu installieren. Wenn Sie vorher Erfahrungen damit haben, Windows System auf einem neuen Datenträger zu installieren haben, können Sie die Migration selbst ausführen. Aber wenn Sie keine Erfahrungen haben und die Migration einfach anfertigen wollen, können Sie ein effektives Tool benutzen. Eine Partitionierungssoftware wird empfohlen. EaseUS Partition Master Pro kann Ihre Festplatte und die Partitionen darauf effizient verwalten. Diese Software kann das Windows 10/8.1/8/7/XP/Vista OS auf SSD migrieren und SSD als Bootlaufwerk einrichten. Mit der Software können Sie nicht nur das Windows System auf die neue SSD/HDD migrieren, sondern auch die ganze Festplatte klonen.
Bevor Sie das System auf die SSD übertragen, sollten Sie erst sicherstellen, dass SSD bereits leer ist. Wenn es Daten darauf gibt, werden Sie alle Daten bei der Installation verlieren. Sie können zuerst die Daten auf der SSD auf eine andere Festplatte übertragen und dann die SSD formatieren. Danach bitte folgen Sie den Schritten.
Schritte zur Migration des Betriebssystems auf HDD/SSD:
- Starten Sie EaseUS Partition Master und wählen Sie "Klonen" aus dem linken Menü.
- Markieren Sie "OS migrieren" und klicken Sie auf "Weiter".
- Wählen Sie die SSD oder HDD als Ziellaufwerk und klicken Sie auf "Weiter".
- Prüfen Sie Warnung: Die Daten und Partitionen auf dem Ziellaufwerk werden gelöscht. Vergewissern Sie sich, dass Sie wichtige Daten im Voraus gesichert haben. Wenn nicht, tun Sie es jetzt.
- Klicken Sie dann auf "Ja".
- Zeigen Sie eine Vorschau des Layouts Ihrer Zielfestplatte an. Klicken Sie dann auf "Start", um die Migration Ihres Betriebssystems auf eine neue Festplatte zu starten.
- Klicken Sie anschließend auf "Reboot Now" oder "Done", um festzulegen, ob Sie den Computer sofort von der neuen Festplatte neu starten möchten.
Schritt 1. Vor der Migration muss man ein Backup für die Ziel-Festplatte machen. Dann starten Sie EaseUS Partition Master und klicken Sie "OS-Festplatte (Microsoftware Windows 11 64-bit) klonen".

Schritt 2. Wählen Sie die die OS-Festplatte als Quelle-Festplatte. Danach müssen Sie eine Ziel-Festplatte auswählen. Klicken Sie "Weiter". Bitte achten Sie darauf, beim Klon wird alle Dateien auf der Ziel-Festplatte gelöscht.

Schritt 3. Sie können das Layout der geklonten Festplatte noch überprüfen. Vor dem Klonen können Sie die Größe der Partitionen ändern, um den Speicherplatz besser zu nutzen. Dann klicken Sie auf "Starten".

Schritt 4. Nach dem Klonen lassen sich die genaue Informationen dieses Vorgangs checken. Dann klicken Sie auf Anwenden, um das Klonen fertigzumachen.
Hinweis: Bei der Migration des Betriebssystems auf SSD oder HDD werden vorhandene Partitionen und Daten auf der Zielfestplatte gelöscht und entfernt, wenn nicht genügend freier Speicherplatz auf der Zielfestplatte vorhanden ist. Wenn Sie dort wichtige Daten gespeichert haben, sichern Sie diese vorher auf einer externen Festplatte.
Nach der Betriebssystemmigration müssen Sie noch einen letzten Schritt unternehmen. Dies ist die Änderung des Startlaufwerks in Windows 11/10 von der alten Festplatte auf die neue SSD. Die genauen Schritte erfahren Sie im nächsten Teil.
Teil 3. SSD als Bootlaufwerk einrichten
Unabhängig davon, ob Sie Windows 11/10 manuell auf einer SSD installiert oder das System automatisch mit einer Drittanbietersoftware auf eine SSD migriert haben, müssen Sie die installierte SSD als Startlaufwerk festlegen, um den PC von der SSD zu starten.
Werkzeuge: ①. Windows PC; ②. BISO Einstellungen; ③. SSD mit übertragenem Windows 10/11.
Hier sind die Schritte, um SSD zum Startlaufwerk unter Windows 11/10 zu machen:
Schritt 1. Starten Sie den PC neu und drücken Sie die Tasten F2/F12/Entf, um das BIOS aufzurufen.
Schritt 2. Gehen Sie zur Bootoption, ändern Sie die Bootreihenfolge und stellen Sie das Betriebssystem so ein, dass es von der neuen SSD bootet.

Schritt 3. Speichern Sie die Änderungen, beenden Sie das BIOS und starten Sie den PC neu.
Warten Sie geduldig, bis der Computer hochgefahren ist. Danach können Sie die neue SSD erfolgreich als Betriebssystemlaufwerk verwenden.
- Tipp
- Wenn die Quellfestplatte oder -SSD ein MBR-Laufwerk mit BIOS-Boot-Modus ist, die geklonte/migrierte SSD jedoch ein GPT-Laufwerk, müssen Sie die SSD zunächst im BIOS als Boot-Laufwerk festlegen und dann den Boot-Modus auf EFI ändern, um einen ordnungsgemäßen Start zu gewährleisten.
Hilft Ihnen dieser Teil, SSD als Startlaufwerk einzurichten? Teilen Sie diesen Artikel, um Ihren Freunden oder anderen Benutzern zu helfen.
Bonus-Tipps nach dem Einstellen von SSD als Boot-Laufwerk
Nun haben Sie das System erfolgreich auf eine SSD migriert (unabhängig davon, ob es sich um unser Produkt handelt oder nicht) und die Bootreihenfolge im BIOS korrekt eingestellt. Es gibt immer noch einige Probleme, auf die Sie stoßen könnten.
Hier haben wir einige der wichtigsten Probleme zusammengestellt, und Sie können den Links folgen, um sich selbst zu helfen:
- ✔️#1. Geklonte SSD lässt sich nicht booten
- ✔️#2. Wie man SSD-Leistung optimieren kann
- ✔️#3. Wie man eine alte OS-Festplatte verwendet - Löschen oder Zurücksetzen der alten Festplatte.
Sie können EaseUS Partition Master verwenden, um eine bootfähige Festplatte zu erstellen. Booten Sie dann den PC von dem bootfähigen Laufwerk, rufen Sie EaseUS Partition Master auf und löschen Sie die alte Systempartition oder löschen Sie das gesamte alte Laufwerk selbst.
Wenn Sie weitere Fragen haben, können Sie entweder die Suchfunktion auf unserer Website nutzen oder sich an unser technisches Support-Team unter [email protected] wenden, das Ihnen bei der Lösung von Problemen sofort hilft.
Schlussfolgerung
Auf dieser Seite finden Sie eine vollständige Anleitung, wie Sie eine neue SSD als Boot-Laufwerk unter Windows 11/10 ohne Neuinstallation des Betriebssystems einrichten können.
Zu Ihrer Information: Wenn Sie kein Computerexperte sind und nicht wissen, was Sie tun sollen, wenn es darum geht, Windows 11/10/8/7 auf SSD zu migrieren und es zu einem Boot-Laufwerk zu machen, empfehlen wir Ihnen dringend, eine professionelle OS-Migrationssoftware wie EaseUS Partition Master zu verwenden. Damit können Sie Boot-Fehler aufgrund des Verlusts der Boot-Partition vermeiden.
FAQs zu SSD als Boot-Laufwerk einrichten
Wenn Sie weitere Fragen haben, sehen Sie sich die FAQS und Antworten hier an. Vielleicht haben wir Antworten für Sie.
1. Was ist ein SSD-Boot-Laufwerk?
Ein Startlaufwerk enthält das Betriebssystem und betriebssystembezogene Dateien, die zum Laden des Systems beitragen. Es kann auch einige Benutzerdaten enthalten, wie z. B. das Benutzerprofil, installierte Programme, Anwendungsdateien usw.
Ein SSD-Startlaufwerk ist also ein Datenträger, der Ihr Betriebssystem, Ihre Betriebssystemdaten und Ihre persönlichen Daten enthält. Außerdem sollten Windows- und Mac-Computer in der Lage sein, vom SSD-Startlaufwerk zu laden und zu starten.
2. Macht das Klonen eines Laufwerks dieses bootfähig?
Das kommt darauf an. Wenn Sie ein Datenlaufwerk geklont haben, ist es nicht bootfähig, sondern nur für die Datenspeicherung zugänglich.
Wenn Sie eine Betriebssystemdiskette geklont haben, könnte sie bootfähig sein, wenn Sie daran denken, die Bootreihenfolge zu ändern und den Computer so einzustellen, dass er von der neuen Diskette bootet.
3. Wie übertrage ich mein Betriebssystem von einer HDD auf eine SSD?
Um das Windows-Betriebssystem von einer Festplatte auf eine SSD zu übertragen, können Sie EaseUS Partition Master mit seiner Funktion "Migrate OS to HDD/SSD" zur Hilfe nehmen. Sie ist in Teil 2 auf dieser Seite aufgeführt.
Wie wir Ihnen helfen können
Über den Autor
Mako
Technik-Freund und App-Fan. Mako schreibe seit März 2016 für die Leser von EaseUS. Er begeistert über Datenrettung, Festplattenverwaltung, Datensicherung, Datenspeicher-Optimierung. Er interssiert sich auch für Windows und andere Geräte.
Produktbewertungen
-
Mit „Easeus Partition Master“ teilen Sie Ihre Festplatte in zwei oder mehr Partitionen auf. Dabei steht Ihnen die Speicherplatzverteilung frei.
Mehr erfahren -
Der Partition Manager ist ein hervorragendes Tool für alle Aufgaben im Zusammenhang mit der Verwaltung von Laufwerken und Partitionen. Die Bedienung ist recht einfach und die Umsetzung fehlerfrei.
Mehr erfahren -
"Easeus Partition Master" bietet Ihnen alles, was Sie zum Verwalten von Partitionen brauchen, egal ob Sie mit einem 32 Bit- oder 64 Bit-System unterwegs sind.
Mehr erfahren
Verwandete Artikel
-
Die 9 besten Tipps | So beheben Sie den Steam Festplattenschreibfehler in Windows 10/8/7
![author icon]() Maria/2024/04/22
Maria/2024/04/22
-
HP Stream zu wenig Festplattenspeicherplatz für Werksreset
![author icon]() Markus/2024/04/22
Markus/2024/04/22
-
Windows 10 Festplatte formatieren - So können Sie tun
![author icon]() Katrin/2024/04/22
Katrin/2024/04/22
-
Festplatte sicher löschen vor Verkauf- EaseUS
![author icon]() Markus/2024/04/22
Markus/2024/04/22








