Gesamte Downloads
Hauptinhalt
Über den Autor
Aktuelle Themen
Ihr HP Stream-Laptop wird träge, und die Anwendungen verzögern sich jedes Mal, wenn der Speicherplatz knapp wird. Dieses Problem kann durch versteckte Dateien und unnötige Daten auf Ihrer Festplatte verursacht werden. Sie müssen Ihre Festplatte scannen und die Unordnung beseitigen.
Diese Aneitung hilft Ihnen mit sechs effizienten Methoden, um das Problem "HP Stream zu wenig Festplattenspeicherplatz für Werksreset" und "HP Stream hat nicht genügend Speicherplatz" zu beheben. Zusätzlich gibt Ihnen EaseUS einige Bonustipps, um Ihre Festplatte für eine bessere Computerleistung frei zu halten.
Was belegt HP Stream-Festplattenspeicher?
Einige vorinstallierte Dateien, System-Updates, Benutzerdaten oder temporäre Dateien können Speicherplatz auf dem HP Stream belegen oder füllen und dazu führen, dass der Speicherplatz beim Zurücksetzen des HP Stream auf die Werkseinstellungen nicht ausreicht.
Es ist wichtig herauszufinden, was den Speicherplatz verbraucht, wenn Ihr HP Stream keinen Platz mehr hat, Sie aber glauben, dass sich keine großen Daten auf Ihrem System befinden. Zu diesem Zweck empfehlen wir ein praktisches Speicherplatz-Analyse-Tool - EaseUS Partition Master Professional. Seine spezielle Funktion zur Speicherplatzanalyse wurde entwickelt, um Ihren Speicherplatz zu untersuchen und einen detaillierten Status einer Festplatte zu liefern.
Probieren Sie EaseUS Partition Master aus, um zu überprüfen, was den Festplattenspeicher Ihres HP Stream belegt, und lösen Sie das Problem HP Stream nicht genug Speicherplatz für Factory Reset.
Schritt 1. Starten Sie EaseUS Partition Master und wechseln Sie zu Entdeckung. Suchen und laden Sie den Speicherplatz-Analyzer unter Häufig verwendete Tools herunter.

Schritt 2. Wählen Sie im Popup-Fenster des Speicherplatz-Analyzer den zu analysierenden Datenträger aus und klicken Sie in der oberen rechten Ecke auf Analysieren .
Schritt 3. Warten Sie eine Weile und Sie werden die detaillierten Daten sehen. Sie können auf Ordner/Datei klicken, um verschiedene Datentypen anzuzeigen, und auf das kleine Ordnersymbol klicken, um weitere Informationen innerhalb der Datei zu sehen.
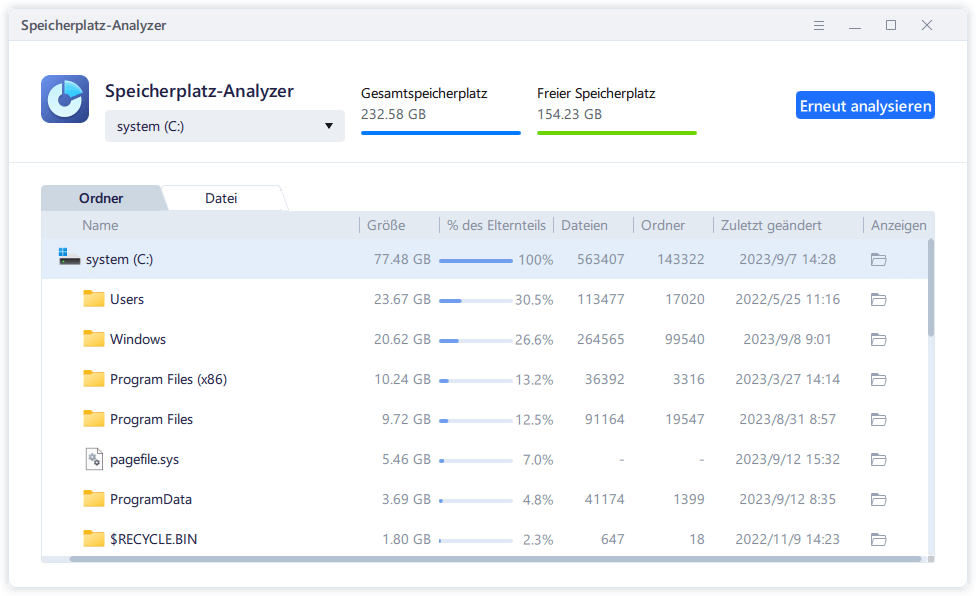
EaseUS Partition Master ist einer der besten kostenlosen Speicherplatzanalysatoren für Windows. Es ist auch ein vollwertiges Tool für Festplatten und Partitionen; lesen Sie weiter, und lassen Sie uns weitere Lösungen für Fehler mit geringem Speicherplatz prüfen. Wenn Sie diese Anleitung für nützlich halten, vergessen Sie nicht, sie mit anderen zu teilen.
HP Stream Factory Reset - nicht genügend Speicherplatz
In diesem Abschnitt finden Sie die besten Lösungen, um das Problem mit dem geringen Festplattenspeicher des SP Stream und dem werkseitigen Zurücksetzen des HP Stream bei nicht genügend Speicherplatz zu beheben. Sie können jede automatische oder manuelle Methode wählen, um den Speicherplatz freizugeben.
- Methode 1. Bereinigen veralteter Windows-Dateien
- Methode 2. Dateien und Anwendungen auf eine externe Festplatte migrieren
- Methode 3. Deaktivieren der automatischen Windows-Updates
Zusätzlich zu diesen Lösungen bieten wir weitere Tipps zum Freigeben von Speicherplatz auf dem HP Stream. Beginnen wir mit den Schritt-für-Schritt-Tutorials.
Methode 1. Bereinigen veralteter Windows-Dateien
Es gibt einige veraltete Windows-Update-Dateien, die im WinSxS-Ordner Speicherplatz belegen. Bitte führen Sie die folgenden Schritte aus, um diese Dateien zu bereinigen:
Schritt 1. Führen Sie die Eingabeaufforderung als Administrator aus, geben Sie cleanmgr ein, und drücken Sie die Eingabetaste.
Schritt 2. Wählen Sie das zu bereinigende Ziellaufwerk aus und klicken Sie auf OK.

Schritt 3. Wählen Sie die Option Windows Update Cleanup zusammen mit anderen platzraubenden Elementen aus und beginnen Sie mit der Reinigung der Dateien.
Methode 2. Dateien und Anwendungen auf eine externe Festplatte migrieren
Wenn auf der internen Festplatte eine große Anzahl von Programmen gespeichert ist, wird auch dies Platz beanspruchen. Sie können eine USB- oder externe Festplatte verwenden, um Platz auf Ihrer primären SSD freizugeben. Sie können Dateien mit Kopieren und Einfügen, File Explorer usw. migrieren. Für einige Anwendungen können Sie ein einfaches und schnelles Tool eines Drittanbieters wählen - EaseUS Partition Master, das die Funktion des App-Movers bietet und Ihnen helfen kann, Software mit einem Klick zu verschieben.
Schritt 1. Starten Sie EaseUS Partition Master, gehen Sie zum Abschnitt Entdecken und klicken Sie auf "AppMove", um diese Funktion zu aktivieren.
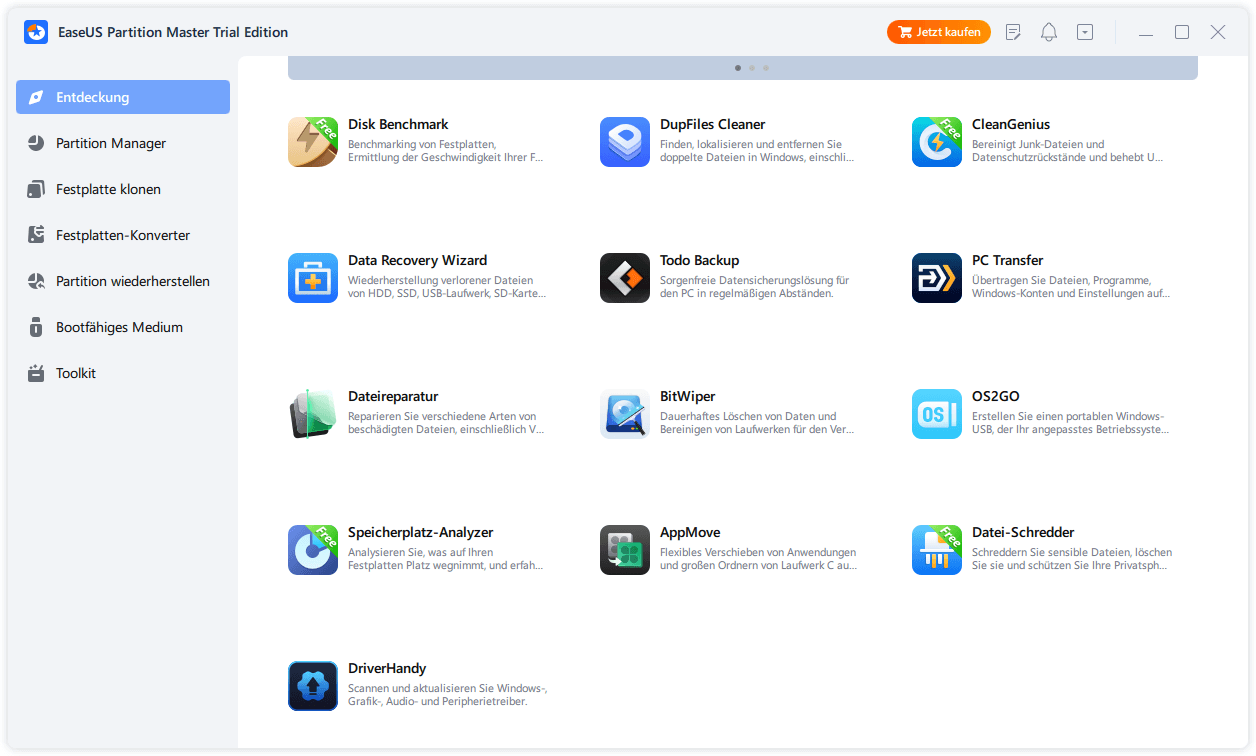
Schritt 2. Sobald sich AppMove öffnet, klicken Sie auf "App Migration" und dann auf "Start", um den App-Migrationsprozess zu starten.
Schritt 3. Wählen Sie die installierten Anwendungen, großen Programme und sogar Spiele aus, die Sie übertragen möchten, und wählen Sie dann ein Ziellaufwerk oder eine Partition als Ziel neben dem Abschnitt "Migrieren nach" aus. Klicken Sie dann auf "Übertragen", um mit der Übertragung Ihrer Anwendungen zu beginnen.
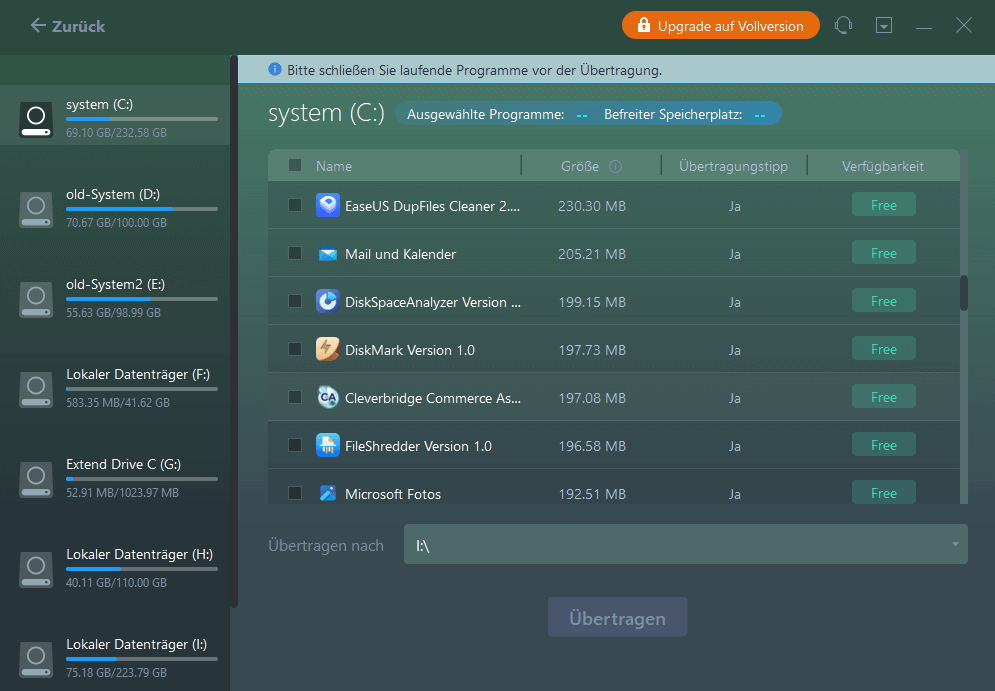
Methode 3. Deaktivieren der automatischen Windows-Updates
Automatische Windows-Updates können ebenfalls viel Speicherplatz beanspruchen. Aus diesem Grund empfiehlt es sich, automatische Windows-Updates zu deaktivieren:
Schritt 1. Suchen Sie nach services.msc und öffnen Sie das Fenster Dienste.
Schritt 2. Klicken Sie mit der rechten Maustaste auf Windows Update, und wählen Sie Eigenschaften.
Schritt 3. Wählen Sie den Starttyp und deaktivieren Sie die Funktion.

Schritt 4. Nachdem Sie die Funktion angehalten und angewendet haben, speichern Sie die Einstellungen und starten Sie Ihren Computer neu.
Andere Tipps zum Freigeben von HP Stream-Festplattenspeicher
Weg 1. Erweitern der Partition auf dem HP Laptop
Das Erweitern der Partition kann eine bessere Option sein. Sie erhalten eine Warnung über geringen Speicherplatz, wenn Sie glauben, dass Ihre Festplatte keine zusätzlichen Dateien enthält. EaseUS Partition Master ist ein beliebtes Festplattenverwaltungsprogramm, mit dem Sie den Speicherplatz einer Partition problemlos erweitern können. Die Funktion "1-Klick-Erweiterung" kann die Festplattenpartition automatisch ändern. Ohne zusätzliche primäre Partitionen können Sie ganz einfach logische Laufwerke innerhalb der erweiterten Partition erstellen.
Laden Sie EaseUS Partition Master herunter und befolgen Sie diese Schritte, um die Partition zu erweitern und genügend Platz für den HP Stream Factory Reset zu schaffen.
Schritt 1. Starten Sie EaseUS Partition Master. Denn Sie eine Partition erweitern wollen, müssen Sie zuerst eine andere verkleinern. Deswegen klicken Sie mit der rechten Maustaste auf eine Partition, die Sie verkleinern wollen, und wählen Sie "Größe ändern/Verschieben".
Schritt 2. Verschieben Sie einen Regler nach rechts oder links, um den nicht zugeordneten Speicherplatz zu erstellen. Klicken Sie auf "OK".
Schritt 3. Klicken Sie mit der rechten Maustaste auf die Partition, die Sie erweitern möchten und wählen Sie "Größe ändern/Verschieben".
Schritt 4. Verschieben Sie den rechten Regler nach rechts. Dann wird die Systempartition vergrößert. Klicken Sie auf "OK" und bestätigen Sie die Änderung.
Weg 2. Disk Cleanup ausführen
Die Ausführung der Datenträgerbereinigung ist der erste Schritt, um den geringen Speicherplatz auf der Festplatte freizugeben. Es handelt sich um ein kostenloses Windows-Dienstprogramm zum Löschen unnötiger und temporärer Dateien. Dieser Prozess umfasst manuelle Schritte, die im Folgenden beschrieben werden:
Schritt 1: Starten Sie den "Datei-Explorer" auf einem Windows-System. Wählen Sie "Dieser PC" aus dem linken Menü.
Schritt 2: Wählen Sie unter "Gerät und Laufwerke" das gewünschte Laufwerk, das Sie bereinigen möchten, aus und klicken Sie mit der rechten Maustaste darauf.
Schritt 3: Klicken Sie in der Liste auf die Option "Eigenschaften" < "Datenträgerbereinigung".
Schritt 4: Wählen Sie im Pop-up-Fenster "Systemdateien bereinigen". Lassen Sie das System das Laufwerk scannen.

Schritt 5: Sobald der Vorgang beendet ist, klicken Sie auf Zieldateien und klicken Sie auf die Schaltfläche "OK".
Hinweis* Sie können "Weitere Optionen" erweitern, um Systemwiederherstellungspunkte und Schattenkopien zu löschen.
Schritt 6: Wählen Sie "Dateien löschen", um fortzufahren.
Bitte haben Sie Geduld. Der Bereinigungsprozess kann einige Zeit in Anspruch nehmen.
Datenträgerbereinigung bleibt bei Windows Update-Bereinigung hängen
Dieser Abschnitt befasst sich mit dem frustrierenden Problem der "Datenträgerbereinigung, die bei der Windows-Updatebereinigung hängen bleibt". Er erklärt sieben effektive Lösungen, um dieses Problem zu lösen und den Benutzern zu helfen, Speicherplatz zurückzugewinnen.
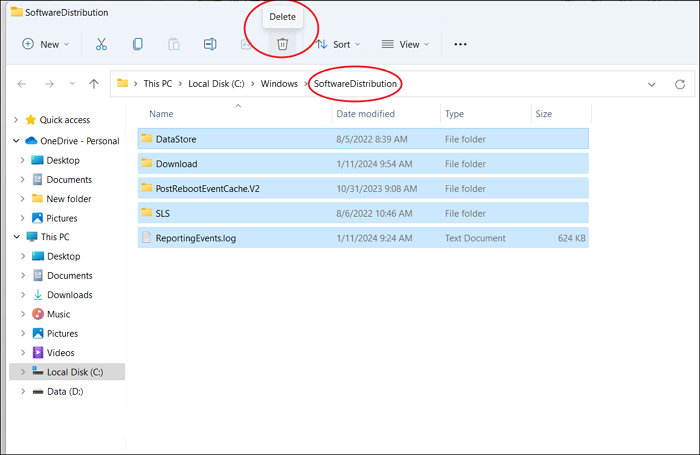
Weg 3. Duplikate und Temp-Dateien löschen
Doppelte Dateien wirken wie versteckte Übeltäter, die Ihren Speicherplatz belegen. Sie müssen diese doppelten und temporären Dateien löschen, um das Problem des geringen Speicherplatzes auf dem HP Stream zu beheben. Hier sind zwei einfache Möglichkeiten, solche Dateien von Ihrem HP Laptop zu entfernen:
Fahren Sie fort, wenn Sie sie manuell löschen möchten, oder fahren Sie mit dem nächsten Teil dieser Methode fort und richten Sie einen automatischen Plan zur temporären Bereinigung ein.
Teil 1. Drücken Sie "Win + E", um den "Datei-Explorer" zu öffnen. Gehen Sie zu "Windows-Ordner" > Temp-Ordner, und löschen Sie alle Dateien.
Teil 2. Richten Sie einen automatischen Bereinigungsplan ein, um temporäre Dateien zu entfernen:
Schritt 1: Gehen Sie zu Einstellungen > System > Speicher.
Schritt 2: Klicken Sie auf "Automatisches Freigeben von Speicherplatz ändern" und wählen Sie die Option "Jeden Tag", "Jede Woche", "Jeden Monat" usw.
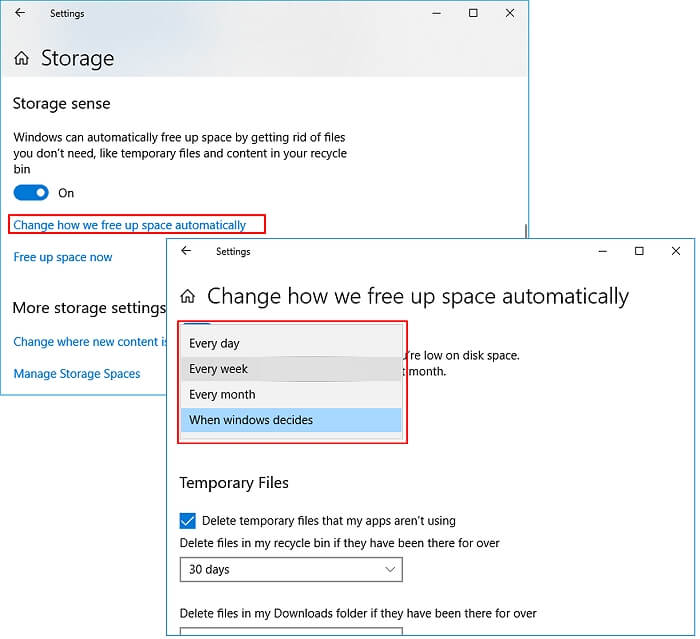
Weg 4. HP Support Assistant zur Optimierung des Speicherplatzes verwenden
HP Support Assistant ist ein kostenloses Tool zur Optimierung des Speicherplatzes. Es kann HP Stream Werksreset nicht genug Speicherplatz durch das Entfernen von unnötigen Dateien und unerwünschten Papierkorb Daten zu beheben. Hier sind die Schritte, um das HP Support Assistant Tool zu verwenden:
Schritt 1: Besuchen Sie die HP Support-Seite und laden Sie "HP Support Assistant" herunter.

Schritt 2: Starten Sie die Anwendung und folgen Sie den Anweisungen auf dem Bildschirm, um sie zu installieren.
Schritt 3: Wählen Sie Ihr Laptop-Modell aus, und wählen Sie die Option "Leistung optimieren" unter dem Abschnitt "Fehlerbehebung und Diagnose".
Schritt 4: Klicken Sie auf die Option "Papierkorb leeren".
Schritt 5: Aktivieren Sie unter "Zusätzliche Optionen" die Kontrollkästchen "Webbrowser-Verlauf, Cookies und Cache bereinigen".
Schritt 6: Klicken Sie auf "Optimieren", um einen Bericht zur Festplattenoptimierung in Echtzeit zu erhalten.
Weg 5. Upgrade der HP Festplatte auf eine größere Festplatte
Das Aufrüsten der Festplatte ist eine gute Option, um das Problem des geringen Speicherplatzes im HP Stream zu lösen. Sie können Ihre Festplatte auf eine größere aufrüsten, wenn Ihre vorhandene Festplatte weniger Speicherplatz hat. In diesem Prozess hilft Ihnen EaseUS Partition Master, Ihre alte Festplatte auf die neue zu klonen. Seine fortschrittliche Klonfunktion ermöglicht es dem Benutzer, Daten zu übertragen, einschließlich Betriebssysteme, Programme und andere Dateien.

Wie kann ich Acer Laptop Festplatte upgraden [Sicher & Effizient]
Wollen Sie die Acer Laptop SSD upgraden und die alte Festplatte mit einer neuen ersetzen? In diesem Artikel können wir Ihnen eine einfache und schnelle Lösung anbieten. Sie können Ihre Notebook Festplatte einfach klonen. Mehr lesen >>
Das Fazit
Wir hoffen, dass der Leitfaden Ihnen geholfen hat, Ihre Systemleistung zu verbessern, indem Sie HP Stream mit geringem Speicherplatz für die Werkseinstellung bereinigen. Alle Lösungen enthalten detaillierte Erklärungen und Bilder, um Sie zu unterstützen.
Für Anfänger sind die manuellen Lösungen vielleicht etwas kompliziert. Daher empfehlen wir ihnen, EaseUS Partition Master zu verwenden. Seine benutzerfreundliche Oberfläche und das schnelle Scannen helfen ihnen, das Problem zu beheben, ohne manuell zu graben.
HP Stream Werksreset mit wenig Speicherplatz FAQs
Wenn Sie immer noch Bedenken bezüglich Ihres HP Stream-Problems mit geringem Speicherplatz haben, lesen Sie bitte diesen FAQ-Bereich.
1. Wie viel Speicherplatz ist auf einem HP Stream?
Der HP Stream-Laptop wird in der Regel mit einer 32-GB-Festplatte geliefert. Sie können den Speicherplatz jedoch erweitern, indem Sie die Festplatte durch eine größere ersetzen.
2. Wie behebe ich geringen Speicherplatz auf meinem HP Laptop?
Sie können doppelte und unnötige Dateien entfernen, um das Problem des geringen Speicherplatzes auf Ihrem HP Laptop zu lösen. Löschen Sie auch die zusätzlichen Programme, die nicht mehr benötigt werden. Darüber hinaus können Sie Alternativen zum Cloud-Speicher nutzen oder Ihre Daten auf externen Speichergeräten speichern.
3. Wie kann ich meinen HP Stream-Laptop zurücksetzen, wenn er unzureichenden Speicherplatz anzeigt?
Wenn Ihr HP Stream eine Meldung über unzureichenden Speicherplatz anzeigt, sollten Sie die überflüssigen Daten löschen. Führen Sie eine Datenträgerbereinigung durch, um unnötige Dateien zu scannen und zu löschen. Klonen Sie das Laufwerk auf eine externe Festplatte, wenn Sie Ihre wichtigen Daten nicht verlieren möchten. Stellen Sie sicher, dass Ihr Laptop über ausreichend freien Speicherplatz verfügt, damit das Zurücksetzen reibungslos verläuft.
Wie wir Ihnen helfen können
Über den Autor
Markus
Nach seinem Medientechnik-Studium entschloss sich Markus dazu, als ein Software-Redakteur zu arbeiten. Seit März 2015 bei EaseUS Tech Team. Er hat sich auf Datenrettung, Partitionierung und Datensicherung spezialisiert.
Produktbewertungen
-
Mit „Easeus Partition Master“ teilen Sie Ihre Festplatte in zwei oder mehr Partitionen auf. Dabei steht Ihnen die Speicherplatzverteilung frei.
Mehr erfahren -
Der Partition Manager ist ein hervorragendes Tool für alle Aufgaben im Zusammenhang mit der Verwaltung von Laufwerken und Partitionen. Die Bedienung ist recht einfach und die Umsetzung fehlerfrei.
Mehr erfahren -
"Easeus Partition Master" bietet Ihnen alles, was Sie zum Verwalten von Partitionen brauchen, egal ob Sie mit einem 32 Bit- oder 64 Bit-System unterwegs sind.
Mehr erfahren
Verwandete Artikel
-
Lösungen für 'Datei ist zu groß für Zieldateisystem' bei USB Sticks/externen Festplatten
![author icon]() Maria/2024/04/22
Maria/2024/04/22
-
UEFI vs. BIOS - Was ist der Unterschied?
![author icon]() Mako/2024/04/22
Mako/2024/04/22
-
Beste 8 kostenlose Tools für Festplattenverwaltung Windows 11/10 [2024]
![author icon]() Katrin/2024/04/22
Katrin/2024/04/22
-
Windows 11 stürzen ab oder frieren ein beim Spielen? Hier finden Sie die schnellen Lösungen!
![author icon]() Katrin/2024/04/22
Katrin/2024/04/22










