Gesamte Downloads
Hauptinhalt
Über den Autor
Aktuelle Themen
Fehlermeldung: Windows benötigt mehr Speicherplatz
Wenn Sie während des Windows 10-Updates eine Fehlermeldung erhalten, die besagt, dass "Windows mehr Speicherplatz benötigt", bedeutet dies, dass Ihr Computer nicht genügend Speicherplatz auf Laufwerk C hat, um das neueste Windows 10 zu installieren.
Die vollständige Fehlermeldung lautet:
"Windows benötigt mehr Speicherplatz.
Für das Upgrade sind XX GB Speicher auf dem Laufwerk C:\ erforderlich. Um Speicherplatz für das Upgrade freizugeben, entfernen Sie nicht mehr benötigte Dateien und Apps, oder versuchen Sie es mit einer der folgenden Optionen:
Datenträgerbereinigung ausführen, um Speicherplatz freizugeben
Anderes Laufwerk auswählen oder ein externes Laufwerk mit 10.0 GB Speicher anfügen."

Normalerweise sollten Sie für ein Upgrade auf Windows 10 oder für die Installation eines neuen Builds von Windows 10 16 GB freien Speicherplatz auf Laufwerk C für 32-Bit-Betriebssysteme und 20 GB für 64-Bit-Betriebssysteme vorbereiten. Außerdem, da Microsoft es den Benutzern ermöglicht, Windows 10 auf die vorherige Version zurückzusetzen, wird auf Laufwerk C ein Ordner namens Windows.old erstellt, der mehrere GB Platz benötigt. Es wird also mehr Speicherplatz für das Windows 10-Update benötigt.
Das Problem mit dem nicht ausreichenden Speicherplatz für das Windows 10-Update wird meist durch geringen Speicherplatz auf Laufwerk C verursacht. Um dieses Problem zu beheben, haben wir ein paar hilfreiche Methoden gesammelt, von den einfacheren bis zu den fortgeschrittenen. Sie können jede von ihnen anwenden, um mehr Speicherplatz freizugeben und das Problem zu lösen.
Windows Speicherplatz freigeben um Windows Update auszuführen - 6 Methoden
In diesem Teil zeigen wir Ihnen insgesamt sechs Methoden um mehr freien Speicherplatz unter Windows freizugeben und die Fehlermeldung "Windows benötigt mehr Speicherplatz" beim Windows-Update zu beheben.
Methode 1. Unnötige Dateien und Programme löschen
Wenn das System nicht genug Specherplatz für das Windows 10-Update hat, geben die meisten Benutzer Speicherplatz auf dem Laufwerk C frei, indem sie nutzlose Dateien und Programme entfernen. Um nicht versehentlich einige wichtige Daten zu löschen, sollten Sie das Laufwerk C vorher auf einer externen Festplatte sichern. Danach können Sie alle Dateien löschen, die Sie nicht benötigen, um mehr freien Platz für das Windows-Update zu schaffen.
Methode 2. Datenträgerbereinigung ausführen, um Speicherplatz freizugeben
Um das Laufwerk C freizugeben, um zu beheben, dass das Windows-Update nicht genügend Speicherplatz hat, können Sie die Datenträgerbereinigung verwenden, um einige Dateien im Ordner Downloads, im Papierkorb und in den temporären Dateien zu löschen.
- Drücken Sie Windows + R und geben Sie cleanmgr in das Feld "Ausführen" ein und klicken Sie auf OK.
- Sie werden aufgefordert, das Laufwerk auszuwählen, das Sie bereinigen möchten. Wählen Sie C: Laufwerk und die Datenträgerbereinigung beginnt sofort mit der Berechnung, wie viel Speicherplatz Sie auf C: freigeben können.
- Nach der Berechnung wird Ihnen angezeigt, wie viel Speicherplatz auf C: Sie können freigeben. Wählen Sie einfach die zu löschenden Dateien aus und klicken Sie auf OK.

Methode 3. Laufwerk C erweitern
Wenn Ihr Computer immer noch zu wenig Speicherplatz für die Installation des neuesten Windows 10-Updates durch die beiden oben genannten Möglichkeiten hat, können Sie EaseUS Partition Master verwenden, um das Laufwerk C ohne Formatierung zu erweitern.
Schritt 1. Starten Sie EaseUS Partition Master. Klicken Sie mit der rechten Maustaste auf die Partition hinter der Systempartition und wählen Sie "Größe ändern/Verschieben".
Schritt 2. Wenn Sie die Systempartition erweitern wollen, müssen Sie dann eine andere Partition verkleinern. Verschieben Sie den linken Regler nach rechts. Dann wird der nicht zugeordneten Speicherplatz erstellt. Klicken Sie auf "OK".
Schritt 3. Klicken Sie mit der rechten Maustaste auf die Systempartition und wählen Sie "Größe ändern/Verschieben".
Schritt 4. Verschieben Sie den rechten Regler nach rechts. Dann wird die Systempartition vergrößert. Klicken Sie auf "OK" und bestätigen Sie die Änderung.
Methode 4. Windows 10 über externes Laufwerk aktualisieren
Schritt 1. Gehen Sie zu "Einstellungen", klicken Sie auf "Update & Sicherheit" > "Windows Update" > "Nach Updates suchen".
Schritt 2. Windows öffnet ein Fenster und teilt Ihnen mit, dass "Windows mehr Speicherplatz benötigt".
Schritt 3. Sie können zunächst auf die Option "Speicherplatz freigeben" klicken, um zu sehen, ob dies helfen kann.
Sie können sehen, was den meisten Platz auf Laufwerk C einnimmt, und nicht benötigte Dateien löschen.

Kehren Sie danach zurück und wählen Sie das Symbol "Refresh" neben der Schaltfläche "Geben Sie Speicherplatz frei". Es wird ein grünes Häkchen angezeigt, wenn das Laufwerk C genügend Speicherplatz hat. Sie können auf "Weiter" klicken, um das Update zu installieren.
Schritt 4. Wenn das nicht hilft, schließen Sie eine leere externe Festplatte an Ihren PC an und wiederholen Sie Schritt 1. Klicken Sie auf "Ich möchte stattdessen externen Speicher verwenden", wenn das Fenster "Windows benötigt mehr Speicherplatz" erscheint.
Hinweis: Bitte formatieren Sie zuerst den externen Speicher, z. B. eine externe Festplatte, falls das Windows-Update erneut fehlschlägt.
Schritt 5. Wenn die externe Festplatte nicht angezeigt wird, drücken Sie auf das Refresh-Symbol, woraufhin ein grünes Häkchen neben dem Speicherlaufwerkssymbol erscheint.
Schritt 6. Klicken Sie auf "Weiter", um das neueste Windows 10-Update auf Ihrem PC zu installieren. Und folgen Sie den Anweisungen auf dem Bildschirm, um den Windows 10-Update-Prozess abzuschließen.
Methode 5. Betriebssystem auf eine größere HDD/SSD migrieren
Wenn Sie keine externe Festplatte haben, die Ihnen bei Windows-Upgrades hilft, oder wenn Ihre interne Festplatte keinen Platz hat, um das C-Laufwerk zu erweitern, könnten Sie in Erwägung ziehen, Ihre Systemfestplatte auf eine SSD oder sogar eine größere HDD aufzurüsten, um das Problem des nicht ausreichenden Speicherplatzes für das Windows 10-Update zu lösen.
Der EaseUS Partitionsmanager bietet Ihnen die Funktionen "Betriebssystem migrieren" und "Klonen", um das Windows-Betriebssystem ohne Neuinstallation auf eine SSD/HDD zu übertragen.
Schritt 1. Vor der Migration muss man ein Backup für die Ziel-Festplatte machen. Dann starten Sie EaseUS Partition Master und klicken Sie "OS-Festplatte (Microsoftware Windows 11 64-bit) klonen".

Schritt 2. Wählen Sie die die OS-Festplatte als Quelle-Festplatte. Danach müssen Sie eine Ziel-Festplatte auswählen. Klicken Sie "Weiter". Bitte achten Sie darauf, beim Klon wird alle Dateien auf der Ziel-Festplatte gelöscht.

Schritt 3. Sie können das Layout der geklonten Festplatte noch überprüfen. Vor dem Klonen können Sie die Größe der Partitionen ändern, um den Speicherplatz besser zu nutzen. Dann klicken Sie auf "Starten".

Schritt 4. Nach dem Klonen lassen sich die genaue Informationen dieses Vorgangs checken. Dann klicken Sie auf Anwenden, um das Klonen fertigzumachen.
Methode 6. Windows 10 mit dem Media Creation Tool aktualisieren
Dies ist die letzte Lösung, die Ihnen beim Upgrade von Windows 7/8 auf Windows 10 oder beim Update von Windows 10 auf die neueste Version hilft. Führen Sie die folgenden Schritte aus, um Windows 10 mit dem Media Creation Tool zu aktualisieren oder zu aktualisieren.
Schritt 1. Gehen Sie über Ihren Windows 10-Browser auf die Seite "Windows 10 herunterladen" auf der Microsoft-Website.
Schritt 2. Klicken Sie unter Windows 10-Installationsmedien erstellen auf "Tool jetzt herunterladen" und führen Sie die Mediendatei nach dem Herunterladen aus.
Schritt 3. Wählen Sie "Jetzt Upgrade für diesen PC ausführen".

Schritt 4. Folgen Sie den Aufforderungen zum Einrichten von Windows 10.
Denken Sie daran, während des Vorgangs ein Häkchen bei der ersten Option "Persönliche Dateien und Apps behalten" zu setzen.
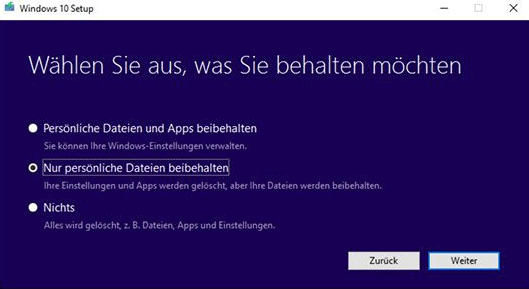
Schritt 5. Warten Sie, bis der Prozess abgeschlossen ist, dann können Sie Ihren Computer neu starten und Windows 10 bis dahin verwenden
Wie wir Ihnen helfen können
Über den Autor
Katrin
Jahrgang 1992; Studierte Mathematik an SISU, China; Seit 2015 zum festen Team der EaseUS-Redaktion. Seitdem schreibte sie Ratgeber und Tipps. Zudem berichtete sie über Neues und Aufregendes aus der digitalen Technikwelt.
Produktbewertungen
-
Mit „Easeus Partition Master“ teilen Sie Ihre Festplatte in zwei oder mehr Partitionen auf. Dabei steht Ihnen die Speicherplatzverteilung frei.
Mehr erfahren -
Der Partition Manager ist ein hervorragendes Tool für alle Aufgaben im Zusammenhang mit der Verwaltung von Laufwerken und Partitionen. Die Bedienung ist recht einfach und die Umsetzung fehlerfrei.
Mehr erfahren -
"Easeus Partition Master" bietet Ihnen alles, was Sie zum Verwalten von Partitionen brauchen, egal ob Sie mit einem 32 Bit- oder 64 Bit-System unterwegs sind.
Mehr erfahren
Verwandete Artikel
-
Kostenloser Download des Kingston DT 101 G2 Reparatur-/Formatierungstools
![author icon]() Maria/2024/04/22
Maria/2024/04/22
-
Wie kann man die Computerleistung verbessern [Schritt-für-Schritt-Anleitung]
![author icon]() Mako/2024/04/22
Mako/2024/04/22
-
Zwei Festplattendienstprogramme für Windows Server
![author icon]() Mako/2024/04/22
Mako/2024/04/22
-
So beheben Sie DiskPart Virtual Disk Service-Fehler im Jahr 2024
![author icon]() Maria/2024/04/22
Maria/2024/04/22










