Gesamte Downloads
Hauptinhalt
Über den Autor
Aktuelle Themen
Irgendetwas frisst meinen Festplattenspeicher in Windows 10! Hilfe!
Volle Festplatten laufen langsamer. Der Platz für Auslagerungsdateien reicht nicht aus. Wenn man etwas downloaden oder installieren möchte, muss man zunächst andere Dinge löschen, wobei die Entscheidung jedes Mal schwerer fällt.
Hierbei sind es häufig nicht einmal vom Benutzer selbst gespeicherte Dateien, die für die Schrumpfende Festplatte verantwortlich sind, sondern von anderen Programmen oder dem Betriebssystem erstellte temporäre Dateien, die aus irgendeinem Grund nach der Benutzung nicht entfernt werden.
Dies führt zu einer ganzen Liste von Problemen:
- 1. Festplatte voll scheinbar ohne Grund.
- 2. Festplatte öffnet langsam oder gar nicht.
- 3. Computer reagiert langsam während auf Daten zugegriffen wird.
- 4. Das Windows System verlangsamt sich zusehends.
Wenn Sie von einem oder mehreren dieser Probleme betroffen sein sollten, können Sie in den nachfolgenden Tipps eine Lösung finden.
Lesen Sie auch: Programmreste nach der Deinstallation entfernen.
Part 1. Finden Sie heraus, was Ihnen den Festplattenspeicher klaut unter Windows 10/8/7
Mit zwei Schritten können Sie herausfinden, was auf Ihrer Festplatte den Speicherplatz verbraucht:
Schritt 1. Lassen Sie sich versteckte Dateien anzeigen
1. Gehen Sie in einem Beliebigen Ordner und klicken Sie auf „Ansicht” > „Optionen” > „Ordner und Suchoptionen ändern“.
2. Danach klicken Sie im neuen Fenster wieder auf „Ansicht”> „Versteckte Dateien und Ordner“ und wählen die Option „Ausgeblendete Dateien, Ordner und Laufwerke anzeigen“.
Schritt 2. Analysieren Sie die Festplatte
1. Rechts-klicken Sie Ihr Windows Symbol unten links, klicken Sie auf „Einstellungen“ und dann auf „System“.
2. Klicken Sie „Speicher” im linken Menü.
3. Hier sehen Sie, welche Ihrer Partitionen voll sind und welche nicht:
4. Klicken Sie auf eine sehr volle Partition, um herauszufinden, was wieviel Speicherplatz verbraucht. Wählen Sie danach besonders große Verursacher aus und klicken Sie auf „Dateien entfernen“.
Part 2. Festplatte Speicherplatz schaffen und befreien [4 Methoden]
Um besser und genauer Speicherplatz auf Ihrer Festplatte zu schaffen als unter Part 1 können Sie noch die folgenden Schritte durchführen:
Methode 1. Datenmüll und große, nutzlose Dateien entfernen
EaseUS Partition Master Free kann Ihnen bei der Entfernung von Datenmüll helfen. Es unterstützt die Beseitigung von Datenmüll der Ihre Festplatte verlangsamt auf allen Partitionen unter Windows 10, 8 und 7. Ebenso weißt es Sie auf extrem große Dateien hin und optimiert Ihre Festplatte.
Hier können Sie das kostenlose Programm downloaden:
Schritt 1. Zunächst starten Sie EaseUS Partition Master. Dann klicken Sie auf "Entdeckung", um das kostenlose Tool "EaseUS CleanGenius" zu intstallieren.

Schritt 2. Dann klicken Sie auf die Funktion "Bereinigen" und wählen Sie eine Option aus.
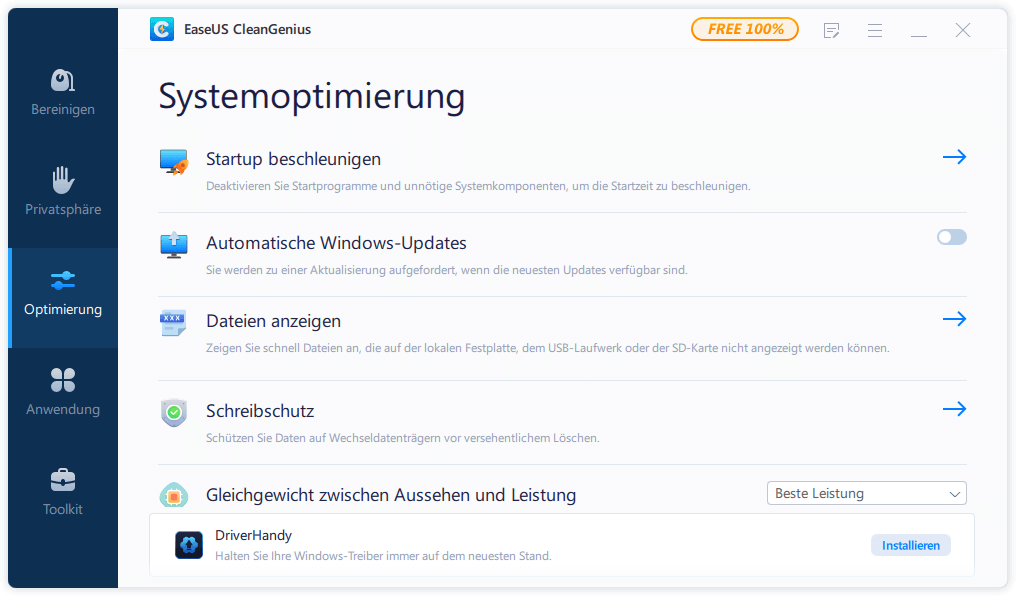
Schritt 3. Sie können auch "Anwendung" auswählen und dann deinstallieren Sie die nutzlosen Programme.
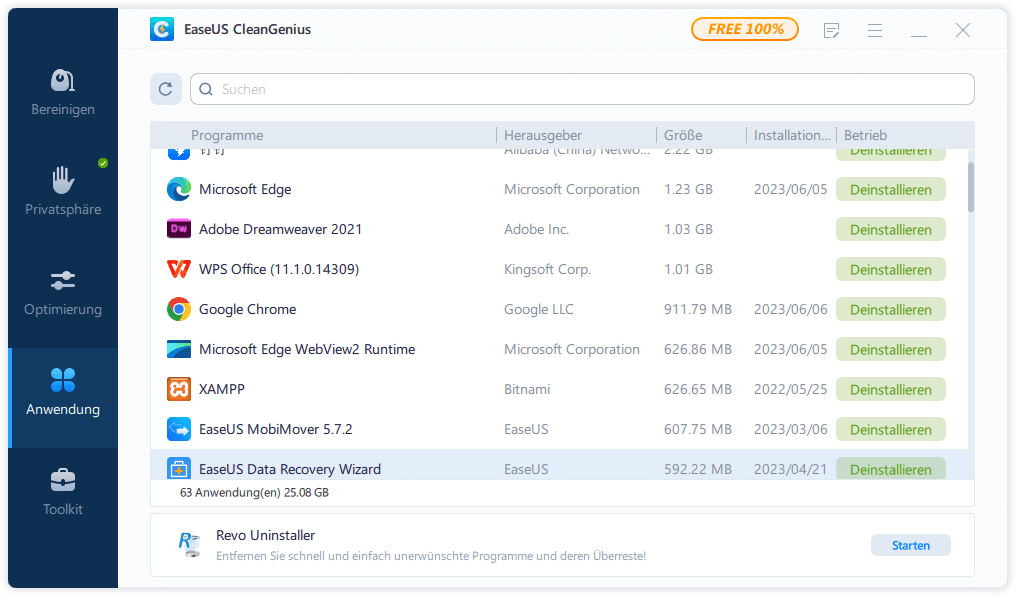
Methode 2. Schaffen Sie Speicherplatz indem Sie Daten auf einen anderen Datenspeicher verschieben
Wenn Sie Große Dateien haben, von denen Sie sich nicht trennen wollen:
Tipp 1: Fügen Sie Ihrem PC eine Festplatte hinzu und verschieben Sie große Dateien darauf.
Tipp 2: Verschieben Sie Dateien auf ein externes Speichergerät wie eine externe Festplatte.
Tipp 3: Verschieben Sie Dateien in eine Cloud.
Tipp 4: Erstellen Sie Backups großer Dateien mit einer Kompression, sodass sie weniger Platz verbrauchen. Löschen Sie danach die Originale.
Methode 3. Übertragen Sie Programme, Apps und Spiele auf eine andere Festplatte
Wenn Ihre Festplatte voll mit Programmen ist, können Sie diese mithilfe einer speziellen Datentransfersoftware Programme, Apps und Spiele auf eine andere Festplatte verschieben, ohne diese neu installieren zu müssen. Wie geht das?
Die Anleitung Dafür finden Sie hier: Installierte Programme auf eine andere Festplatte übertragen.
Methode 4. Festplatte manuell aufräumen
Diese Methode basiert auf Schritt 2 in Part 1: überprüfen Sie, was den meisten Speicherplatz verbraucht, suchen Sie manuell danach und löschen Sie es.
Folgen Sie den unteren Schritten um Ihre Festplatte aufzuräumen.
Schritt 1: klicken Sie auf eine Festplattenpartition um herauszufinden, was den Speicherplatz verbraucht.
Nehmen wir C als Beispiel: Klicken Sie auf C und schauen Sie, was ihren Festplattenplatz verbraucht.
Schritt 2: Löschen Sie Apps die Sie nicht mehr verwenden, sowie Daten und Dateien.
Klicken Sie auf jede Kategorie um die entsprechenden Handlungen vorzunehmen.
Wiederholen Sie die Schritte bis alle Partitionen frei von Datenmüll und unbenutzten Gegenständen sind.
Nun wissen Sie, wie Sie herausfinden, was den Speicherplatz Ihrer Festplatte auffrisst und wie Sie dies beheben können. Sollten Sie im Zuge der Aufräumsarbeiten Daten verloren haben, die Sie wiederhaben möchten, so brauchen Sie dafür eine Datenrettungssoftware. Die Anleitung zur Wiederherstellung versehentlich gelöschter Daten finden Sie hier.
Wie wir Ihnen helfen können
Über den Autor
Jelte
Jahrgang 1990; geboren in Köln; Studium in Uni Köln und ab 2017 Autor bei EaseUS. Seine Schwerpunkte bilden neben tagesaktuellen Meldungen, die Recherche von interessanten Themen sowie das Erstellen von Praxis-Checks und Ratgebern.
Produktbewertungen
-
Mit „Easeus Partition Master“ teilen Sie Ihre Festplatte in zwei oder mehr Partitionen auf. Dabei steht Ihnen die Speicherplatzverteilung frei.
Mehr erfahren -
Der Partition Manager ist ein hervorragendes Tool für alle Aufgaben im Zusammenhang mit der Verwaltung von Laufwerken und Partitionen. Die Bedienung ist recht einfach und die Umsetzung fehlerfrei.
Mehr erfahren -
"Easeus Partition Master" bietet Ihnen alles, was Sie zum Verwalten von Partitionen brauchen, egal ob Sie mit einem 32 Bit- oder 64 Bit-System unterwegs sind.
Mehr erfahren
Verwandete Artikel
-
[Anleitung] Kennwortrücksetzdiskette Windows 7: Erstellen und Verwenden
![author icon]() Mako/2024/04/22
Mako/2024/04/22
-
Unbekanntes USB-Gerät | Fehler beim Anfordern einer Gerätebeschreibung [2024 Gelöst]
![author icon]() Mako/2024/04/22
Mako/2024/04/22
-
Steam erkennt die zweite Festplatte nicht? Ihre Lösungen sind hier
![author icon]() Markus/2024/04/22
Markus/2024/04/22
-
Windows 10 Automatische Reparatur | Ihr PC wurde nicht korrekt gestartet
![author icon]() Mako/2024/04/22
Mako/2024/04/22








