Gesamte Downloads
Hauptinhalt
Über den Autor
Aktuelle Themen
Benutzer können Windows 7 Kennwörter häufig vergessen. Erstellen Sie daher im Voraus einen Datenträger zum Zurücksetzen des Windows 7 Kennworts, um den Zugang zu Windows 7 wiederherzustellen, wenn Sie das Kennwort vergessen haben. Sie brauchen keine technische Erfahrung, sondern nur einen USB-Stick oder eine externe Festplatte, auf der Sie die Rücksetzdateien speichern können. In diesem Artikel von EaseUS werden zwei Methoden vorgestellt, die Ihnen bei der Erstellung eines mit einem Kennwort startfähigen Datenträgers helfen, und Sie erfahren, wie Sie einen USB-Stick oder einen Datenträger zum Zurücksetzen des Kennworts verwenden können, um Ihr Windows 7-Kennwort zurückzusetzen.
| Tools | Schwierigkeitsgrad | Eigenschaften |
|---|---|---|
| EaseUS Partition Master |
|
|
| Windows Kennwort zurücksetzen Diskette Funktion |
|
|
Windows 7 Kennwortrücksetzdiskette mit EaseUS Partition Master erstellen
EaseUS Partition Master Professional, ein leistungsstarkes Tool, das für die Computer- und Datenträgerverwaltung entwickelt wurde. Das Programm kann Ihnen auch bei der Erstellung eines Windows USB-Kennwortrücksetzdiskette helfen. Es rationalisiert den gesamten Prozess und bietet Benutzern die benutzerfreundlichen Erfahrungen, während es Ihre Daten und Ihr Betriebssystem schützt. Dieses Tool durchbricht die Beschränkungen von Windows und ermöglicht es Ihnen, eine Kennwortrücksetzdiskette für einen gesperrten Computer auf einem anderen Computer zu erstellen. Sie können ein bootfähiges USB-Laufwerk zum Zurücksetzen des Kennworts erstellen und Kennwörter einfach und ohne komplizierte Verfahren oder die Gefahr von Datenverlust entfernen.
Schritt 1. Stecken Sie den Ziel-USB-Datenträger in den Computer, laden Sie EaseUS Partition Master herunter, führen Sie es aus und klicken Sie auf "Toolkit" > "Passwort zurücksetzen".

Schritt 2. Es öffnet sich ein kleines Fenster. Nachdem Sie es sorgfältig gelesen haben, klicken Sie auf "Medien erstellen".

Schritt 3. Wählen Sie das richtige USB-Flash-Laufwerk oder die externe mobile Festplatte und klicken Sie erneut auf "Erstellen". Warten Sie geduldig. Nachdem das USB-Laufwerk zum Zurücksetzen des Passworts erstellt wurde, klicken Sie auf "Medien erstellen".

Schritt 4. Entfernen Sie den USB-Kennwortrücksetzer, stecken Sie ihn in den gesperrten PC und starten Sie ihn neu. Sie werden aufgefordert, das Startlaufwerk zu ändern, um den PC von USB zu starten. Sobald dies abgeschlossen ist, bootet das System automatisch von USB.
Schritt 5. Nach dem Neustart finden Sie EaseUS Partition Master wieder und gehen zu "Passwort zurücksetzen". Alle Konten auf dem PC werden in der Benutzeroberfläche angezeigt; klicken Sie auf das Zielkonto und aktivieren Sie "Zurücksetzen & Entsperren".
Schritt 6. Wenn Sie diese Aufforderung erhalten, klicken Sie auf "Bestätigen", um fortzufahren. Ihr Passwort wird gelöscht.
Mit diesem Tool ist das Entsperren eines gesperrten Windows 7-Computers sehr einfach. Darüber hinaus kann dieses Tool auch bei den folgenden Aufgaben helfen:
- Windows 7 Kennwort mit USB-Stick zurücksetzen
- Windows 11 Kennwort zurücksetzen
- Windows 10 Passwort mit USB zurücksetzen
- Tools zum Zurücksetzen von Passwörtern unter Windows erstellen
- Erstellen Eine Kennwortrücksetzdiskette für einen anderen Computer erstellen
Mit seiner Hilfe ist es einfach, das Windows-Kennwort zu umgehen und leicht auf Ihren Computer zuzugreifen. Lassen Sie sich dieses Tool nicht entgehen, wenn Sie jetzt aus Ihrem PC ausgesperrt sind.
Die Funktion zum Erstellen einer Kennwortrücksetzdiskette Windows 7 ausführen
Windows verfügt über eine Funktion, mit der Sie auch einen Datenträger zum Zurücksetzen des Windows 7-Kennworts erstellen können. Diese Methode hat jedoch zwei Einschränkungen, die Sie verstehen müssen, bevor Sie sie erstellen:
- Hinweis:
- 1. Sie können eine Kennwortrücksetzdiskette nur für den aktuellen Computer erstellen.
- 2. Erstellen Sie Ihr Passwort, bevor Sie es vergessen. Wenn Sie Ihr Passwort vergessen haben und von Ihrem Computer ausgesperrt sind, müssen Sie trotzdem EaseUS Partition Master wählen.
Hier sind die Schritte, wie man sie erstellt:
Schritt 1: Schließen Sie ein zertifiziertes USB-Flash-Laufwerk an Ihren Windows 7-Computer an.
Schritt 2: Geben Sie "Kennwort zurücksetzen" in das Suchfeld ein und wählen Sie Kennwortrücksetzdiskette erstellen.
Schritt 3: Wenn das Fenster des Assistenten für die Passwortvergabe erscheint, klicken Sie auf Weiter.
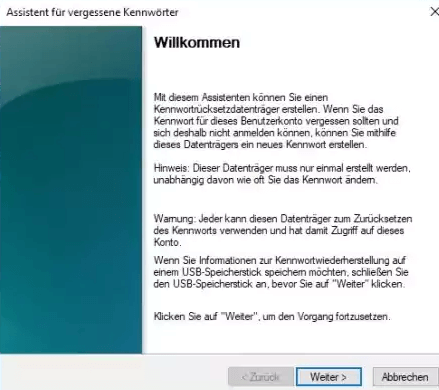
Schritt 4: Wählen Sie das Ziel-USB-Flash-Laufwerk und klicken Sie auf Weiter.
Schritt 5: Nachdem der Assistent für die Kennwortvergabe die Erstellung der Rücksetzdiskette abgeschlossen hat, klicken Sie auf Weiter und dann auf Fertig stellen.
Teilen Sie diesen Artikel und informieren Sie weitere Benutzer darüber, wie man eine Windows 7-Kennwortrücksetzdiskette oder einen USB-Stick erstellt.
Speichern Sie sie nach der Erstellung ordnungsgemäß. Vergessen Sie nicht, wo Sie es abgelegt haben. Wenn Sie Ihr Windows 7-Passwort vergessen haben, können Sie es herausnehmen und Ihr Windows 7-Passwort mithilfe der folgenden Schritte zurücksetzen:
Anleitung: Windows 7 Kennwort mit einer Kennwortrücksetzdiskette zurücksetzen
Schritt 1. Stecken Sie zunächst das USB-Flash-Laufwerk ein, auf dem die Windows 7-Startdateien gespeichert sind. Nachdem Sie das falsche Kennwort eingegeben haben, wird die Option "Kennwort zurücksetzen" angezeigt - klicken Sie darauf.
Schritt 2. Das Fenster des Assistenten zum Zurücksetzen des Passworts wird angezeigt. Klicken Sie auf "Weiter".
Schritt 3. Gehen Sie zum Dropdown-Menü, wählen Sie den USB-Kennwortrücksetzer und klicken Sie auf "Weiter".
Schritt 4. Geben Sie Ihr neues Passwort ein und hinterlassen Sie einen Hinweis. Klicken Sie auf "Weiter" und dann auf "Fertig stellen".
Schritt 5. Melden Sie sich dann mit Ihrem neuen Passwort an.
Viele erfahrene Benutzer verwenden auch den Windows 7-Installations-USB, um ihr Windows 7-Kennwort zurückzusetzen. Wenn Sie an dieser Methode interessiert sind, können Sie auf Methode 3 im untenstehenden Link klicken, um weitere Einzelheiten zu erfahren.
Neben den oben genannten Methoden können Sie auch dieses Video ansehen, um zu erfahren, wie Sie Ihr Windows-Kennwort über CMD zurücksetzen können. Es enthält auch eine ausführlichere Anleitung zu EaseUS Partition Master.

Das Fazit
Was ist ein Windows 7 Kennwortrücksetz-USB? Wie erstellt man einen Datenträger zum Zurücksetzen des Windows 7-Kennworts, und wie verwendet man ihn, um ein vergessenes Kennwort auf einem Windows 7-Computer zurückzusetzen? In diesem Artikel werden drei schnelle Methoden mit detaillierten Schritten und Bildern vorgestellt. Sie können je nach Situation eine davon auswählen. Wenn Sie das Zurücksetzen Ihres Kennworts vereinfachen möchten oder wenn Sie sich bereits von Ihrem Windows 7-Computer ausgesperrt haben, können Sie natürlich EaseUS Partition Master verwenden.
Sie könnten auch mögen:
Kennwortrücksetzdiskette Windows 7 FAQs
Wie können Sie einen USB-Stick zum Zurücksetzen des Windows 7-Kennworts erstellen und wie können Sie ihn verwenden, um Ihr verlorenes Windows 7-Kennwort zurückzusetzen? Lesen Sie die folgenden Themen, um mehr Details zu erfahren.
1. Wie kann ich unter Windows 7 eine Diskette zum Zurücksetzen des Kennworts erstellen?
Für diese Schritte ist ein Wechselmedium (z. B. ein USB-Flash-Laufwerk) erforderlich.
- Erstellen Sie ein Passwort für Ihr aktuelles Konto.
- Klicken Sie auf Systemsteuerung > Wählen Sie Benutzerkonten > Klicken Sie auf Kennwortrücksetzdiskette erstellen.
- Klicken Sie auf Weiter.
- Wählen Sie Ihr USB-Laufwerk aus. Klicken Sie auf Weiter.
- Geben Sie das aktuelle Passwort für das Benutzerkonto ein. Wählen Sie dann Weiter.
- Warten Sie ein paar Sekunden, bis der Erstellungsprozess abgeschlossen ist. Klicken Sie dann auf Weiter.
- Wenn die Erstellung abgeschlossen ist, wird auf dem USB-Laufwerk eine Datei namens userkey.psw angezeigt.
2. Wie melde ich mich bei Windows 7 an, wenn ich mein Passwort vergessen habe?
Sie können ganz einfach wieder auf Ihren Windows 7 PC zugreifen, wenn Sie im Voraus eine Diskette zum Zurücksetzen des Windows 7 Passworts erstellen. Hier ist wie:
- Stecken Sie zunächst das USB-Laufwerk mit der Rücksetzdiskette ein.
- Geben Sie das falsche Passwort ein, und Sie sehen die Option "Passwort zurücksetzen" - klicken Sie darauf.
- Daraufhin wird die Oberfläche des Assistenten zum Zurücksetzen des Passworts angezeigt. Klicken Sie auf "Weiter".
- Klicken Sie auf das Dropdown-Menü, wählen Sie die Diskette zum Zurücksetzen des Passworts und klicken Sie auf "Weiter".
- Geben Sie Ihr neues Passwort und einen Hinweis ein. Klicken Sie auf "Weiter" und dann auf "Fertig stellen".
- Melden Sie sich schließlich mit dem neuen Passwort an.
3. Wie setzt man ein Windows 7-Kennwort ohne USB-Laufwerk zurück?
Wenn Sie das Windows 7-Kennwort vergessen haben und kein USB-Flash-Laufwerk zur Hand haben, gehen Sie folgendermaßen vor:
Schritt 1. Starten Sie Ihren Computer. Wenn Sie das Startfenster sehen, halten Sie den Netzschalter mindestens 5 Sekunden lang gedrückt, um das Herunterfahren des Computers zu erzwingen.
Schritt 2. Schalten Sie dann den Computer wieder ein, und Sie werden gefragt, ob Sie die Autostart-Reparatur initiieren oder Windows normal starten möchten. Wählen Sie Autostart-Reparatur starten (empfohlen).
Schritt 3. Die Startup-Reparatur wird gestartet. Klicken Sie auf Abbrechen, um die Wiederherstellung Ihres Computers zu verweigern.
Schritt 3. Warten Sie, bis das Startup-Reparaturprogramm Ihren Computer diagnostiziert hat. Wenn Sie fertig sind, klicken Sie auf "Details".
Schritt 4. Klicken Sie am Ende der Spalte auf den letzten Link, um die Offline-Datenschutzerklärung von Microsoft zu lesen.
Schritt 5. Klicken Sie im Notepad-Fenster auf das Menü Datei und wählen Sie Öffnen.
Schritt 6. Ändern Sie im neuen Dialogfeld die Option "Dateityp" in "Alle Dateien". Durchsuchen Sie C:\windows\system32\sethc.exe. und benennen Sie diese Datei in eine Sicherungsdatei wie "sethc-copy" um.
Schritt 7. Benennen Sie cmd.exe im selben Ordner in sethc.exe um.
Schritt 8. Schließen Sie dann alle Dialogfelder und lassen Sie den Computer neu starten.
Schritt 9. Wenn Sie wieder den Windows-Anmeldebildschirm sehen, drücken Sie fünfmal die Umschalttaste, um das Fenster Eingabeaufforderung zu öffnen.
Schritt 10. Sie können dann den folgenden Befehl eingeben, um Ihr vergessenes Windows 7-Passwort zurückzusetzen:
Net-Benutzername new_password
Schritt 11. Schließen Sie schließlich die Eingabeaufforderung, und Sie können mit Ihrem neuen Kennwort auf Windows 7 zugreifen.
Wie wir Ihnen helfen können
Über den Autor
Mako
Technik-Freund und App-Fan. Mako schreibe seit März 2016 für die Leser von EaseUS. Er begeistert über Datenrettung, Festplattenverwaltung, Datensicherung, Datenspeicher-Optimierung. Er interssiert sich auch für Windows und andere Geräte.
Produktbewertungen
-
Mit „Easeus Partition Master“ teilen Sie Ihre Festplatte in zwei oder mehr Partitionen auf. Dabei steht Ihnen die Speicherplatzverteilung frei.
Mehr erfahren -
Der Partition Manager ist ein hervorragendes Tool für alle Aufgaben im Zusammenhang mit der Verwaltung von Laufwerken und Partitionen. Die Bedienung ist recht einfach und die Umsetzung fehlerfrei.
Mehr erfahren -
"Easeus Partition Master" bietet Ihnen alles, was Sie zum Verwalten von Partitionen brauchen, egal ob Sie mit einem 32 Bit- oder 64 Bit-System unterwegs sind.
Mehr erfahren
Verwandete Artikel
-
So können Sie Datenträger initialisieren und Festplatte-Fehler beheben
![author icon]() Mako/2024/04/22
Mako/2024/04/22
-
Fährt Ihr PC langsam herunter? Probieren Sie diese Tipps aus!
![author icon]() Maria/2024/04/22
Maria/2024/04/22
-
Wie funktioniert format fs=ntfs quick? Was bedeutet dieser Befehl? [2024 Vollständige Anleitung]
![author icon]() Mako/2024/04/22
Mako/2024/04/22
-
Wie kann man SSD für Windows 11/10 Installation formatieren
![author icon]() Katrin/2024/04/22
Katrin/2024/04/22








