Gesamte Downloads
Hauptinhalt
Über den Autor
Aktuelle Themen
Heutzutage können viele Leute U-Disk und USB-Flash-Laufwerk aufgrund der ähnlichen Form nicht auseinanderhalten. Daher können Sie sehen, viele Frage über diese: "Was ist der Unterschied zwischen einer U-Disk und einem USB-Flash-Laufwerk? " im Internet. In diesem Artikel vergleicht U-Disk mit USB Flash Drive und zeigt Ihnen, wie Sie U-Disk formatieren, Daten auf U-Disk sichen und verlorene Dateien wiederherstellen können.
Was ist eine U-Disk?
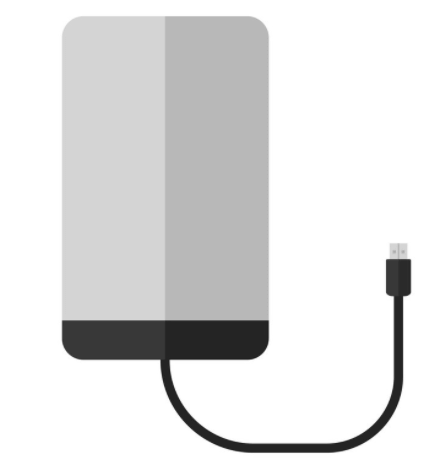
Eine U-Disk (wir können die auch als U-Laufwerk/U-Festplatte nennen ) ist ein Datenspeichergerät, das zum Speichern und Abrufen digitaler Informationen mit Hilfe einer oder mehrerer starrer, schnell rotierender, mit magnetischem Material beschichteter Scheiben verwendet wird. U-Disk ist ein externes Laufwerk, das eine echte Festplatte enthält und daher mehr Daten speichern kann.
Was ist ein USB-Flash-Laufwerk?

Ein USB-Flash-Laufwerk(USB-Flash Drive/USB-Stick ), ist ein Datenspeichergerät mit Flash-Speicher und integrierter USB-Schnittstelle. USB-Flash-Laufwerke sind in der Regel austauschbar und wiederbeschreibbar und physikalisch viel kleiner als ein optischer Datenträger. USB-Flash-Laufwerke werden häufig für dieselben Zwecke verwendet, für die früher Disketten oder CDs eingesetzt wurden, d. h. für die Speicherung, Datensicherung und Übertragung von der Dateien auf dem Computer.
Unterschied zwischen U-Disk und USB-Flash-Laufwerk
1. Eine U-Disk ist größer als ein USB-Flash-Laufwerk.
2. Das USB-Flash-Laufwerk ist in der Regel schneller als traditionelle Festplatten.
- Weil USB-Flash-Laufwerk keine beweglichen (oder sich drehenden) Teile vorhanden sind, was die Zugriffszeiten erheblich verlängert.
3. Der Speicherplatz von einer U-Disk ist größer als USB-Flash-Laufwerk.
- Die kleinste Größe einer U-Disk sollte mit einer kleinen Festplatte vergleichbar sein, z. B. 80 GB.
- USB-Flash-Laufwerke sind in einer breiten Palette von Speicherkapazitäten erhältlich, von 1G, 2G, 4G, 8G, 16G, 32G, 64G bis 128G, 256G, 512G, 1T.
U-Disk verwalten
Wenn Sie eine U-Disk besitzen, auf die Sie Ihre privaten und Arbeitsdateien speichern wollen, können Sie Partition auf die erstellen. Es ermöglicht Ihnen, private Dateien und Arbeitsdateien auf verschiedene Partitionen zu speichern. Um Partitionen auf die U-Disk zu erstellen, wenden Sie bitte dieser professionelle Partitionverwaltungssoftware an -EaseUS Partition Master. Neben Partition erstellen, kann sie Ihnen helfen, die U-Festplatte/externe Festplatte/Festplatte formatieren, löschen, Größe der Partition ändern, zusammenführen usw.
Partition auf UDISK erstellen:
Schritt 1. Starten Sie EaseUS Partition Master. Auf der Benutzeroberfläche klicken Sie mit der rechten Maustaste auf den nicht zugeordneten Speicherplatz auf der Festplatte oder den externen Datenträger. Dann wählen Sie "Partition Erstellen" aus.

Schritt 2. Legen Sie die Partitionsgröße, das Dateisystem, das Label für die neue Partition fest und klicken Sie auf "OK".

Schritt 3. Klicken Sie auf den Ausführen-Button, um eine neue Partition zu erstellen.
Daten auf U-Disk wiederherstellen
Daten können manchmal versehentlich gelöscht oder aus anderen Gründen beschädigt werden. Wenn Sie versehentlich Daten auf Ihrer U-Disk verlieren, können Sie die EaseUS Datenwiederherstellungssoftware verwenden, um wichtige Daten schnell wiederherzustellen.
Schritt 1. Starten Sie die obengenannte Datenrettungssoftware und wählen Sie die Festplatte zur Wiederherstellung aus. Dann klicken Sie auf „Scan“.
Schritt 2. Nun suchen Sie durch den Verzeichnisbaum auf der linken Seite. Filtern Sie die Scan-Ergebnisse und schauen Sie die Vorschau. Dann wählen Sie die gewünschten Daten zur Wiederherstellung aus. Wenn Sie Ihre Daten im Verzeichnisstruktur nicht auffinden können, klicken Sie auf „RAW“ Ordner, um Dateien herauszufinden. Sie können auch den Datennamen im Suchfeld direkt suchen.
Schritt 3. Klicken Sie auf „Wiederherstellen“. Hierbei speichern Sie die geretteten Dateien besser in anderer Festplatte, um weitere Daten-Überschreibung zu vermeiden.
Mit EaseUS Data Recovery Wizard ist Datenretung ganz einfach. Aber es ist noch empfehlenswert, die Dateien vom Computer oder der Speichermedien regelmäßig zu sichern. Dadruch können Sie die weiteren Datenverlust vermeiden. EaseUS Todo Backup Home ist in der Lage, das Windows System, die ausgewähten Dateien sichern. Wenn Sie die Partition oder Festplatte klonen wollen, ist die eine Bestwahl für Sie.
Fazit
Dieser Artikel stellt Ihnen den Unterschied zwischen U-Disk und USB-Flash-Drive vor, und Sie können das Speichergerät auswählen, das Ihren Anforderungen entspricht. Unabhängig davon, welches Gerät Sie verwenden, empfehlen wir Ihnen, die EaseUS-Software für die Partitionsverwaltung und Datensicherung dieses Geräts zu verwenden, um Ihre Daten und Dateien besser verwalten zu können und unnötige Verluste zu vermeiden.
Wie wir Ihnen helfen können
Über den Autor
Markus
Nach seinem Medientechnik-Studium entschloss sich Markus dazu, als ein Software-Redakteur zu arbeiten. Seit März 2015 bei EaseUS Tech Team. Er hat sich auf Datenrettung, Partitionierung und Datensicherung spezialisiert.
Produktbewertungen
-
Mit „Easeus Partition Master“ teilen Sie Ihre Festplatte in zwei oder mehr Partitionen auf. Dabei steht Ihnen die Speicherplatzverteilung frei.
Mehr erfahren -
Der Partition Manager ist ein hervorragendes Tool für alle Aufgaben im Zusammenhang mit der Verwaltung von Laufwerken und Partitionen. Die Bedienung ist recht einfach und die Umsetzung fehlerfrei.
Mehr erfahren -
"Easeus Partition Master" bietet Ihnen alles, was Sie zum Verwalten von Partitionen brauchen, egal ob Sie mit einem 32 Bit- oder 64 Bit-System unterwegs sind.
Mehr erfahren
Verwandete Artikel
-
Wie kann man Android-Handy SD-Karte auf eine größere klonen?
![author icon]() Mako/2024/04/22
Mako/2024/04/22
-
Android gelöschte Dateien (Bilder & Kontakte) kommen immer wieder - 4 Methoden
![author icon]() Mako/2024/04/22
Mako/2024/04/22
-
Wie kann man Windows 11/10 auf externe Festplatte installieren
![author icon]() Mako/2024/04/22
Mako/2024/04/22
-
HP Laptop von USB booten unter Windows 11/10 [Schritt-für-Schritt-Anleitung]
![author icon]() Markus/2024/04/22
Markus/2024/04/22











