Gesamte Downloads
Hauptinhalt
Über den Autor
Aktuelle Themen
HP Laptops sind bei Privatpersonen und Unternehmen sehr beliebt. Aufgrund einiger Systemabstürze oder System-Upgrades müssen wir ein neues Windows-Betriebssystem neu installieren. Normalerweise verwenden wir eine CD/DVD, um den Laptop zu starten. Leider enthalten die neuen HP-Notebook-Modelle keine CD/DVD-ROM.
Die einzige Option für HP-Laptop-Benutzer ist der USB-Start des Computers. EaseUS bietet detaillierte Informationen zum Booten von Windows über USB auf einem HP-Laptop.
Vorbereitungen für HP Laptop von USB booten:
| ⏱️Duration | 5-7Minuten |
| 💻System | Windows 11/10 |
| ⛏️ Werkzeuge |
✔️USB ✔️Windows ISO-Dateien ✔️HP Laptop oder Desktop |
| 🖌️ Prozess |
1️⃣Create ein bootfähiges USB 2️⃣Boot von USB |
| 🔍Erforderliche Software | USB-Schöpfer - EaseUS Partition Master |
Lesen Sie weiter, um mehr darüber zu erfahren, wie Sie von USB auf einem HP Laptop booten können
Vorbereitungen zum Booten von USB auf einem HP Laptop
Wenn Sie Ihren PC von USB auf einem HP Laptop booten möchten, müssen Sie folgende Vorbereitungen treffen:
1️⃣ Laden Sie die ISO-Datei für Windows herunter: https://www.microsoft.com/de-de/software-download/
2️⃣Prepare mindestens 16 GB freien Speicherplatz auf dem USB-Gerät und formatieren Sie es als FAT32.
3️⃣Download das Tool zum Brennen von ISO auf USB für Windows - EaseUS Partition Master.
EaseUS Partition Master ist ein Tool, das für HP entwickelt wurde, um bootfähige Windows-USBs zu erstellen. Es bietet die Funktionalität von Burn ISO und vereinfacht den Prozess der Erstellung von bootfähigen USBs mit integrierten Tools. Es ermöglicht dem USB, Windows-Installationsdateien oder das System des Windows-PCs zu starten.
Das Tool bietet einfache und leicht zu bedienende Methoden, so dass Sie sich keine Sorgen über die Schwierigkeit der Bedienung machen müssen, selbst wenn Sie ein Anfänger sind. Sie können bootfähige Windows-USBs mit ISO-Dateien wie folgt erstellen
Schritt 1. Starten Sie EaseUS Partition Master und gehen Sie zum Abschnitt "Bootfähige Medien". Klicken Sie auf "ISO Datei brennen".
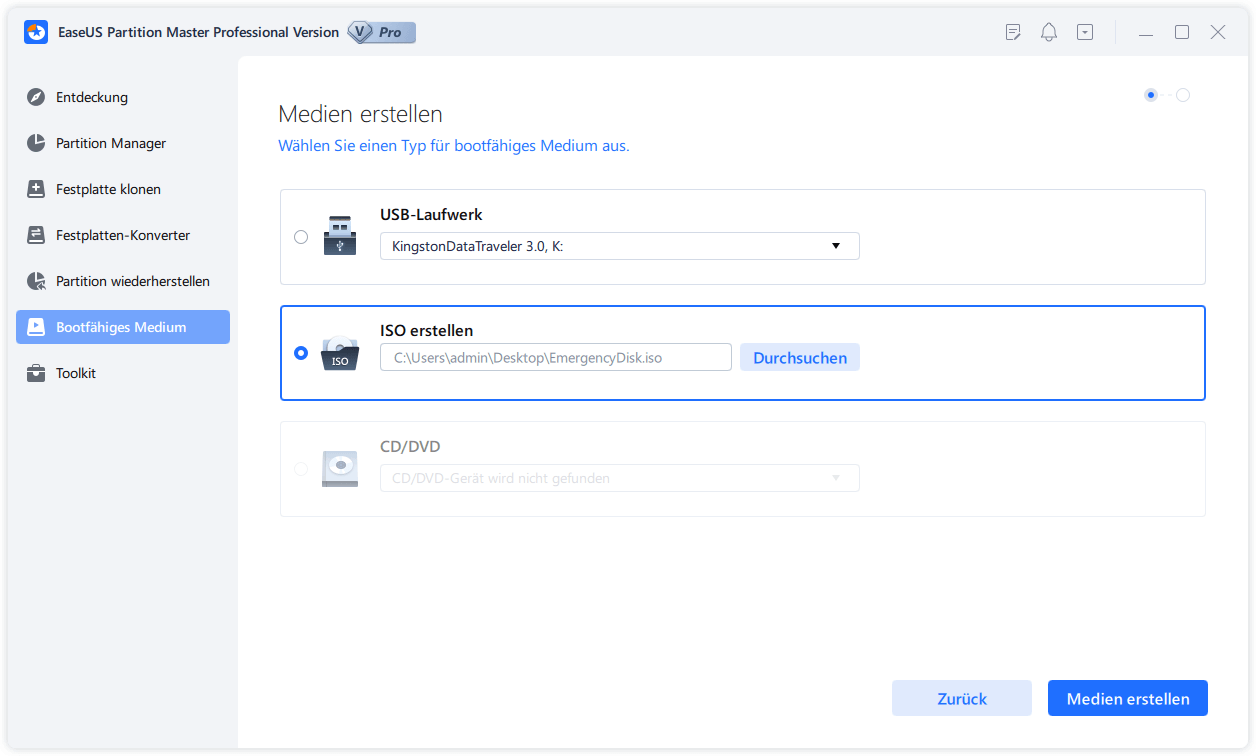
Schritt 2. Dann auf "Partition erstellen".
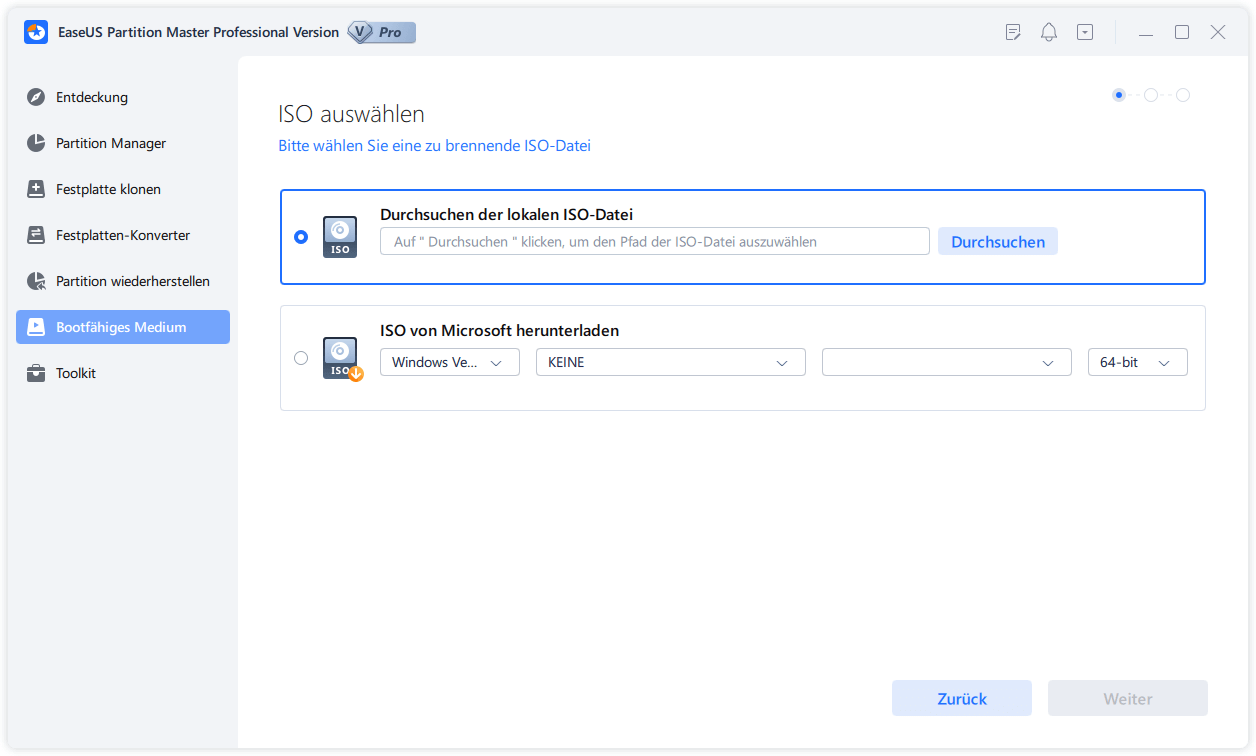
Schritt 3. Wählen Sie das ISO-Image, das Sie auf Ihren PC heruntergeladen haben, und klicken Sie auf "Öffnen".
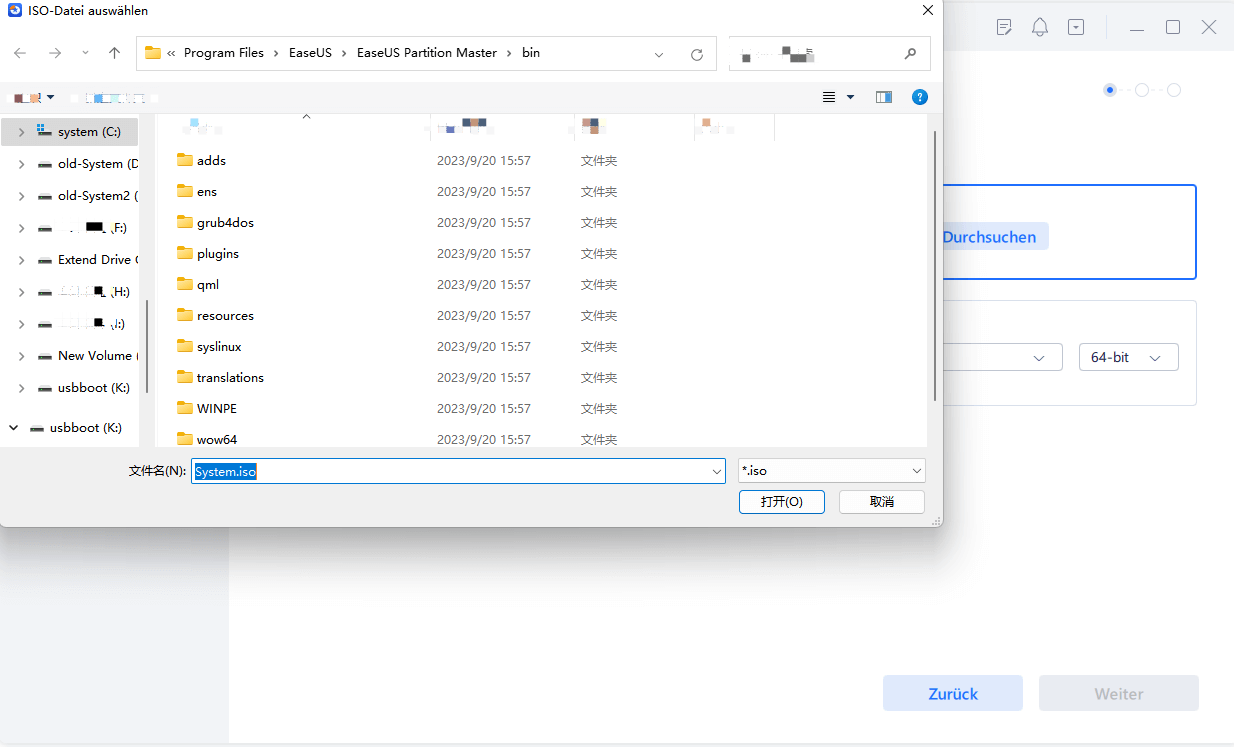
Schritt 4. Klicken Sie auf "Weiter" und wählen Sie den Ziel-USB als Ziel und klicken Sie auf "Brennen", um den Vorgang auszuführen.
Neben dem Brennen von ISO auf USB unter Windows bietet EaseUS Partition Master auch viele leistungsstarke Funktionen. Wenn Sie daran interessiert sind, können Sie sich diese ansehen, indem Sie auf die folgende Schaltfläche klicken:
Darüber hinaus bietet Windows auch einige andere kostenlose ISO-Brenner an. Wenn Sie Windows 8/8.1 Enterprise oder Windows 10 Education/Enterprise/Pro verwenden, können Sie das integrierte Tool von Windows - Windows To Go zum Brennen von USB verwenden:
Lesen Sie weiter: ISO auf USB Stick brennen
Wenn Sie mit dem Brennen der ISO-Datei fertig sind, können Sie den gebrannten USB-Stick an Ihrem HP Laptop verwenden, um Ihren Computer zu starten. Lesen Sie weiter, um zu erfahren, wie Sie HP Laptop von USB booten können.
HP Rechner von USB starten
Dieser Teil bietet zwei Möglichkeiten, von USB auf einem HP Laptop zu booten:
Anleitung 1. Booten von USB über Boot-Menü-Taste
Anleitung 2. Booten von USB über BIOS
Nachdem wir die Möglichkeiten zum Booten von Windows von USB auf einem HP-Laptop kennengelernt haben, sehen wir uns nun die spezifische Schritt-für-Schritt-Anleitung an:
Anleitung 1. Booten von USB über Boot-Menü-Taste
Wenn Sie Windows von dem erstellten USB-Gerät booten möchten, müssen Sie im BIOS-Setup das bootfähige USB-Gerät als erstes Boot-Gerät festlegen. Für HP-Benutzer bietet HP Zugriffstasten für das HP-Bootmenü. Um HP von USB zu booten, müssen Sie die HP Boot-Tasten kennen und dann die folgenden Schritte ausführen:
Schritt 1. Starten Sie den Computer neu und drücken Sie F9 oder Esc, um das Startmenü aufzurufen.
Schritt 2. Drücken Sie F9 , um die BIOS-Boot-Optionen aufzurufen.

Schritt 3. Bewegen Sie den bootfähigen USB-Stick zur ersten Option und nehmen Sie die Änderung vor.
Anleitung 2. Booten von USB über BIOS
Darüber hinaus sind HP Notebooks mit HP BIOS-Tasten ausgestattet. Jedes Mal, wenn Sie den Computer einschalten, wird unten links auf dem Computer "Press ESC to access BIOS" angezeigt, wobei ESC die BIOS-Taste ist.
Schritt 1. Schalten Sie den Computer wieder ein und drücken Sie wiederholt die BIOS-Taste (F10), bis Sie den BIOS-Setup-Bildschirm sehen.
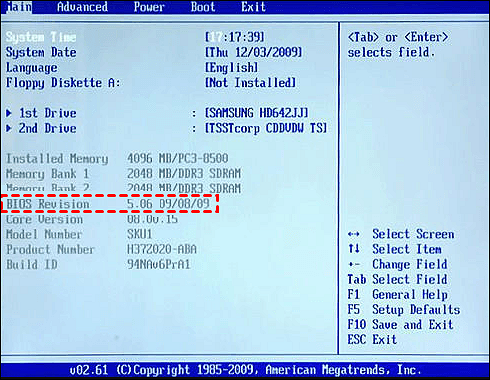
Schritt 2. Bewegen Sie sich mit den Pfeiltasten von Main zu Boot und wählen Sie das USB-Laufwerk aus.
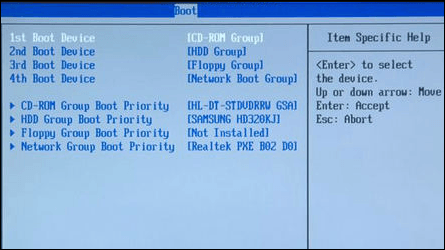
Schritt 3. Speichern Sie die Änderungen und starten Sie den HP Computer neu.
Wenn Sie denken, dass diese Passage hilfreich ist, um von einem HP-Laptop unter Windows zu starten, klicken Sie auf die Schaltfläche unten, um sie mit anderen Menschen in Not zu teilen.
Bonus-Tipp: HP Laptop kann nicht von einem bootfähigen USB-Stick gebootet werden
Das Brennen von Windows-ISO-Dateien auf USB mit EaseUS Partition Master und das anschließende Booten von USB auf einem HP-Laptop ist nicht schwer. Aber manchmal kann es vorkommen, dass der HP-Boot von USB nicht im BIOS angezeigt wird. Woran liegt das? In diesem Abschnitt finden Sie einige zusätzliche Tipps:
Gründe, warum ein bootfähiger USB-Stick nicht im BIOS angezeigt wird:
- Probleme mit der Festplattenverbindung
- Probleme mit dem Treiber
- Fehler bei der Bootreihenfolge
- BIOS-Veralterung
Je nach den möglichen Ursachen können Sie die entsprechende Lösung finden.
Behebt Probleme mit HP USB, das im BIOS nicht angezeigt wird:
Lösung 1. Trennen Sie den USB-Anschluss und schließen Sie ihn erneut an
Wenn es sich um ein USB-Verbindungsproblem handelt, können Sie die Verbindung trennen und erneut herstellen.
Lösung 2. USB 3.0-Konfiguration ändern
Die meisten BIOS-Systeme enthalten USB 2.0-Treiber, während USB 3.0-Treiber erst verfügbar sind, wenn das Betriebssystem geladen wurde. Wenn das Problem mit USB 2.0 und 3.0 auftritt, müssen Sie USB 3.0 automatisch konfigurieren:
Schritt 1. Wählen Sie Systemkonfiguration > BIOS/Plattformkonfiguration (RBSU) > Systemoptionen > USB-Optionen > USB 3.0-Modus und drücken Sie dann die Eingabetaste im Bereich Systemdienstprogramme.
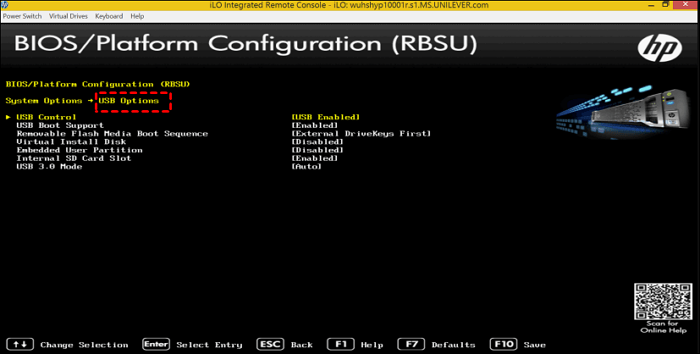
Schritt 2. Drücken Sie die Eingabetaste, nachdem Sie die Option Auto USB 3.0 Mode ausgewählt haben.
Lösung 3. Boot-Reihenfolge konfigurieren
Bei Windows 10 kann es unter UEFI oder Legacy BIOS zu Fehlfunktionen kommen. Bitte deaktivieren Sie die Funktionen Fastboot und Secure Boot:
Schritt 1. Verwenden Sie das HP Boot-Menü und halten Sie F10 gedrückt.
Schritt 2. Vergewissern Sie sich unter Boot-Optionen, dass Fast Boot und Secure Boot deaktiviert oder nicht markiert sind.
Schritt 3. Wählen Sie unter Boot-Modus USB als erste Boot-Option.
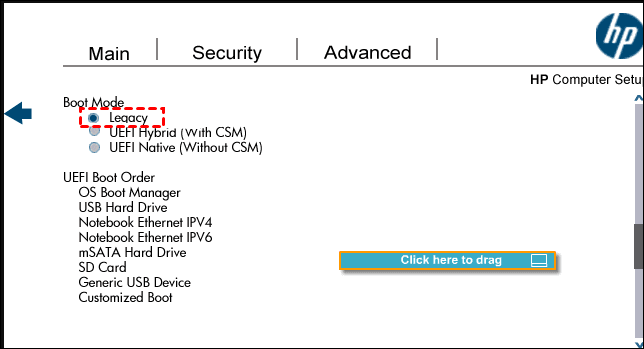
Lösung 4. BIOS aktualisieren
Ein veraltetes BIOS kann auch der Grund sein, warum HP nicht von USB booten kann. Daher können Sie ein nicht bootfähiges USB beheben, indem Sie das BIOS aktualisieren. Zu diesem Zweck haben wir einen ausführlichen Artikel zur Verfügung gestellt. Klicken Sie auf den unten stehenden Link, um ihn anzusehen:
Ausführliches Lesen: ASUS Mainboard BIOS aktualisieren und UEFI Boot-Stick erstellen
Das Fazit
Dieser Artikel enthält detaillierte Anweisungen, wie Sie Ihren HP-Laptop von USB booten können: Verwenden Sie EaseUS Partition Master, um eine Windows-ISO-Datei auf USB zu brennen und einen bootfähigen USB zu erstellen. Wenn Sie das HP-Boot-Menü und die BIOS-Tasten kennen, können Sie den HP-Boot von USB problemlos ausführen. Und wenn der von Ihnen erstellte bootfähige USB-Stick nicht im BIOS angezeigt wird, finden Sie in dieser Anleitung einige schnelle Lösungen!
Es werden noch einige andere Themen zu diesem Thema folgen. Lesen Sie weiter.
FAQs über HP Rechner von USB starten
Dieser Teil enthält einige häufig gestellte und verwandte Fragen zum Booten von USB auf einem HP Laptop. Ich hoffe, es kann Ihnen hilfreich sein.
1. Welcher Schlüssel dient zum Booten von USB HP?
Das HP-Boot-Menü bietet mehrere Optionen, darunter F9 zum Ändern der BIOS-Boot-Sequenz und F10 zum Booten von USB über den BIOS-Schlüssel.
2. Warum bootet der HP-Laptop unter Windows 10 nicht über USB?
Mehrere Gründe können dazu führen, dass HP Laptops nicht von USB booten: USB-Verbindungsprobleme, UEFI/EFI-Einstellungen, Probleme mit dem USB-Dateisystem und BIOS-Setup-Probleme.
3. Wie behebt man das Problem, dass HP Boot-USB nicht angezeigt wird?
Sie können den HP USB-Fehler für die folgenden möglichen Ursachen beheben, entsprechend:
- BIOS aktualisieren
- BIOS-Einstellungen ändern
- Ändern Sie die USB-Konfiguration
- Erstellen Sie die USB-Boot-Diskette mit professionellen Tools neu
Wie wir Ihnen helfen können
Über den Autor
Markus
Nach seinem Medientechnik-Studium entschloss sich Markus dazu, als ein Software-Redakteur zu arbeiten. Seit März 2015 bei EaseUS Tech Team. Er hat sich auf Datenrettung, Partitionierung und Datensicherung spezialisiert.
Produktbewertungen
-
Mit „Easeus Partition Master“ teilen Sie Ihre Festplatte in zwei oder mehr Partitionen auf. Dabei steht Ihnen die Speicherplatzverteilung frei.
Mehr erfahren -
Der Partition Manager ist ein hervorragendes Tool für alle Aufgaben im Zusammenhang mit der Verwaltung von Laufwerken und Partitionen. Die Bedienung ist recht einfach und die Umsetzung fehlerfrei.
Mehr erfahren -
"Easeus Partition Master" bietet Ihnen alles, was Sie zum Verwalten von Partitionen brauchen, egal ob Sie mit einem 32 Bit- oder 64 Bit-System unterwegs sind.
Mehr erfahren
Verwandete Artikel
-
11 Lösungen: Windows mit 'NTLDR fehlt' lässt sich nicht laden
![author icon]() Mako/2024/04/22
Mako/2024/04/22
-
Western Digital vs. Seagate: Ein ausführlicher Vergleichsleitfaden
![author icon]() Katrin/2024/04/22
Katrin/2024/04/22
-
8 Lösungen, um den Dateisystemfehler -805305975 zu beheben [2024]
![author icon]() Mako/2024/04/22
Mako/2024/04/22
-
Laufwerksbuchstabe und Pfade können nicht geändert werden. Was tun?
![author icon]() Mako/2024/04/22
Mako/2024/04/22








