Gesamte Downloads
Hauptinhalt
Über den Autor
Aktuelle Themen
Dass auf dem Laufwerk C kein Platz mehr ist, ist ein häufiges Problem für viele Benutzer. Sie können das Problem lösen, indem Sie das Volume über die Datenträgerverwaltung erweitern. Was aber, wenn die Option "Volume erweitern" ausgegraut ist und sich zwischen der Systempartition und dem nicht zugewiesenen Speicherplatz eine Wiederherstellungspartition befindet? Wie kann man die Wiederherstellungspartition verschieben, um das Laufwerk C zu erweitern? Lesen Sie weiter. Diese Seite von EaseUS bietet Ihnen eine praktische Möglichkeit, die Wiederherstellungspartition von Windows 10 zu verschieben.
Kann ich die Windows 10 Wiederherstellungspartition verschieben?
Ja, Sie können die Wiederherstellungspartition mit einem geeigneten Tool verschieben. Normalerweise handelt es sich um eine 450 MB große Wiederherstellungspartition ohne Laufwerksbuchstaben. Da es sich um eine Partition handelt, die dazu dient, das System im Falle eines Systemfehlers auf die Werkseinstellungen zurückzusetzen, schränkt Windows die Benutzer bei der Durchführung von Vorgängen wie dem Formatieren oder Entfernen der Partition ein. Um die Wiederherstellungspartition zu verschieben, können Sie daher andere Methoden ausprobieren, die ich im Folgenden vorstelle.
- Hinweis:
- Das Entfernen der Wiederherstellungspartition wird nicht empfohlen, da dies dazu führt, dass Windows RE und das Zurücksetzen auf die Werkseinstellungen unzugänglich werden.
Verschieben der Wiederherstellungspartition in Windows 10
Wenn die Systempartition und der nicht zugewiesene Speicherplatz wegen der Wiederherstellungspartition nicht nebeneinander liegen, müssen Sie diese Partition hinter den nicht zugewiesenen Speicherplatz verschieben, damit die Systempartition erweitert werden kann. Wie ändere ich nun den Ort der Wiederherstellungspartition?
#1. EaseUS Partition Master
Da Windows das Verschieben von Partitionen oder Erweitern von Datenträgern mit nicht angrenzendem, nicht zugewiesenem Speicherplatz nicht zulässt, benötigen Sie ein professionelles Festplatten- und Partitionsverwaltungstool, um Partitionen auf der Festplatte zu verschieben. EaseUS Partition Master Professional ist aufgrund seiner benutzerfreundlichen Oberfläche und einfach zu bedienenden Funktionen eines der besten.
Mit diesem Tool können Sie Partitionen an eine beliebige Stelle auf Ihrem Laufwerk verschieben. Das bedeutet, dass der nicht zugewiesene Speicherplatz auf die Zielpartition verschoben werden kann, für die Sie Platz hinzufügen möchten. Nachfolgend finden Sie die detaillierten Schritte:
Schritt 1: Suchen Sie das Ziellaufwerk/die Zielpartition und wählen Sie es/sie aus
Starten Sie EaseUS Partition Master und gehen Sie zum Partitionsmanager, wählen Sie das Ziellaufwerk/die Zielpartition aus, um deren Größe anzupassen, klicken Sie mit der rechten Maustaste darauf und wählen Sie "Größe ändern/verschieben".

Schritt 2: Größenänderung oder Verschieben der Partition
Um die Partition zu verkleinern, ziehen Sie einfach eines ihrer Enden, um nicht zugewiesenen Speicherplatz freizugeben. Klicken Sie anschließend auf "OK".

2. Um die Partition zu erweitern, vergewissern Sie sich, dass neben der Partition noch nicht zugewiesener Speicherplatz vorhanden ist (falls nicht, folgen Sie den obigen Schritten, um diesen zu schaffen). Ziehen Sie Ihre Maus auf die gleiche Weise in den nicht zugewiesenen Bereich. Klicken Sie auf "OK".

3. Um eine Partition zu verschieben, müssen Sie neben der Zielpartition noch freien Speicherplatz haben. Wenn dies nicht der Fall ist, geben Sie zuerst etwas nicht zugewiesenen Speicherplatz frei.
Klicken Sie mit der rechten Maustaste auf die Zielpartition und wählen Sie "Vergrößern/Verschieben". Ziehen Sie dann die gesamte Partition nach links oder rechts, um ihre Position anzupassen. Klicken Sie zur Bestätigung auf "OK".

Schritt 3: Bestätigen Sie das Ergebnis und übernehmen Sie die Änderungen
In diesem Schritt sehen Sie die Informationen und das Diagramm der neuen Festplattenpartition.

Um die Änderungen zu speichern, klicken Sie auf die Schaltfläche "Aufgabe ausführen" und dann auf "Übernehmen".

Wie Sie sehen können, bietet Ihnen EaseUS Partition Master eine einfache Möglichkeit, nicht zugewiesenen Speicherplatz auf das Laufwerk C zu verschieben. Neben dem Verschieben von Partitionen bietet es weitere Funktionen, die Ihnen helfen können, den Partitionsplatz anzupassen. Für weitere Details, können Sie die folgende Seite überprüfen.
Partitionsgröße unter Windows 11/10 ändern
Wenn Sie die Partitionsgröße von Windows 11/10 ändern möchten, um ein großes Volume zu verkleinern, ein kleines Volume zu erweitern oder ein neues Volume zu erstellen, lesen Sie diese Seite. Dieser Artikel enthält umfassende Informationen, die Ihnen helfen können.
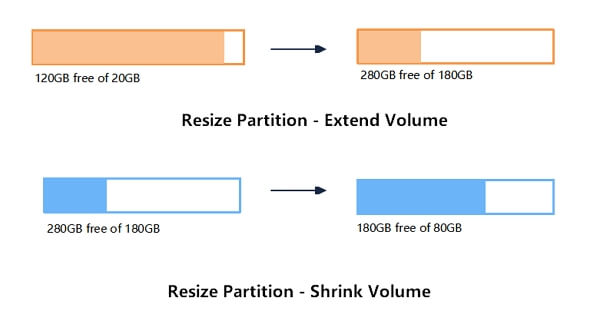
#2. Eingabeaufforderung
Wenn Sie keine Software von Drittanbietern verwenden möchten, können Sie auch bestimmte Befehlszeilen in diskpart verwenden, um die gesunde Wiederherstellungspartition zu verschieben. Der Prozess ist jedoch komplex und zeitaufwändig für Anfänger, und die Eingabe falscher Befehle kann zu Datenverlust führen.
- Tipp
- Stellen Sie sicher, dass Sie eine Sicherungskopie erstellen, indem Sie die Systempartition klonen, bevor Sie diese Aufgabe ausführen.
Schritt 1. Öffnen Sie das Startmenü, suchen Sie cmd und wählen Sie "Als Administrator ausführen", um die Eingabeaufforderung zu öffnen.
Schritt 2. Zuerst sollten Sie die Wiederherstellungspartition für den weiteren Betrieb deaktivieren, indem Sie eingeben:
reagentc /disable
Die Wiederherstellungspartition wird dann in der Datei "Winre.wim" gespeichert, die sich in C:\Windows\System32\Recovery befindet (aktivieren Sie die Anzeige versteckter Systemdateien, um sie zu sehen).

Schritt 3. Geben Sie nun die folgenden Befehlszeilen ein und drücken Sie nach jeder Zeile "Enter", um die Wiederherstellungspartition zu entfernen:
diskpart
list disk
select disk X (Ersetzen Sie "X" durch die Nummer des Ziellaufwerks)
list partition
select partition Y (Ersetzen Sie "Y" durch die Nummer der Wiederherstellungspartition)
delete partition override
Schritt 4. Suchen Sie dann im Suchfeld des Startmenüs nach der Datenträgerverwaltung und öffnen Sie sie. Sie werden nun feststellen, dass die Wiederherstellungspartition in der Datenträgerverwaltung nicht mehr vorhanden ist.
Schritt 5. Wenn Sie nun die Systempartition erweitern möchten, klicken Sie mit der rechten Maustaste darauf und wählen Sie "Volume erweitern...".
Schritt 6. Verringern Sie die Größe um 1024 MB, um Platz für die Reaktivierung der Wiederherstellungspartition zu lassen.

Schritt 7. Nachdem Sie die Systempartition erweitert haben, erstellen Sie ein neues einfaches Volume mit dem nicht zugewiesenen Speicherplatz, um die Wiederherstellungspartition wiederherzustellen. Weisen Sie dieser Partition keinen Laufwerksbuchstaben zu!

Schritt 8. Gehen Sie nun zurück zu diskpart und geben Sie die folgenden Befehlszeilen ein:
list partition
select partition Z (Ersetzen Sie "Z" durch die Nummer der 1024-MB-Partition)
Hier ist der schwierige Teil. Die Befehle von hier aus unterscheiden sich bei einer MBR-Platte und einer GPT-Platte. In der Befehlszeile "list disk" bedeutet ein * in der Spalte Gpt, dass es sich um eine GPT-Platte handelt, und ein Leerzeichen bedeutet, dass es sich um eine MBR-Platte handelt.
Für GPT-Platten:
- set id=de94bba4-06d1-4d40-a16a-bfd50179d6ac
- gpt attributes=0x8000000000000001
- exit
Diese Befehle ermöglichen es Windows, die Wiederherstellungspartition zu identifizieren und zu verstecken und sie als erforderliche Partition zu kennzeichnen.
Für MBR-Datenträger:
- id=27
- exit
Mit diesem Befehl wird Windows mitgeteilt, dass es sich um die Wiederherstellungspartition handelt.
Schritt 9. Geben Sie nun die folgenden Befehle ein, um die Windows-Wiederherstellungspartition zu aktivieren:
- reagentc /enable
Dieser Vorgang löscht die Wiederherstellungspartition und stellt sie nach der Erweiterung der Systempartition wieder her. Wenn Sie das Verfahren nicht nachvollziehen können und befürchten, Ihre Daten zu verlieren, gehen Sie zurück zur einfacheren Methode 1.
Vergessen Sie nicht, diesen praktischen Artikel in Ihren sozialen Medien zu teilen, um mehr Nutzern zu helfen, die mit demselben Problem konfrontiert sind.
Das Fazit
Dieser Artikel bietet zwei nützliche Methoden zum Verschieben der Wiederherstellungspartition unter Windows 10. Mit beiden Methoden können Sie die Aufgabe erledigen und die Systempartition erfolgreich erweitern. Die Eingabeaufforderung ist jedoch aufgrund ihrer Komplexität und ihres hohen Risikos nicht für jeden geeignet.
Um die Wiederherstellungspartition zu verschieben und den Speicherplatz auf Laufwerk C zu erweitern, ist EaseUS Partition Master die bessere Wahl. Sie können es jetzt herunterladen und die Aufgabe mit ein paar einfachen Klicks erledigen.
FAQs
Schauen Sie hier nach, wenn Sie weitere Fragen zum Verschieben der Wiederherstellungspartition unter Windows 10 haben.
1. Ist es möglich, die Wiederherstellungspartition unter Windows 10 zu verschieben?
Ja, Sie können einen professionellen Partitionsmanager wie EaseUS Partition Master verwenden, um die Wiederherstellungspartition unter Windows 10 einfach zu verschieben.
2. Ist es sicher, die Wiederherstellungspartition zu löschen?
Ja, es ist sicher, die Wiederherstellungspartition zu löschen. Allerdings können Sie dann nicht mehr auf die Windows-Wiederherstellungsumgebung zugreifen und im Falle eines Systemfehlers das Zurücksetzen durchführen.
3. Warum gibt es 3 Wiederherstellungspartitionen?
Wenn nicht genügend Platz für die Wiederherstellungspartition vorhanden ist, erstellt Windows automatisch eine zusätzliche Wiederherstellungspartition. Dies geschieht normalerweise nach Windows-Updates oder Reparaturen.
Wie wir Ihnen helfen können
Über den Autor
Maria
Maria ist begeistert über fast allen IT-Themen. Ihr Fokus liegt auf der Datenrettung, der Festplattenverwaltung, Backup & Wiederherstellen und den Multimedien. Diese Artikel umfassen die professionellen Testberichte und Lösungen.
Produktbewertungen
-
Mit „Easeus Partition Master“ teilen Sie Ihre Festplatte in zwei oder mehr Partitionen auf. Dabei steht Ihnen die Speicherplatzverteilung frei.
Mehr erfahren -
Der Partition Manager ist ein hervorragendes Tool für alle Aufgaben im Zusammenhang mit der Verwaltung von Laufwerken und Partitionen. Die Bedienung ist recht einfach und die Umsetzung fehlerfrei.
Mehr erfahren -
"Easeus Partition Master" bietet Ihnen alles, was Sie zum Verwalten von Partitionen brauchen, egal ob Sie mit einem 32 Bit- oder 64 Bit-System unterwegs sind.
Mehr erfahren
Verwandete Artikel
-
Wie kann man Windows PC schneller zu machen
![author icon]() Jelte/2024/04/22
Jelte/2024/04/22
-
Acer bleibt auf dem Ladebildschirm hängen. Hier sind 9 effektive Lösungen 🔥
![author icon]() Maria/2024/04/24
Maria/2024/04/24
-
Samsung Laptop von USB unter Windows 10/11 booten
![author icon]() Markus/2024/04/22
Markus/2024/04/22
-
Geschützte partition löschen - So geht's! (mit DiskPart und eine alternative Software)
![author icon]() Mako/2024/04/23
Mako/2024/04/23








