Gesamte Downloads
Hauptinhalt
Über den Autor
Aktuelle Themen
Sie müssen sich an Ihrem Windows 10 PC anmelden, haben aber Ihr Passwort vergessen. Kein Grund zur Sorge. Unabhängig davon, ob Sie ein lokales oder ein Microsoft-Konto zur Anmeldung verwenden, können Sie bei beiden Betriebssystemen ein vergessenes Kennwort zurücksetzen. Dieser Artikel bietet Ihnen eine detaillierte Anleitung. Lassen Sie uns eintauchen und lernen.
Teil 1. Windows 10 Passwort automatisch zurücksetzen
Es gibt viele Tools von Drittanbietern auf dem Markt, die beim Vergessenes Windows 10-Passwort Zurücksetzen helfen können. Unsere Empfehlung ist EaseUS Partition Master. Seine Funktion "Passwort zurücksetzen" ermöglicht es Ihnen, Ihre vergessenen Passwörter zu entfernen und Ihren Computer mit einem Klick zu entsperren. Das Wichtigste ist, dass Sie dafür keine Befehle oder Erfahrung in der Computerbedienung benötigen. Damit kann jeder sein ursprüngliches Windows-Passwort einfach löschen.
Schritt 1. Stecken Sie den Ziel-USB-Datenträger in den Computer, laden Sie EaseUS Partition Master herunter, führen Sie es aus und klicken Sie auf "Toolkit" > "Passwort zurücksetzen".

Schritt 2. Es öffnet sich ein kleines Fenster. Nachdem Sie es sorgfältig gelesen haben, klicken Sie auf "Erstellen".

Schritt 3. Wählen Sie das richtige USB-Flash-Laufwerk oder die externe mobile Festplatte aus und klicken Sie erneut auf "Erstellen". Warten Sie geduldig. Nachdem das USB-Flash-Laufwerk zum Zurücksetzen des Passworts erstellt wurde, klicken Sie auf "Fertig stellen".

Schritt 4. Entfernen Sie den USB-Kennwortrücksetzer, stecken Sie ihn in den gesperrten PC und starten Sie ihn neu. Sie werden aufgefordert, das Startlaufwerk zu ändern, um den PC von USB zu starten. Sobald dies abgeschlossen ist, bootet das System automatisch von USB.
Schritt 5. Nach dem Neustart finden Sie EaseUS Partition Master wieder und gehen zu "Passwort zurücksetzen". Alle Konten auf dem PC werden in der Benutzeroberfläche angezeigt; klicken Sie auf das Zielkonto und aktivieren Sie "Zurücksetzen & Entsperren".
Schritt 6. Wenn Sie diese Aufforderung erhalten, klicken Sie auf "Bestätigen", um fortzufahren. Ihr Passwort wird gelöscht.
Lassen Sie sich dieses Tool nicht entgehen; es kann Lenovo, Dell, ASUS und HP Laptops mit Windows 10 oder 11 entsperren.
Lesen Sie auch: Haben Sie das Passwort vergessen, aber wollen Sie den Computer zurücksetzen? Keine Sorge. Klicken Sie auf den Link. Wir werden Ihnen anzeigen, wie Sie Windows ohne Passwort zurücksetzen können.
Teil 2. Das vergessene Windows 10 Passwort manuell zurücksetzen
Sie können auch andere manuelle Methoden wählen, die Ihnen helfen, Ihr Windows 10-Kennwort zurückzusetzen. Allerdings haben diese manuellen Methoden in der Regel einige Einschränkungen und sind schwierig. Daher empfehlen wir, dass Sie die automatische und einfache Methode wählen, wenn Sie nicht viel Computererfahrung haben.
Methode 1. Sicherheitsfragen verwenden
Die Verwendung eines Kennwortrücksetzdatenträgers ist die einfache Methode von Microsoft, um ein verlorenes Windows-Kennwort zurückzusetzen. Wenn Sie eine Kennwortrücksetzdiskette erstellt haben, können Sie ganz einfach ein neues Kennwort festlegen, um sich bei Ihrem Windows 10-Computer anzumelden. So geht's:
Schritt 1. Klicken Sie auf dem Anmeldebildschirm unter Ihrem Benutzernamen auf Kennwort zurücksetzen.
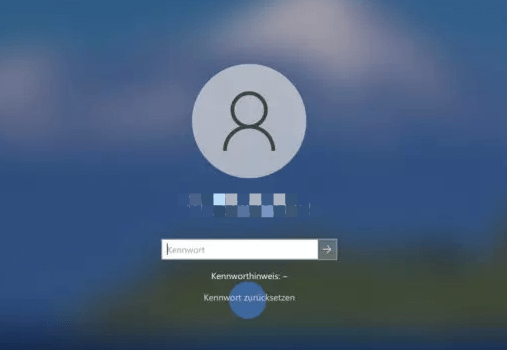
Schritt 2. Beantworten Sie vor der Eingabe eines neuen Passworts bestimmte Sicherheitsfragen.
Schritt 3. Sie können Ihr Passwort ändern, indem Sie auf Strg + Alt + Entf klicken und Passwort ändern wählen, während Sie angemeldet sind.
Schritt 4. Im dritten Schritt wählen Sie das Konto, dessen Passwort Sie ändern möchten, und geben Ihr neues Passwort ein.
Das könnte Ihnen auch gefallen:
Methode 2. Eingabeaufforderung verwenden
Wenn Sie sich bei Windows 10 mit einer PIN, einem Bildkennwort oder einem anderen Administratorkonto anmelden, können Sie Ihr Windows 10-Kennwort zurücksetzen, indem Sie die Eingabeaufforderung starten. So wird es gemacht:
Schritt 1: Drücken Sie die Windows-Taste plus X auf der Tastatur, um das Schnellzugriffsmenü zu öffnen, und klicken Sie dann auf Eingabeaufforderung.
Schritt 2: Um eine Liste aller Benutzerkonten zu erhalten, geben Sie net user ein und drücken die Eingabetaste.

Schritt 3: Um den Benutzernamen und das Passwort Ihres Kontos zu ändern, geben Sie den folgenden Befehl ein:
net user [username] *
Beachten Sie, dass Sie "username" durch Ihr Konto ersetzen müssen.
Schritt 4: Geben Sie das neue Passwort für Windows 10 ein.
Wenn diese Methode Ihnen hilft, das Passwort unter Windows 10 zurückzusetzen, teilen Sie diesen Artikel und lassen Sie mehr Benutzer davon wissen.
Methode 3. Passwort-Reset-Disk verwenden
Ein Kennwortrücksetzungsdatenträger ist ein Datenträger, den Sie auf einem USB-Laufwerk oder einer SD-Karte erstellen. Wenn sie an Ihren Windows 10 PC angeschlossen ist, können Sie Ihr Passwort sofort vom Sperrbildschirm aus zurücksetzen. Sie können das Windows 10-Passwort auch zurücksetzen, ohne sich anzumelden. Wenn Sie jedoch noch keinen Datenträger zum Zurücksetzen des Passworts haben, folgen Sie Anleitung 1 und erstellen Sie zuerst einen Datenträger zum Zurücksetzen des Passworts:
Anleitung 1. Einen Kennwortrücksetzungsdatenträger erstellen
Schritt 1: Schließen Sie einen USB-Datenträger an Ihren Computer an. Geben Sie in das Windows 10-Suchfeld "Kennwortrücksetzungsdatenträger erstellen" ein und wählen Sie das erste Ergebnis aus.
Schritt 2: Klicken Sie in der Prozedur "Passwort vergessen" auf "Weiter", wählen Sie den USB-Datenträger und klicken Sie dann erneut auf "Weiter".
Schritt 3: Geben Sie Ihr aktuelles Kontopasswort ein und klicken Sie auf Weiter. Klicken Sie auf Fertig stellen, wenn der Assistent beendet ist.
Anleitung 2. Windows 10 Passwort zurücksetzen
Folgen Sie den Schritten hier und erfahren Sie, wie Sie Ihr Windows 10-Kennwort zurücksetzen können:
Schritt 1: Wählen Sie zunächst Weiter > Passwort zurücksetzen.
Schritt 2: Wählen Sie aus dem Dropdown-Feld das Gerät aus, auf dem Ihre Kennwortrücksetzdiskette gespeichert ist.
Schritt 3: Erstellen Sie ein neues Passwort und bestätigen Sie es.
Schritt 4: Geben Sie einen Passworthinweis ein.
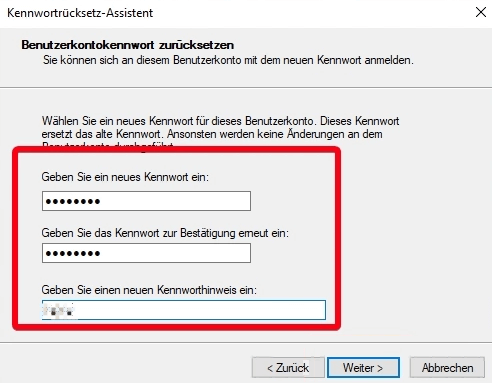
Schritt 5: Wählen Sie Fertig stellen. Das Passwort für Ihr Konto wurde bereits geändert.
Methode 4. Microsoft-Konto verwenden
Während der Systeminstallation werden Sie von Ihrem neuen Betriebssystem aufgefordert, ein Microsoft-Konto zu erstellen. Mit diesem Konto können Sie Ihr vergessenes Kennwort wiederherstellen.
Schritt 1: Stellen Sie sicher, dass Ihr Windows 10 PC mit dem Internet verbunden ist. Klicken Sie auf der Windows 10 Anmeldeseite auf "Passwort vergessen".
Schritt 2: Geben Sie die Adresse Ihres Microsoft-Kontos ein und klicken Sie auf Eingabe. Sie können einen Bestätigungscode per E-Mail oder Textnachricht erhalten.
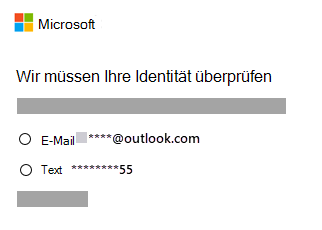
Schritt 3: Geben Sie Ihre Verifizierungsdaten ein und lassen Sie sich zur Seite zum Zurücksetzen des Passworts führen. Stellen Sie sicher, dass Ihr Passwort sicher genug ist.
Methode 5. Lokale Kontowiederherstellung verwenden
Durch die Beantwortung der Sicherheitsfragen können Sie Ihr Passwort unter Windows 10 immer zurücksetzen, wenn Sie ein lokales Konto haben.
Schritt 1: Klicken Sie auf OK, nachdem Sie das falsche Passwort eingegeben haben.
Schritt 2: Wählen Sie den Link Passwort zurücksetzen. Gehen Sie zu Ihrem lokalen Konto und geben Sie die Antworten auf die von Ihnen ausgewählten Fragen ein.
Schritt 3: Geben Sie Ihr neues Passwort ein, nachdem Sie es erstellt haben.
Methode 6. Windows 10 PC zurücksetzen
Wenn alle Versuche, Ihr Kennwort wiederherzustellen, fehlgeschlagen sind, ist das Zurücksetzen Ihres Computers der letzte Ausweg. So geht's:
Schritt 1: Halten Sie die Umschalttaste auf der Anmeldeschnittstelle gedrückt, klicken Sie dann auf das Stromsymbol und wählen Sie Neustart.
Schritt 2: Halten Sie die Umschalttaste gedrückt, bis sich das Fenster "Wählen Sie eine Option" öffnet.
Schritt 3: Wählen Sie Fehlerbehebung.
Schritt 3: Klicken Sie auf Diesen PC zurücksetzen > und wählen Sie dann "Alles entfernen".
Schritt 4: Wählen Sie die Option Nur das Laufwerk, auf dem Windows installiert ist.
Schritt 5: Klicken Sie auf Nur meine Dateien entfernen; klicken Sie dann auf "Zurücksetzen".

Das könnte Ihnen auch gefallen:
Das Fazit
Jetzt wissen Sie, wie Sie ein Passwort in Windows 10 zurücksetzen können. Mit den oben genannten sechs Methoden können Sie Ihr Kennwort zurücksetzen. Auch wenn dies einfach erscheint, ist es wichtig, dass Sie Ihr Kennwort nicht wieder vergessen. Sie können im Vorfeld einige Vorsichtsmaßnahmen ergreifen, wie z. B. das Hinzufügen von Sicherheitsfragen, das Erstellen eines Datenträgers zum Zurücksetzen des Kennworts oder das regelmäßige Erstellen von Sicherungskopien Ihrer Kennwörter.
Windows 10 Kennwort zurücksetzen FAQs
Haben Sie das Passwort auf Ihrem Windows 10 PC zurückgesetzt? In diesem Teil finden Sie detaillierte Antworten auf andere häufig gestellte Fragen. Lesen Sie weiter und erfahren Sie mehr:
1. Wie Sie Ihr Windows 10-Passwort zurücksetzen, ohne sich am Laptop anzumelden?
Wenn es sich um Windows 10 Version 1803 oder spätere Versionen handelt, ist das Verfahren wie folgt:
- 1. Wenn Sie ein falsches Passwort eingegeben haben, klicken Sie auf den Link Passwort zurücksetzen.
- 2. Beantworten Sie die Sicherheitsfrage, um Windows mitzuteilen, dass Sie versuchen, auf Ihr Windows-Konto zuzugreifen.
- 3. Normalerweise können Sie das neue Kennwort eingeben und verwenden, um sich anzumelden.
Es gibt keine Sicherheitsprobleme, wenn Sie eine Version vor Windows 10, Version 1803, verwenden, also müssen Sie Windows auf die Werkseinstellungen zurücksetzen.
2. Wie kann ich mein Windows-Kennwort zurücksetzen, wenn ich ausgesperrt bin?
Wenn Sie ein falsches Kennwort eingegeben haben, führen Sie die folgenden Schritte aus, um das Windows-Kennwort zurückzusetzen:
- Beantwortung von Sicherheitsanfragen.
- Ändern Sie danach Ihr Passwort.
- Verwenden Sie das neue Passwort und melden Sie sich wie gewohnt bei Ihrem Konto an.
3. Gibt es ein Tool zur Wiederherstellung des Windows 10-Kennworts?
Ja, natürlich. PassFab 4WinKey und Ophcrack sind beides beliebte Tools zur Wiederherstellung von Passwörtern und sie sind mit Windows und Mac kompatibel. Sie müssen jedoch nicht auf Software von Drittanbietern zurückgreifen, da viele in Windows integrierte Tools Ihnen beim Zurücksetzen von Windows-Passwörtern helfen können, z. B. die Eingabeaufforderung oder das Zurücksetzen des Passworts auf USB- oder SD-Karte.
Wie wir Ihnen helfen können
Über den Autor
Markus
Nach seinem Medientechnik-Studium entschloss sich Markus dazu, als ein Software-Redakteur zu arbeiten. Seit März 2015 bei EaseUS Tech Team. Er hat sich auf Datenrettung, Partitionierung und Datensicherung spezialisiert.
Produktbewertungen
-
Mit „Easeus Partition Master“ teilen Sie Ihre Festplatte in zwei oder mehr Partitionen auf. Dabei steht Ihnen die Speicherplatzverteilung frei.
Mehr erfahren -
Der Partition Manager ist ein hervorragendes Tool für alle Aufgaben im Zusammenhang mit der Verwaltung von Laufwerken und Partitionen. Die Bedienung ist recht einfach und die Umsetzung fehlerfrei.
Mehr erfahren -
"Easeus Partition Master" bietet Ihnen alles, was Sie zum Verwalten von Partitionen brauchen, egal ob Sie mit einem 32 Bit- oder 64 Bit-System unterwegs sind.
Mehr erfahren
Verwandete Artikel
-
Wie kann man Festplatte unter Windows auf Surface Pro partitionieren?
![author icon]() Katrin/2024/04/22
Katrin/2024/04/22
-
5 Lösungen für den Fehler "Es steht kein Speicherplatz auf Recovery (D:) zur Verfügung"
![author icon]() Mako/2024/04/22
Mako/2024/04/22
-
Dynamisches Volume auf einer GPT- oder MBR-Festplatte löschen? [2024 Tutorial]
![author icon]() Markus/2024/04/22
Markus/2024/04/22
-
Fehler Geringer Speicherplatz unter Windows Server 2019/2016 beheben
![author icon]() Maria/2024/04/22
Maria/2024/04/22








