Gesamte Downloads
Hauptinhalt
Über den Autor
Aktuelle Themen
Fehlermeldung - "Es steht kein Speicherplatz auf Recovery (D:) zur verfügung"
"Mein 16-GB-Wiederherstellungsdatenträger auf meinem HP-Laptop ist voll, weil der Preload-Ordner den gesamten Speicherplatz belegt. Ich kann diesen Ordner nicht öffnen, sondern erhalte die folgenden Meldungen, dass der Speicherplatz auf der Wiederherstellungsfestplatte knapp wird und ständig Dateien in den Preload-Ordner kopiert werden. Dies verlangsamt sogar meinen PC. Ich frage mich also, ob ich den Wiederherstellungsdatenträger freigeben und den Fehler 'Es steht kein Speicherplatz auf Recovery D zur verfügung' in Windows 10 problemlos beheben kann?"
Unter Windows 10/8/7 können Benutzer manchmal auf ein Fehler stoßen sein - "Wenig Speicherplatz. Es steht kein Speicherplatz auf Recovery (D:) zur Verfügung." Das Problem tritt häufig bei HP-Laptop oder Computer Benutzer auf. Wie kann man diesen Fehler sicher beheben, ohne Daten zu verlieren? Wir haben fünf Lösungen gefunden.
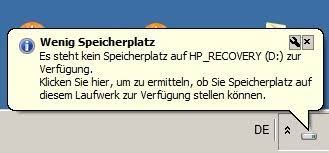
Um das Problem erfolgreich zu beheben, können Sie zuerst erfahren, was das Wiederherstellungslaufwerk D (Recovery D:) ist und wie das Laufwerk funktioniert. Nachdem Sie das System auf Windows 10 aktualisiert haben, wird die Wiederherstellungspartition automatisch erstellt. Mit der Partition können Sie die Systemwiederherstellung innerhalb einigen Tagen einfach ausführen, wenn schwerwiegende Probleme auftreten. Im Vergleich zum Systemlaufwerk ist das Wiederherstellungslaufwerk viel kleiner. Wenn zu viele Daten auf dem Wiederherstellungslaufwerk gespeichert werden, kann das Laufwerk überfüllt sein. Dann werden Sie diese Fehlermeldung erhalten. Wenn Sie den Fehler beheben wollen, können Sie die folgenden fünf Lösungen versuchen.
Lösung 1. Wiederherstellungslaufwerk D durch EaseUS Partition Master vergrößern
Eine der einfachsten Methoden, um den Speicherplatz zu schaffen, ist die Erweiterung der Partition. Wenn Sie eine Partition auf Windows PC einfach vergrößern wollen, können Sie eine effektive Partitionsverwaltungs-Software benutzen. Dafür empfehlen wir EaseUS Partition Master. Diese Software kann Ihnen bei der Festplatten-Verwaltung viel helfen. Sie können Systemparititon vergrößern, die Partitionen löschen, wiederherstellen, verkleinern, usw. Jetzt laden Sie die Software herunter und folgen Sie den Schritten, um die Wiederherstellungspartition zu erweitern.
Dieses Partitionsmagie-Tool macht es einfach, nicht zugewiesenen oder freien Speicherplatz zum Wiederherstellungslaufwerk zusammenzuführen, unabhängig von der Lage des Speicherplatzes. Darüber hinaus hat es viele Highlights:
- Anpassen einer Partition an eine größere oder kleinere Partition für Ihren Bedarf.
- Zusammenführen von Partitionen ohne Datenverlust.
- Klonen/Migrieren von Partitionen in den nicht zugewiesenen Speicherplatz.
- Migrieren Sie Ihr Betriebssystem auf eine SSD, um Windows zu beschleunigen.
Schritt 1. Starten Sie EaseUS Partition Master. Denn Sie eine Partition erweitern wollen, müssen Sie zuerst eine andere verkleinern. Deswegen klicken Sie mit der rechten Maustaste auf eine Partition, die Sie verkleinern wollen, und wählen Sie "Größe ändern/Verschieben".
Schritt 2. Verschieben Sie einen Regler nach rechts oder links, um den nicht zugeordneten Speicherplatz zu erstellen. Klicken Sie auf "OK".
Schritt 3. Klicken Sie mit der rechten Maustaste auf die Partition, die Sie erweitern möchten und wählen Sie "Größe ändern/Verschieben".
Schritt 4. Verschieben Sie den rechten Regler nach rechts. Dann wird die Systempartition vergrößert. Klicken Sie auf "OK" und bestätigen Sie die Änderung.
Lösung 2. "Wenig Speicherplatz" Fehlermeldung deaktivieren
Sie können auch einfach diese Fehlermeldung deaktivieren. Ändern Sie die Registry-Einstellungen und dann werden Sie diese Meldung nicht mehr erhalten. Aber diese Lösung ist auch riskant. Die Meldung wird Ihnen helfen, ein schwerwiegendes Problem zu verhindern. Wenn Sie die Fehlermeldung dennoch deaktivieren möchten, folgen Sie den Schritten.
Schritt 1. Klicken Sie auf Start > geben Sie REGEDIT ein > öffnen Sie das Programm.
Schritt 2. Gehen Sie zu HKEY CURRENT USER\Software\Microsoft\Windows\CurrentVersion\Policies\Explorer.
Schritt 3. Doppel klicken Sie auf NoLowDiskSpaceChecks. Wenn Sie dies nicht sehen, rechtsklicken Sie auf ADVANCED.
Schritt 4. Wählen Sie NEU > DWORD-Wert aus > ändern Sie den Wertnamen zu “NoLowDiskSpaceChecks”.
Schritt 5. Ändern Sie den Wert zu 1 und klicken Sie auf "OK". Dann wird diese Fehlermeldung deaktiviert.
Lösung 3. Computerschutz deaktivieren
Eine andere einfache Lösung ist, den Computerschutz zu deaktivieren.
Schritt 1. Gehen Sie zu "Systemsteuerung" > "System und Sicherheit" > "System".
Schritt 2. Im linken Bereich klicken Sie auf Sie "Computerschutz".
Schritt 3. Wählen Sie die Option "Computerschutz deaktivieren" aus und klicken Sie auf "OK".
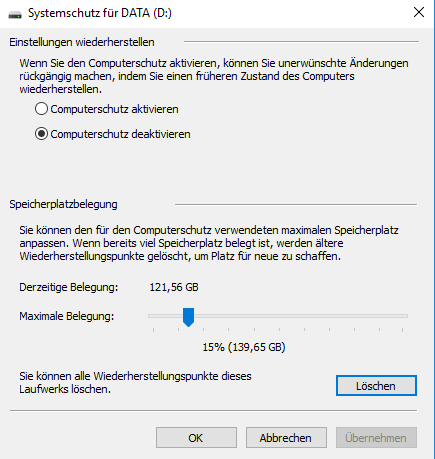
Lösung 4. Geschützte Systemdateien anzeigen
Wenn der Computerschutz auf Ihrem Computer bereits deaktiviert ist, kann die obere Lösung Ihnen nicht helfen. In diesem Fall können Sie noch versuchen, die ausgeblendeten Systemdateien sichtbar zu machen.
Schritt 1. Öffnen Sie zuerst den Windows Explorer. Gehen Sie zu "Ansicht" > "Optionen" > "Ordner- und Suchoptionen ändern".
Schritt 2. Unter dem Tab "Ansicht" aktivieren Sie die Option "Ausgeblendete Dateien, Ordner und Laufwerke anzeigen" und deaktivieren Sie die Option "Geschützte Systemdateien ausblenden(empfohlen)".
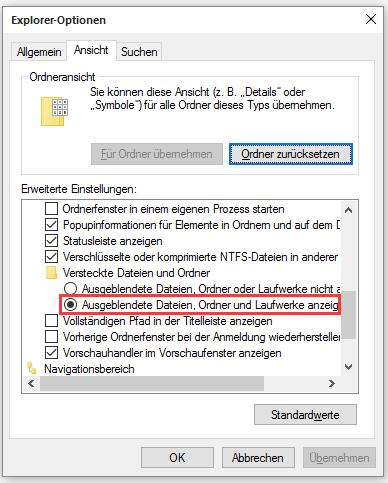
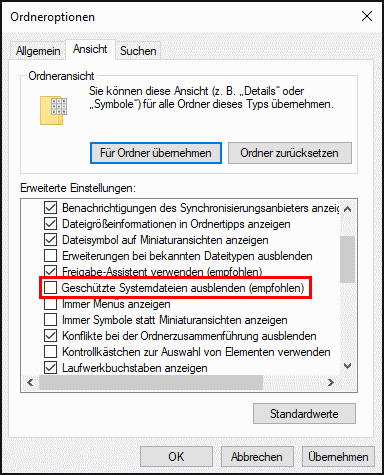
Schritt 3. Klicken Sie auf "OK", um die Änderung zu speichern.
Lösung 5. Das Recovery-Laufwerk in Windows 11/10/8/7 löschen
Wird die Fehlermeldung immer angezeigt? Das heißt, der Speicherplatz auf der Festplatte reicht nicht. Wenn Sie den Fehler beheben wollen, sollten sie den Speicherplatz schaffen. Sie haben noch eine Option: die Wiederhestellungspartition löschen. Wenn Sie diese Partition nicht mehr benötigt und löschen wollen, können Sie auch EaseUS Partition Master benutzen.
Schritt 1. Starten Sie EaseUS Partition Master .
Schritt 2. Klicken Sie mit der rechten Maustaste auf die Partition und wählen Sie "Partition Löschen" aus.
Schritt 3. Klicken Sie auf Ja, wenn Sie die Meldung bekommen.
Schritt 4. Bestätigen Sie den Vorgang und klicken Sie auf "Ok".
Was ist ein Wiederherstellungslaufwerk/-Partition (Bonus-Tipp)
Ist Ihnen schon einmal aufgefallen, dass Ihr Computer oft eine Wiederherstellungspartition auf Ihrer Systemfestplatte hat? Eine Wiederherstellungspartition hilft dabei, die Werkseinstellungen des Betriebssystems (OS) wiederherzustellen, wenn ein Systemfehler auftritt. Eine Wiederherstellungspartition hat in der Regel keinen Laufwerksbuchstaben, und in der Datenträgerverwaltung wird nur eine Hilfeoption angeboten. Im Allgemeinen gibt es zwei Arten von Wiederherstellungspartitionen.
Die eine ist die am weitesten verbreitete. Sie wird zusammen mit dem Windows-Betriebssystem auf einer GPT-Festplatte installiert und enthält die Windows-Wiederherstellungsumgebung. Diese Partition nimmt nur einige hundert MB Speicherplatz in Anspruch, da sie nur das reine Betriebssystem enthält.
Die andere wird vom Computerhersteller festgelegt (z. B. HP, Dell, Lenovo). Diese Art von Wiederherstellungspartition nimmt mehr Platz ein als die Windows-Wiederherstellungspartition und wird normalerweise als OEM-Partition bezeichnet. Mit dieser Wiederherstellungspartition können Sie den Computer auf die Werkseinstellungen zurücksetzen, einschließlich Betriebssystem, Treiber und einiger integrierter Anwendungen.

Wie wir Ihnen helfen können
Über den Autor
Mako
Technik-Freund und App-Fan. Mako schreibe seit März 2016 für die Leser von EaseUS. Er begeistert über Datenrettung, Festplattenverwaltung, Datensicherung, Datenspeicher-Optimierung. Er interssiert sich auch für Windows und andere Geräte.
Produktbewertungen
-
Mit „Easeus Partition Master“ teilen Sie Ihre Festplatte in zwei oder mehr Partitionen auf. Dabei steht Ihnen die Speicherplatzverteilung frei.
Mehr erfahren -
Der Partition Manager ist ein hervorragendes Tool für alle Aufgaben im Zusammenhang mit der Verwaltung von Laufwerken und Partitionen. Die Bedienung ist recht einfach und die Umsetzung fehlerfrei.
Mehr erfahren -
"Easeus Partition Master" bietet Ihnen alles, was Sie zum Verwalten von Partitionen brauchen, egal ob Sie mit einem 32 Bit- oder 64 Bit-System unterwegs sind.
Mehr erfahren
Verwandete Artikel
-
Wie behebt man den Fehler "Checking Media fail" beim Windows-Start? 💡
![author icon]() Mako/2024/04/22
Mako/2024/04/22
-
Wie kann man Surface ohne Passwort entsperren? - (5 Methoden)
![author icon]() Markus/2024/04/22
Markus/2024/04/22
-
ReFS, NTFS oder FAT32. Welches Dateisystem sollten Sie auswählen?
![author icon]() Mako/2024/04/22
Mako/2024/04/22
-
Wie kann man Dateien in Windows 10 dauerhaft vernichten? Hier ist die Lösung
![author icon]() Mako/2024/04/22
Mako/2024/04/22












