Gesamte Downloads
Hauptinhalt
Über den Autor
Aktuelle Themen
Externe Festplatte/USB-Stick mit FAT32 in Windows 11/10 formatieren - Wie geht's?
Jedes Betriebssystem hat ein spezielles Dateisystem. Wenn Sie eine Festplatte im NTFS haben, dann können Sie diese nur auf einem Windows-Computer verwenden. Wenn Sie aber eine externe, mit FAT32 formatierte Festplatte haben, kann sie sowohl von Windows als auch OS und Mac OS X erkannt werden. Sie brauchen sich also kein neues Laufwerk zu kaufen, wenn Ihre NTFS Festplatte auf einigen Geräten nicht verwendbar ist. Hier bieten wir Ihnen eine Lösung, damit Sie Ihre externe Festplatte unter Windows 11/10 in FAT32 formatieren können.
Anders als Dateisystem-Unterschiede zwischen Windows und Mac-Betriebssystemen, sollten z.B. Besitzer von PlayStation-Konsolen wissen, dass das Format von einem externen USB-Laufwerk FAT32 sein muss, um auch auf anderen Geräten als einem Computer verwendet werden zu können. Um ein externes USB-Laufwerk der Konsole hinzuzufügen, müssen sie die PS USB oder die SD-Karte formatieren - auf FAT32. In jedem Fall, in dem ein FAT32 Dateisystem erforderlich ist, können Sie die folgenden Methoden anwenden.
Problem: FAT32 kann unter Windows 11/10 nicht formatiert werden
Meistens möchte man ein USB-Flash-Laufwerk oder eine externe Festplatte auf NTFS formatieren. Aber manchmal möchten Sie aus irgendeinem Grund ein USB-Flash-Laufwerk oder eine externe Festplatte in Windows 11/10 auf FAT32 formatieren, z.B. um den USB-Stick oder die externe Festplatte schneller zu machen, wenn meist große Dateien darauf geschrieben werden, oder um die Kompatibilität mit Nicht-Windows-Betriebssystemen sicherzustellen.
Das Problem ist jedoch, dass die maximale Partitionsgröße von FAT32 32 GB beträgt, was bedeutet, dass Sie nur Geräte, die kleiner als 32 GB sind, in dieses Dateisystem formatieren können. Anhand der folgenden Tabelle können Sie besser verstehen, warum Sie USB oder externe Festplatten (mehr als 32 GB) nicht in FAT32 formatieren können:
| Features | NTFS | FAT32 | FAT16 | FAT12 |
| max. Partitionsgröße | 2TB | 32GB | 4GB | 16MB |
| max. Dateigröße | 16TB | 4GB | 2GB | Weniger als 16 MB |
| Cluster-Größe | 4KB | 4KB bis 32KB | 2KB bis 64KB | 0.5KB bis 4KB |
| Fehlertoleranz | Auto-Reparatur | Nein | Nein | Nein |
| Komprimierung | Ja | Nein | Nein | Nein |
| Sicherheit | Lokal und Netzwerk | Nur Netzwerk | Nur Netzwerk | Nur Netzwerk |
| Kompatibilität | Win 10/8/7/XP/Vista/2000 | Windows ME/XP/7/8.1 | Windows ME/XP/7/8.1 | Windows ME/XP/7/8.1 |
- Hinweis:
- Beim Formatieren eines USB-Sticks oder einer externen Festplatte werden alle auf dem Gerät vorhandenen Dateien entfernt. Bitte stellen Sie sicher, dass Sie vor dem Formatieren eine Sicherungskopie der Dateien erstellt haben, um weiteren Datenverlust zu vermeiden.
Die folgenden drei Methoden haben sich als die effektivsten erwiesen, wenn es um die Formatierung zu FAT32 unter Window 10 geht.
Wenn Sie die Festplatte oder das USB-Laufwerk unter Mac zu FAT32 formatieren wollen, klicken Sie auf den Link. Wir haben zwei Methoden für die Formatierung für Sie gefunden.
Methode 1. FAT32 formatieren - mit EaseUS Partition Master[Empfohlen]
Im Gegensatz zu den in Windows integrierten Tools kann ein professionelles Formatierungstool eines Drittanbieters den Formatierungsprozess einfach und sicher gestalten. EaseUS Partition Manager Software ist ein Dienstprogramm zur Partitionierung und Datenträgerverwaltung, das eine externe Festplatte, SD-Karte, ein USB-Laufwerk (sowie andere Speichergeräte) einfach und schnell auf FAT32 formatieren kann. Hier erfahren Sie, wie man mit dem Fat32 Formatieren Tool unter Windows 11/10 eine externe Festplatte in FAT32 formatieren kann.
Schritt 1. Schließen Sie zuerst das externe Gerät an Ihren PC an, das Sie formatieren möchten.
Schritt 2. Starten Sie EaseUS Partition Master und auf der Oberfläsche wird es detaillierte Infomationen Ihrer Festplatten angezeigt. Klicken Sie mit der rechten Maustaste auf die zu formatierende Partition und wählen Sie "Formatieren" aus.
Schritt 3. Sie können den Partitionsnamen, das Dateisystem und die Clustergröße der Partition nach Wunsch ändern. Klicken Sie dann auf "OK".
Schritt 4. Klicken Sie auf "Aufgabe(n) ausführen" in der oberen linken Ecke, um alle ausstehenden Operationen zu prüfen. Klicken Sie anschließend auf "Anwenden", um das Formatieren auszuführen.
Methode 2. FAT32 unter Windows 11/10 formatieren - über den Datei-Explorer
USB-Anforderungen: nicht mehr als 32 GB. Ansonsten können Sie sich nur für die Formatierung von USB-Stick auf NTFS entscheiden.
Zum Formatieren von einem USB-Stick unter 32GB mit FAT32 in Windows Explorer folgen Sie den drei Schritten:
Schritt 1. Schließen Sie den USB-Stick oder eine externe Festplatte an einen Windows 11/10-PC an.
Schritt 2. Öffnen Sie den Datei-Explorer, indem Sie die Tastenkombination [Win+R] drücken und Explorer eingeben, suchen Sie den USB-Stick oder die externe Festplatte, klicken Sie mit der rechten Maustaste darauf und wählen Sie "Formatieren".
Schritt 3. Stellen Sie FAT32 als Zieldateisystem ein, wählen Sie "Schnellformatierung" und klicken Sie auf "Starten", um die Formatierung zu starten.

Methode 3. FAT32 formatieren - über die Eingabeaufforderung
Einige erfahrene Benutzer oder Administratoren bevorzugen die Verwendung von Befehlszeilen, um einige Operationen auf Windows-PCs auszuführen. Dies ist auch eine anwendbare Methode, um Ihre Speicherkarte oder externe Festplatte unter Windows 11/10 mit FAT32 zu formatieren.
Hinweis: Seien Sie vorsichtig, wenn Sie die Befehlszeilen auf Ihrem PC verwenden, um das USB-Laufwerk zu formatieren. Jede unsachgemäße Operation würde schwerwiegende Probleme verursachen.
Schritt 1. Geben Sie CMD in der Suchleiste ein. Klicken Sie mit der rechten Maustaste auf das Tool und wählen Sie "Als Administrator ausführen".

Schritt 2. Geben Sie Diskpart ein und drücken Sie die Eingabetaste.
Schritt 3. Geben Sie list disk ein und drücken Sie die Eingabetaste. Dann werden alle Festplatten auf dem PC werden angezeigt. Finden Sie die Nummer der gewünschten Festplatte.

Schritt 4. Geben Sie select disk N ein und drücken Sie die Eingabetaste. Ersetzen Sie N mit der Nummer Ihrer externen Festplatte.
Schritt 5. Geben Sie die folgenden Befehle ein und drücken Sie die Eingabetaste nach jedem Eingaben.
create partition primary
select partition 1
active
format fs=fat32
assign
exit
Auf diese Weise können Sie das Dateisystem der externen Festplatte anschließened auf FAT32 formatieren.
Methode 4. FAT32 formatieren - über die Datenträgerverwaltung
Anforderungen: Ähnlich wie beim Explorer muss Ihr USB-Laufwerk unter 32GB groß sein, damit es im Programm mit FAT32 formatiert werden kann.
Wenn Sie vorher keine Erfahrungen mit den CMD-Befehlen haben, können Sie auch die Formatierung durch ein Windows eingebautes Tool "Datenträgerverwaltung" durchführen.
Schritt 1. Klicken Sie mit der rechten Maustaste auf Dieser PC und wählen Sie Verwalten
Schritt 2. Klicken Sie auf Computerverwaltung > Datenträgerverwaltung.
Schritt 3. Klicken Sie mit der rechten Maustaste auf die externe Festplatte und wählen Sie Formatieren > wählen Sie FAT32 als Dateisystem und aktivieren Sie "Schnellformatierung durchführen".
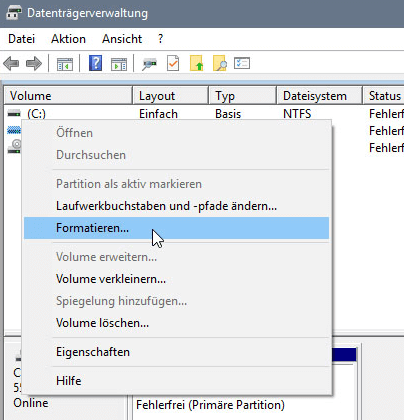
Wie wir Ihnen helfen können
Über den Autor
Katrin
Jahrgang 1992; Studierte Mathematik an SISU, China; Seit 2015 zum festen Team der EaseUS-Redaktion. Seitdem schreibte sie Ratgeber und Tipps. Zudem berichtete sie über Neues und Aufregendes aus der digitalen Technikwelt.
Produktbewertungen
-
Mit „Easeus Partition Master“ teilen Sie Ihre Festplatte in zwei oder mehr Partitionen auf. Dabei steht Ihnen die Speicherplatzverteilung frei.
Mehr erfahren -
Der Partition Manager ist ein hervorragendes Tool für alle Aufgaben im Zusammenhang mit der Verwaltung von Laufwerken und Partitionen. Die Bedienung ist recht einfach und die Umsetzung fehlerfrei.
Mehr erfahren -
"Easeus Partition Master" bietet Ihnen alles, was Sie zum Verwalten von Partitionen brauchen, egal ob Sie mit einem 32 Bit- oder 64 Bit-System unterwegs sind.
Mehr erfahren
Verwandete Artikel
-
Datenträger wird als Raw statt NTFS angezeigt - So geht's [2 Methoden]
![author icon]() Markus/2024/04/15
Markus/2024/04/15
-
Wie kann man Windows 11 UEFI Bootloader reparieren [Vollständige Anleitung]
![author icon]() Katrin/2024/04/15
Katrin/2024/04/15
-
So können Sie nicht funktionierende Toshiba Festplatte reparieren [11 Lösungen]
![author icon]() Mako/2024/04/15
Mako/2024/04/15
-
Laufwerk C ist voll in Windows 11
![author icon]() Maria/2024/04/15
Maria/2024/04/15











