Gesamte Downloads
Hauptinhalt
Über den Autor
Aktuelle Themen
SSDs bieten Benutzer die schnelle Lese- und Schreibgeschwindigkeit. Darüber hinaus werden sie heutzutage auf fast allen PCs genutzt. Wenn Sie eine neue SSD haben, können Sie auch die alte Festplatte auf die neue SSD klonen. Normalerweise können die neuen SSDs reibungslos funktionieren. Aber manchmal zeigt die SSD nach dem Klonen nicht die volle Kapazität an. Wenn Sie auch von diesem Fehler betroffen sind, können wir Ihnen helfen. Dieser Artikel hilft Ihnen, das Problem mit dem Klonen zu lösen, und ermöglicht Ihnen den reibungslosen Zugriff auf Ihre SSD.
Warum zeigt SSD nach dem Klonen nicht die volle Kapazität an?
Das Problem, geklonte Festplatte zeigt falsche Größe an, tritt manchmal auf. Warum? Das Upgrade auf eine größere und schnellere SSD kann die Computerleistung viel optimieren. Es können jedoch manche Probleme mitbringen und Ihre SSD kann die Größe der alten geklonten Festplatten anzeigen.
Dieses Problem tritt häufig auf, wenn alle Inhalte, einschließlich Windows-Startdatensätze, lokale Dateien, Systemeinstellungen und Apps, die auf dem vorherigen Laufwerk vorhanden sind, auf die neue SSD kopiert werden. Dadurch wird auf Ihre neue SSD eine Partition erstellt, die mit der Partitionsgröße Ihres ursprünglichen Laufwerks identisch ist. Das bedeutet, dass eine 1:1 Kopie Ihres Quelllaufwerks erstellt wird, weshalb Ihre SSD nicht die volle Kapazität anzeigt.
Der zusätzliche Speicherplatz, der die Größe Ihres ursprünglichen Laufwerks überschreitet, bleibt möglicherweise nicht zugewiesen. Leider ist nicht zugewiesener Speicherplatz im Windows-Datei-Explorer nicht sichtbar. Sie können also nicht auf den Speicherplatz zugreifen oder neue Daten darauf speichern.
Es gibt jedoch einige Möglichkeiten, dieses Problem zu beheben. Befolgen Sie die nachstehenden Korrekturen, damit Ihre SSD ihre volle Kapazität anzeigt. Sie können die unten aufgeführten Korrekturen weitergeben, um anderen zu helfen.
3 Lösungen - SSD zeigt nach dem Klonen nicht die volle Kapazität an
Wir haben drei Lösungen gesammelt. Die Vor- und Nachteile jeder Lösungen werden auch aufgelistet, damit Sie eine geeignete und gewünschte Lösung auswählen können.
| 🆚Vergleich | 👍 Vorteile | 👎 Nachteile |
|---|---|---|
| 🥇 EaseUS Partition Master |
|
|
| 🥈 Datenträgerverwaltung |
|
|
| 🥉 Diskpart |
|
|
Vor diesem Hintergrund empfehle ich dringend die Verwendung des EaseUS Partition Master-Fixes, da dieser am einfachsten und schnellsten ist. Sie müssen keinen Code lernen oder das Terminal verwenden, um Ihr SSD-Problem zu beheben.
Lösung 1. Die volle Kapazität der SSD nach dem Klonen mit EaseUS Partition Master wiederherstellen
Mit EaseUS Partition Master ist das Reparieren Ihrer SSD ganz einfach und sicher. Das ist eine leistungsstarke Software zur Festplattenverwaltung. Mithilfe der Funktion „Partition erweitern“ können Sie den nicht zugewiesenen Speicherplatz als standardmäßig nutzbare Partition formatieren. Jetzt laden Sie die Software kostenlos herunter und Sie können die Schritt-für-Schritt-Anleitung ausführen:
Schritt 1. Starten Sie EaseUS Partition Master. Denn Sie eine Partition erweitern wollen, müssen Sie zuerst eine andere verkleinern. Deswegen klicken Sie mit der rechten Maustaste auf eine Partition, die Sie verkleinern wollen, und wählen Sie "Größe ändern/Verschieben".
Schritt 2. Verschieben Sie einen Regler nach rechts oder links, um den nicht zugeordneten Speicherplatz zu erstellen. Klicken Sie auf "OK".
Schritt 3. Klicken Sie mit der rechten Maustaste auf die Partition, die Sie erweitern möchten und wählen Sie "Größe ändern/Verschieben".
Schritt 4. Verschieben Sie den rechten Regler nach rechts. Dann wird die Systempartition vergrößert. Klicken Sie auf "OK" und bestätigen Sie die Änderung.
- Hinweis:
- Wenn Sie eine SSD mit mehr als 2 TB haben, stellen Sie sicher, dass Sie das Laufwerk vom MBR-Format (Master Boot Record) in das GPT-Format (GUID Partition Table) konvertieren. Dies hilft Ihnen, Partitionen zu erstellen und Ihre SSD mit hoher Kapazität problemlos zu verwalten. Wenn Sie Ihre Festplatte weiterhin mit MBR formatieren, können Sie nur noch 2 TB Kapazität nutzen.
Darüber hinaus erhalten Sie mit EaseUS Partition Master viele weitere Funktionen. Die App hilft Ihnen bei der Verwaltung aller Ihrer Laufwerke, Speicherplatz, ungenutzten Kapazitäten und mehr. Hier sind einige der vorteilhaftesten Funktionen, mit denen Sie sich bei der Datenträgerverwaltung einen Vorteil verschaffen können:
- Optimieren Sie die SSD-Leistung
- 4K-Ausrichtung für SSDs
- Beheben Sie Probleme mit „Wenig Speicherplatz“
- Überprüfen Sie den SSD-Zustand unter Windows 11/10/8/7
- Verwalten Sie die SSD-Laufwerkskapazität
Besuchen Sie vor diesem Hintergrund einfach die offizielle Webseite und laden Sie EaseUS Partition Master noch heute herunter, um alle Ihre SSD-Kapazitäts- oder Leistungsprobleme zu beheben.
Lösung 2. Das Problem mit der Datenträgerverwaltung lösen, um die volle Kapazität anzuzeigen
Eine andere Methode besteht darin, mithilfe der Datenträgerverwaltung Ihre SSD-Partition mithilfe des nicht zugewiesenen Speicherplatzes zuzuweisen oder zu erweitern. Dies kann für Anfänger eine Herausforderung sein; Sie können Ihre SSD sogar formatieren, wenn Sie einen Fehler machen.
Daher empfehle ich Ihnen, vorher ein Backup Ihrer Daten zu erstellen und die unten aufgeführten Schritte zu befolgen:
Schritt 1. Führen Sie die integrierte Datenträgerverwaltungs-App aus, indem Sie auf die Tasten „Windows + X“ klicken und die Option „Datenträgerverwaltung“ auswählen.
Schritt 2. Wählen Sie nun Ihr Laufwerk aus und klicken Sie mit der rechten Maustaste auf Ihre neue SSD.
💡Hinweis: Stellen Sie sicher, dass Sie den grauen „Nicht zugewiesenen“ Speicherplatz auf Ihrer SSD sehen.
Schritt 3. Klicken Sie auf die Schaltfläche „Volume erweitern“ und befolgen Sie die Anweisungen auf dem Bildschirm, um den Speicherplatz Ihrer SSD zu vergrößern.
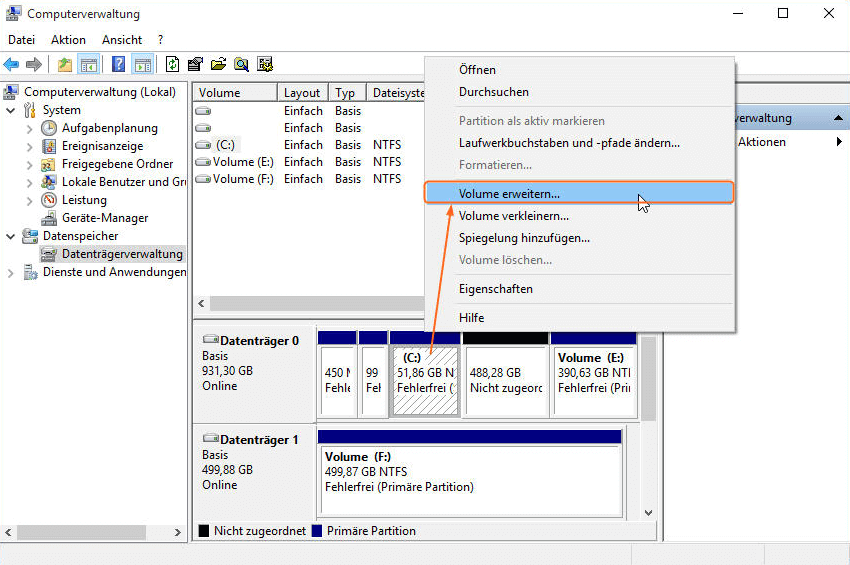
Lösung 3. Diskpart-Befehle ausführen, um die Kapazität der SSD richtig anzuzeigen
Dies ist die komplizierteste Lösung und erfordert die Verwendung des Windows-Terminals (Eingabeaufforderung oder PowerShell) und die Eingabe einiger Befehle. Daher empfehle ich die Verwendung dieses Fixes nur, wenn Sie mit der Bedienung des Terminals und der Eingabe einiger Codes vertraut sind.
Vor diesem Hintergrund erfahren Sie hier, wie Sie mit den Diskpart-Befehlen beheben können, dass die SSD nach dem Klonfehler nicht die volle Kapazität anzeigt:
Schritt 1. Drücken Sie die Tasten „Windows + X“ und wählen Sie die Option „Terminal (Admin)“.
Schritt 2. Geben Sie nun die folgenden Befehle ein, um Ihre Festplatte und Ihr Volume auszuwählen.
- diskpart (aktiviert die Diskpart-Funktion)
- list disk (listet alle verfügbaren Laufwerke auf)
- select disk 0 (Ersetzen Sie die Nummer mit der des Zieldatenträgers)
- list partition (listet die in Ihrem ausgewählten Laufwerk vorhandenen Volumes auf)
- select partition 2
💡Hinweis: Ersetzen Sie „2“ durch die entsprechende Festplatten- und Volume-Nummer. Zum Beispiel Datenträger 1 und Volume 4.

Schritt 3. Geben Sie den folgenden Befehl ein und Diskpart erweitert das Volume automatisch.
- extend size=10240 disk 0
💡Hinweis: Ersetzen Sie „10240“ durch die Anzahl der MB, um die Sie das Volume erweitern möchten. Beispiel: Größe=5000.
Bonus-Tipp: Vermeiden Sie, dass die SSD nach dem Klonen nicht die volle Kapazität anzeigt
Wenn Sie Ihr altes Laufwerk noch nicht geklont haben und vermeiden möchten, dass die SSD nicht die volle Kapazität anzeigt, finden Sie hier die beste Lösung.
Stellen Sie sicher, dass Sie eine professionelle Klonsoftware wie EaseUS Partition Master verwenden, um Ihr altes Laufwerk ohne Kapazitätsverlust auf eine größere SSD zu klonen. Dies wird Ihnen helfen, einen exakten Klon ohne Partitionsprobleme zu erstellen.
Hier sind die Schritte zur Verwendung von EaseUS Partition Master:
Schritt 1. Wählen Sie die Quellfestplatte aus.
- Klicken Sie im linken Menü auf „Klonen“. Wählen Sie „Betriebssystemfestplatte klonen“ oder „Datenfestplatte klonen“ und klicken Sie auf „Weiter“.
- Wählen Sie das Quelllaufwerk und klicken Sie auf „Weiter“.
Schritt 2. Wählen Sie die Zielfestplatte aus.
- Wählen Sie die gewünschte Festplatte/SSD als Ziel aus und klicken Sie auf „Weiter“, um fortzufahren.
- Lesen Sie die Warnmeldung und bestätigen Sie mit der Schaltfläche „Ja“.
Schritt 3. Sehen Sie sich das Festplattenlayout an und bearbeiten Sie die Größe der Zielfestplattenpartition.
Klicken Sie dann auf „Weiter“, wenn das Programm warnt, dass alle Daten auf der Zielfestplatte gelöscht werden. (Wenn Sie wertvolle Daten auf der Zielfestplatte haben, sichern Sie diese im Voraus.)
Sie können „Festplatte automatisch anpassen“, „Als Quelle klonen“ oder „Festplattenlayout bearbeiten“ auswählen, um Ihr Festplattenlayout anzupassen. (Wählen Sie die letzte aus, wenn Sie mehr Platz für Laufwerk C lassen möchten.)
Schritt 4. Klicken Sie auf „Starten“, um den Vorgang zum Klonen der Festplatte zu starten.
Es können jedoch auch andere Probleme mit Ihrer SSD auftreten, z. B. wenn die SSD nicht startet. Wenn Ihre geklonte SSD nicht booten kann, lesen Sie unsere Anleitung zur Behebung dieses Fehlers.
Das Fazit
Auch wenn die Erweiterung Ihres Festplattenvolumens zunächst entmutigend erscheinen mag, lässt sich das Problem leicht lösen, indem Sie den nicht zugewiesenen Speicherplatz Ihrer SSD nutzen. Dies wird Ihnen helfen, das Problem zu beheben, dass die SSD nach dem Klonfehler nicht die volle Kapazität anzeigt, und die Speicherkapazität Ihrer gesamten SSD wiederherzustellen.
Die drei Korrekturen in diesem Artikel helfen Ihnen mit leicht verständlichen Anweisungen dabei. Ich empfehle jedoch weiterhin die Verwendung von EaseUS Partition Master für diese Aufgabe, da dadurch alles viel unkomplizierter, einfacher und schneller wird.
Laden Sie die Software herunter und befolgen Sie die oben genannten Schritte. Dies erhöht das Volumen Ihrer SSD oder hilft Ihnen sogar dabei, das Laufwerk zu klonen, ohne dass die SSD nach dem Klonfehler nicht die volle Kapazität anzeigt.
Häufig gestellte Fragen zur SSD zeigt nach dem Klonen nicht die volle Kapazität an
Ich hoffe, dass die oben genannten Korrekturen Ihnen geholfen haben, das Problem zu umgehen. Wenn Sie jedoch noch Fragen zu den Problemen haben, befolgen Sie die nachstehenden FAQs.
1. Warum bleibt die Partitionsgröße auf der Zielfestplatte standardmäßig unverändert?
Wenn Sie ein Laufwerk klonen, besteht das Endziel darin, eine exakte Kopie des Originallaufwerks zu erstellen. Das bedeutet, dass die auf Ihrer alten Festplatte gespeicherten Daten, die Partition und die gesamte Struktur der Festplatte unverändert bleiben und die Partition der Quelle widerspiegeln.
2. Wie kann der nicht zugewiesene Speicherplatz auf der größeren Ziel-SSD nach dem Klonen genutzt werden?
Sie können den nicht zugewiesenen Speicherplatz auf der größeren SSD nach dem Klonen mit einigen Methoden nutzen. Befolgen Sie einfach die folgenden Schritte und legen Sie los:
Schritt 1. Drücken Sie die Tasten „Windows + X“ und wählen Sie „Datenträgerverwaltung“ aus den Optionen.
Schritt 2. Wählen Sie nun das Laufwerk aus und klicken Sie mit der rechten Maustaste darauf, um die Option „Volume erweitern“ auszuwählen.
Schritt 3. Befolgen Sie die Anweisungen auf dem Bildschirm und erweitern Sie den Speicherplatz auf Ihrer SSD.
Für Anfänger kann dies jedoch etwas herausfordernd sein. Daher empfehle ich dringend, ein Drittanbieter-Tool wie EaseUS Partition Master zu verwenden, um den Speicherplatz Ihrer SSD zu erweitern.
3. Wie kann man beheben, dass die Festplatte unter Windows 10 die falsche Kapazität anzeigt?
Wenn Ihre Festplatte unter Windows 10 die falsche Kapazität anzeigt, kann dies mehrere Ursachen haben. Sie können das Problem jedoch mit dem Befehl Diskpart, dem Datenträgerverwaltungstool oder der EaseUS Partition Master-App lösen.
Wie wir Ihnen helfen können
Über den Autor
Mako
Technik-Freund und App-Fan. Mako schreibe seit März 2016 für die Leser von EaseUS. Er begeistert über Datenrettung, Festplattenverwaltung, Datensicherung, Datenspeicher-Optimierung. Er interssiert sich auch für Windows und andere Geräte.
Produktbewertungen
-
Mit „Easeus Partition Master“ teilen Sie Ihre Festplatte in zwei oder mehr Partitionen auf. Dabei steht Ihnen die Speicherplatzverteilung frei.
Mehr erfahren -
Der Partition Manager ist ein hervorragendes Tool für alle Aufgaben im Zusammenhang mit der Verwaltung von Laufwerken und Partitionen. Die Bedienung ist recht einfach und die Umsetzung fehlerfrei.
Mehr erfahren -
"Easeus Partition Master" bietet Ihnen alles, was Sie zum Verwalten von Partitionen brauchen, egal ob Sie mit einem 32 Bit- oder 64 Bit-System unterwegs sind.
Mehr erfahren
Verwandete Artikel
-
Sollte man Festplatte zu einer dynamischen konvertieren? [Anleitung]
![author icon]() Mako/2024/04/22
Mako/2024/04/22
-
Windows Update Fehlercode 0xc0000017 - So beheben Sie den Fehler
![author icon]() Mako/2024/04/22
Mako/2024/04/22
-
Android gelöschte Dateien (Bilder & Kontakte) kommen immer wieder - 4 Methoden
![author icon]() Mako/2024/04/22
Mako/2024/04/22
-
Wie kann man Dateisystem von FAT32 in NTFS konvertieren?
![author icon]() Katrin/2024/04/22
Katrin/2024/04/22










