Gesamte Downloads
Hauptinhalt
Über den Autor
Aktuelle Themen
SSD mit installiertem Betriebssystem formatieren, was muss ich zuerst tun? - tom's HARDWARE
"Sie können dieses Volume nicht formatieren", Kann ich?
Die Fehlermeldung "Sie können dieses Volune nicht formatieren" ist eine häufige Fehlermeldung, die beim Versuch auftreten kann, eine Festplatte zu formatieren, das das Windows-Betriebssystem enthält. Dieser Fehler kann aus verschiedenen Gründen auftreten, aber die häufigste Ursache ist, dass die Windows-Systemdateien auf dee Festplatte gespeichert sind. Wenn Sie die Festplatte formatieren, versuchen Sie im Wesentlichen, diese Systemdateien zu löschen, was nicht zulässig ist.
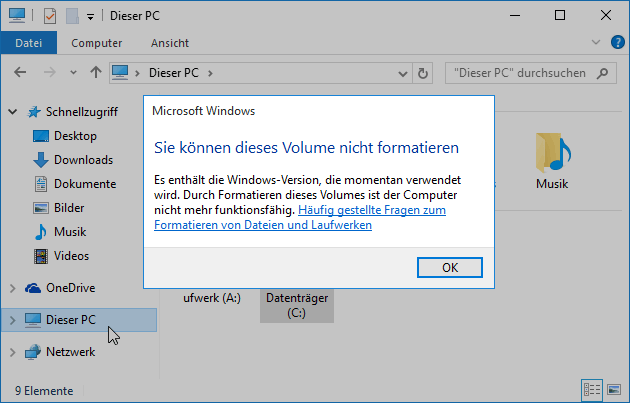
Ein anderer möglicher Grund für diesen Fehler ist, dass der Festplatte auf den Nur-Lese-Modus eingestellt ist, wodurch es nicht formatiert werden kann. In beiden Fällen müssen Sie ein anderes Tool zum Formatieren der Festplatte verwenden, wenn Sie das Windows-Betriebssystem davon entfernen möchten.
Glücklicherweise klingt dieser Fehler schwierig. Sie können ihn mit einem benutzerfreundlichen Formatierungswerkzeug überwinden - EaseUS Partition Master.
Zuverlässiges SSD-Formatierungstool - EaseUS Partition Master
Was Sie bekommen können: Um eine SSD mit Betriebssystem zu formatieren, benötigen Sie ein professionelles SSD-Formatierungswerkzeug, um ein bootfähiges Medium zu erstellen und die SSD Festplatte sicher zu formatieren.
SSDs werden immer beliebter, da sie einen schnelleren Datenzugriff und eine längere Lebensdauer als HDDs bieten. Das Formatieren einer SSD ist jedoch komplexer als das Formatieren einer Festplatte. Wenn Sie eine SSD mit dem falschen Tool formatieren, können Sie alle Ihre Daten verlieren oder sogar die Festplatte beschädigen. Aus diesem Grund ist es wichtig, ein zuverlässiges SSD-Formatierungstool wie EaseUS Partition Master zu verwenden. Mit EaseUS Partition Master können Sie die Festplatte schnell und einfach formatieren, ohne dass das Risiko eines Datenverlusts oder einer Beschädigung der Festplatte besteht.
Es unterstützt fast alle SSD-Marken, wie z.B. Samsung SSD oder M.2 SSD, die auf dem Markt sind. Laden Sie die Software herunter, installieren Sie sie, starten Sie sie und folgen Sie die Anleitung. Mit nur wenigen Klicks können Sie Ihre SSD mit Betriebssystem formatieren. Nun können Sie sie kostenlos herunterladen und installieren:
Haben Sie Fragen vor der Formatierung? Lesen Sie weiter:
SSD mit installiertem Betriebssystem formatieren
Schritt 1: Ein bootfähiges Medium erstellen
Bitte bereiten Sie einen USB-Stick mit ausreichend Speicherplatz vor. Im nächsten Teil wird der Computer von diesem Medium booten.
1. Um einen bootfähigen Datenträger von EaseUS Partition Master zu erstellen, sollten Sie ein Speichermedium vorbereiten, z. B. ein USB-Laufwerk, ein Flash-Laufwerk oder eine CD/DVD. Schließen Sie dann das Laufwerk korrekt an Ihren Computer an.
2. Starten Sie EaseUS Partition Master und suchen Sie die Funktion "Bootfähige Mediun" auf der linken Seite. Klicken Sie sie an.
3. Sie können USB oder CD/DVD wählen, wenn das Laufwerk verfügbar ist. Wenn Sie jedoch kein Speichermedium zur Hand haben, können Sie die ISO-Datei auch auf einem lokalen Laufwerk speichern und sie später auf ein Speichermedium brennen. Sobald Sie die Option gewählt haben, klicken Sie auf die Schaltfläche "Erstellen", um zu beginnen.
- Überprüfen Sie die Warnmeldung und klicken Sie auf "Ja".
Wenn der Vorgang abgeschlossen ist, haben Sie erfolgreich ein bootfähiges EaseUS Partition Master WinPE-Laufwerk erstellt. Jetzt können Sie Ihre Festplatten und Partitionen über die bootfähige Festplatte verwalten, wenn der Computer nicht normal startet.
Wenn Sie RAID-Laufwerke haben, laden Sie zuerst den RAID-Treiber, indem Sie in der Menüleiste auf Treiber hinzufügen klicken. Dies kann Ihnen helfen, den Treiber für Ihr Gerät unter WinPE hinzuzufügen, da einige spezifische Geräte unter WinPE ohne installierte Treiber nicht erkannt werden können, wie z. B. RAID oder bestimmte Festplatten.
Schritt 2. Ändern Sie die Bootpriorität auf Bootfähiges USB
1. Starten Sie Ihren Computer neu und halten Sie F2 oder Entf gedrückt, um das BIOS aufzurufen.
Hinweis: Können Sie das BIOS nicht öffnen? Lesen Sie, wie Sie das BIOS aufrufen können.
2. Wählen Sie mit der Pfeiltaste die Registerkarte Boot.
3. Wählen Sie Wechseldatenträger. Drücken Sie zur Auswahl die Eingabetaste.
4. Drücken Sie F10 zum Speichern und Beenden.

Schritt 3: SSD über USB formatieren
Nachdem Sie Ihren Computer neu gestartet haben, können Sie die Formatierung der SSD mit EaseUS Partition Master fortsetzen.
1. Klicken Sie mit der rechten Maustaste auf die Festplattenpartition und wählen Sie die Option "Formatieren".
2. Legen Sie in dem neuen Fenster die Partitionsbezeichnung, das Dateisystem und die Clustergröße für die Partition fest und klicken Sie dann auf "OK".
3. Sie sehen ein Warnfenster, klicken Sie auf "Ja", um fortzufahren.
4. Klicken Sie auf die Schaltfläche "1 Aufgabe(n) ausführen" und dann auf "Übernehmen", um die Formatierung der Festplattenpartition zu starten.
FAQs zum Formatieren von SSDs mit installiertem Betriebssystem
1. Kann man eine SSD mit einem Betriebssystem darauf neu formatieren?
Es ist zwar möglich, eine SSD mit einem Betriebssystem darauf neu zu formatieren, doch wird dies im Allgemeinen nicht empfohlen, da es zu Datenverlusten führen kann.
Wenn Sie die vom Betriebssystem installierte SSD über den Datei-Explorer neu formatieren, erhalten Sie die Fehlermeldung "Sie können dieses Volume nicht formatieren". Da das Laufwerk das Windows-Betriebssystem enthält, führt dies zu einem "Fail to boot"-Fehler.
Um eine SSD mit einem Betriebssystem darauf neu zu formatieren, benötigen Sie eine andere Software eines Drittanbieters, um einen bootfähigen USB-Stick zu erstellen. Starten Sie dann den Formatierungsprozess.
2. Können Sie ein Laufwerk formatieren, auf dem sich ein Betriebssystem befindet?
Sie können ein Laufwerk, auf dem sich ein Betriebssystem befindet, zwar formatieren, müssen das Betriebssystem aber anschließend neu installieren. Der Grund dafür ist, dass beim Formatieren alle Daten auf dem Laufwerk, einschließlich des Betriebssystems, gelöscht werden. Wenn Sie ein Laufwerk formatieren, auf dem ein Betriebssystem installiert ist, müssen Sie es neu installieren, bevor Sie es wieder verwenden können.
3. Wird beim Formatieren der SSD das Betriebssystem gelöscht?
Machen Sie sich keine Sorgen. Wenn Sie ein Laufwerk mit dem Betriebssystem formatieren, wird Ihr PC Ihnen helfen, die Formatierung zu beenden.
4. Wie kann ich meine SSD löschen, aber das Betriebssystem behalten?
Sie können die SSD löschen, aber das Betriebssystem in den Einstellungen behalten:
- Einstellungen öffnen.
- Gehen Sie zu Update & Sicherheit".
- Wählen Sie Wiederherstellung im linken Fensterbereich.
- Klicken Sie unter Diesen PC zurücksetzen auf Erste Schritte.
- Auf dem Bildschirm werden Optionen angezeigt: Meine Dateien behalten und Alles entfernen. Wählen Sie Alles entfernen.
- Wählen Sie Weiter, klicken Sie auf Zurücksetzen und warten Sie auf die Fertigstellung.
Wie wir Ihnen helfen können
Über den Autor
Markus
Nach seinem Medientechnik-Studium entschloss sich Markus dazu, als ein Software-Redakteur zu arbeiten. Seit März 2015 bei EaseUS Tech Team. Er hat sich auf Datenrettung, Partitionierung und Datensicherung spezialisiert.
Produktbewertungen
-
Mit „Easeus Partition Master“ teilen Sie Ihre Festplatte in zwei oder mehr Partitionen auf. Dabei steht Ihnen die Speicherplatzverteilung frei.
Mehr erfahren -
Der Partition Manager ist ein hervorragendes Tool für alle Aufgaben im Zusammenhang mit der Verwaltung von Laufwerken und Partitionen. Die Bedienung ist recht einfach und die Umsetzung fehlerfrei.
Mehr erfahren -
"Easeus Partition Master" bietet Ihnen alles, was Sie zum Verwalten von Partitionen brauchen, egal ob Sie mit einem 32 Bit- oder 64 Bit-System unterwegs sind.
Mehr erfahren
Verwandete Artikel
-
Speicherverwaltungsfehler 0x0000001A unter Windows 10/11 beheben [9 Lösungen]
![author icon]() Katrin/2024/04/22
Katrin/2024/04/22
-
4+ Methoden: BTTV funktioniert nicht - So beheben Sie das Problem
![author icon]() Katrin/2024/04/22
Katrin/2024/04/22
-
Wie kann man EXT4-Festplatte unter Windows lesen? So geht's.
![author icon]() Mako/2024/04/22
Mako/2024/04/22
-
RAW-Laufwerk ohne Formatierung mit CMD reparieren [Anleitung]
![author icon]() Mako/2024/04/22
Mako/2024/04/22








