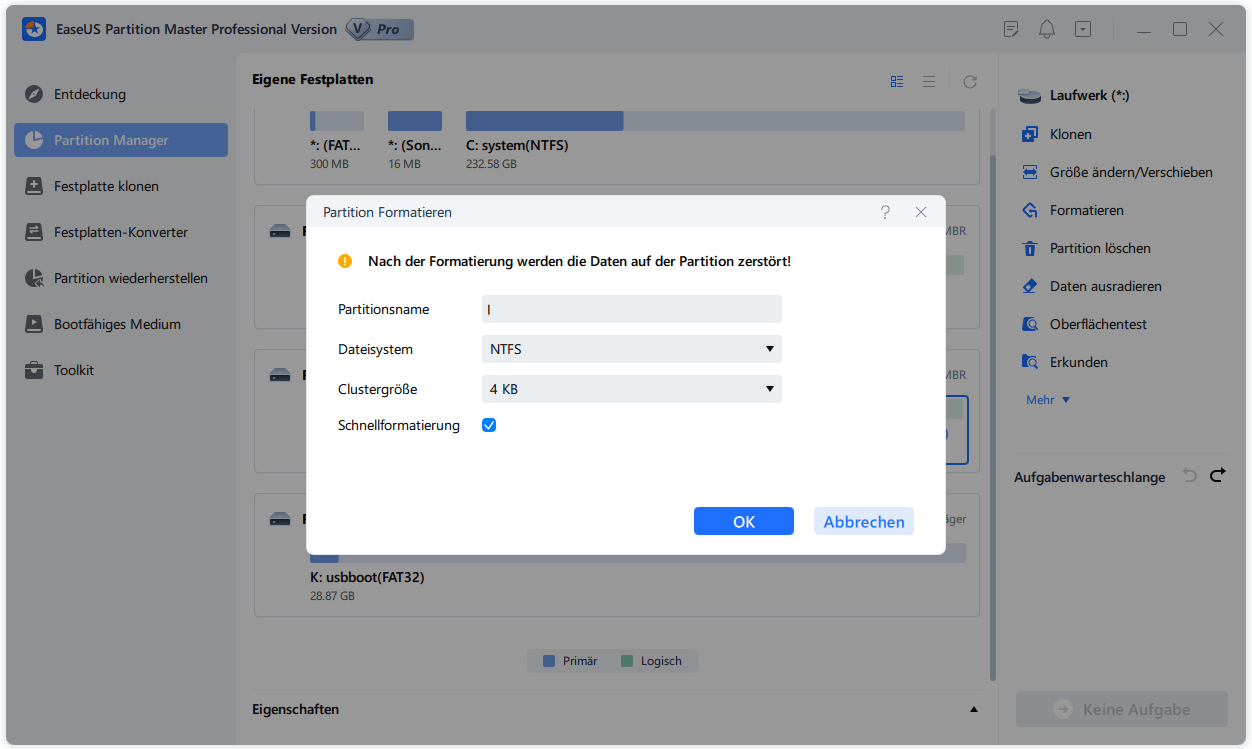Gesamte Downloads
Hauptinhalt
Über den Autor
Aktuelle Themen
Wenn Sie Windows und Linux auf Ihrem Laptop oder Desktop-Computer dual booten, möchten Sie wahrscheinlich irgendwann auf Dateien auf Ihrer Linux-Partition wie EXT4 unter Windows zugreifen. Erfahren Sie, wie Sie auf Ihrem Windows-PC ganz einfach auf EXT4-Partition zugreifen und diese öffnen können.
Teil 1. Kann man EXT4 unter Windows 11/10/8/7 lesen?
Auch wenn Windows Standard-Dateisystem auf einem Linux-Computer erkannt werden kann, sind die Linux-Dateisysteme wie EXT4 unter Windows 11/10/8/7 nicht verfügbar. Aber in manchen Fällen brauchen wir, eine EXT4-Festplatte unter Windows zu lesen, z.B.,
- Wenn man beide Windows und Linux auf einem gleichen Computer benutzen, wird es manchmal benötigt, die Dateien auf der Linux-Partition zu benutzen.
- Eine EXT4-Festplatte wurde vorher auf einem Linux-Computer installiert. Jetzt will man diese Festplatte auf einem Windows 10 PC einbauen und die Daten darauf benutzen.
1. Was ist EXT4?
EXT4, bekannt als das vierte erweiterte Dateisystem, der Nachfolger von EXT3, ist eines der neuesten Dateisysteme, die von Linux-Benutzern verwendet werden. Es ist das Standard-Dateisystem für viele Linux-Distributionen, einschließlich Debian und Ununtu.
2. Kann Windows 11/10 oder Windows 7/8 eine EXT4-Partition lesen?
Obwohl EXT4 das am weitesten verbreitete Linux-Dateisystem ist, wird es unter Windows standardmäßig nicht unterstützt. Daher lautet die Antwort auf die Frage, ob Windows EXT4 lesen kann, nein. Sie können problemlos eine Windows-NTFS-Partition von Linux aus besuchen. Allerdings kann Windows Linux-Partitionen nicht direkt lesen.
Das heißt aber nicht, dass es keine Möglichkeit gibt, EXT4 unter Windows zu lesen oder auf Daten darauf zuzugreifen. Um dies zu tun, benötigen Sie Tools von Drittanbietern und Lösungen für die Hilfe.
Lesen Sie weiter und befolgen Sie die in Teil 2 und Teil 3 beschriebenen Methoden, um zu erfahren, wie Sie unter Windows auf Linux EXT4-Partitionen zugreifen und deren Daten lesen können.
Denn Windows PC erkennt keine Linux-Dateisysteme. Wenn Sie eine EXT4-Festplatte auf einem Windows PC lesen wollen, können Sie die Drittanbieter Tools benutzen. Im nächsten Teil stellen wir Ihnen die Methoden vor, um auf die EXT4-Partition zuzugreifen.
Teil 2. Daten auf der EXT4-Partition anschauen und unter Windows 11/10/8/7 speichern
Um die Linux-Festplatte auf einem Windows PC zu benutzen, müssen Sie zuerst sicherstellen, ob sich wichtige Daten auf dem Datenträger befinden. Das können Sie durch einen Viewer überprüfen. Wenn Sie die wichtigen Daten auf der Festplatte speichern wollen, können Sie durch ein Tool auf die Daten zugreifen und sie auf einem anderen Ort speichern. Dann können Sie die EXT4-Festplatte zu NTFS formatieren. Wenn Sie die Daten auf der Festplatte nicht mehr benötigen oder vorher gesichert haben, können Sie die Konvertierung direkt ausführen.
Um die Daten auf der EXT4-Festplatte zu lesen und zu speichern, bieten wir Ihnen zwei Tools an.
Methode 1. EXT4-Partitionen durch DiskInternals Linux Reader lesen
DiskInternals Linux Reader ist ein kostenloser Reader. Das Tool kann nicht nur EXT sondern auch ReFS, HFS und HFS+ lesen. Mit dem Reader können Sie die Daten auf der Festplatte zugreifen und dann die ausgewählten Dateien auf Ihrem Windows-PC speichern. Aber es wird leider nicht unterstützt, die Daten nach dem Laufwerksbuchstaben zuzugreifen. Sie müssen zuerst nach den gewünschten Daten suchen und dann sie auf einem anderen Ort speichern.
Schritt 1. Laden Sie die Software herunter und starten Sie die Software.
Schritt 2. Geben Sie den Namen der gewünschten Datei in die Suchleiste ein und finden Sie diese Datei.
Schritt 3. Wählen Sie die Option “Speichern” aus, um die Datei auf Ihrem Windows-PC zu speichern.
Methode 2. Daten auf EXT-Partitionen vollständig unter 11/10/8/7C speichern
Wenn Sie viele Daten auf der Festplatte speichern wollen, ist die erste Methode nicht so geeignet für Sie. Denn Sie müssen die Vorgänge mehr Male wiederholen. Um das Speichern einfacher und schneller anzufertigen, empfehlen wir Ihnen ein anderes Tool - EaseUS Data Recovery Wizard. Das Programm kann die ganze Festplatte scannen, die bestehenden und verlorenen Daten auffinden. Mit nur einigen Klicks können Sie die gewünschten Daten auf eine andere Festplatte zu sichern. Aber zurzeit unterstützt die Software nur EXT2 und EXT3. Wenn Sie Daten auf den EXT4-Partitionen speichern wollen, können Sie diese Methode leider nicht benutzen.
Laden Sie EaseUS Data Recovery Wizard kostenlose herunter und folgen Sie den Schritten, um die Daten zu speichern.
Schritt 1. Lassen Sie Ihre externe Festplatte immer an den Computer angeschlossen. Dann starten Sie EaseUS Data Recovery Wizard.
Schritt 2. Wählen Sie die externe Festplatte aus und klicken Sie dann auf "Scan". Das Programm wird Ihre HDD scannen, um alle verlorene Daten aufzufinden.

Schritt 3. Das Programm listet zunächst alle gelöschten Dateien auf. Dann wird die gesamte SSD Sektor für Sektor durchgesucht, um mehr wiederherstellbaren Dateien zu finden. Wenn Ihre gewünschten Dateien gefunden wurden, stoppen Sie den Scan.

Schritt 4. Nun sehen Sie die Vorschau. Filtern Sie die Scan-Ergebnisse, suchen Sie durch den Verzeichnisbau auf der linken Seite. Wählen Sie die benötigten Dateien aus und klicken Sie auf Wiederherstellen. Können Sie Ihre Daten im Verzeichnisbaum nicht auffinden? Schauen Sie die aufgelisteten Dateien in „RAW“ Ordner.

Teil 3. Partitionen von EXT4 zu NTFS konvertieren, um sie unter Windows 11/10/8/7 zu benutzen
Wenn Sie die Festplatte unter Windows 10/8/7 auch benutzen wollen, empfehlen wir Ihnen das Dateisystem von EXT zu NTFS zu konvertieren. Denn das Dateisystem “NTFS” wird bei beiden Windows-Systemen und Linux-Systemen erkannt. Nachdem Sie die Daten auf der Festplatte gespeichert haben, können Sie mit der Konvertierung beginnen.
Denn Windows eingebautes Tool kann diese Formatierung nicht ausführen. Sie brauchen eine andere Software zur Konvertierung. Dafür empfehlen wir Ihnen EaseUS Partition Master. Das ist eine professionelle aber einfach zu bedienende Software zur Festplatten-Verwaltung. Das Programm kann nicht nur Datenträger formatieren, sondern auch die Partitionsgröße ändern, Partitionen verschieben, löschen, wiederherstellen, zusammenfügen, usw. Die umfangreichen IT-Kenntnisse werden nicht aufgefordert. Die Vorgänge sind sehr einfach.
Jetzt laden Sie EaseUS Partition Master kostenlos herunter. Mit nur einigen Klicks können Sie die Formatierung anfertigen.
Schritt 1. Starten Sie EaseUS Partition Master. Alle Datenträger auf dem PC werden aufgelistet.
Schritt 2. Finden Sie die EXT4 Partition in der Liste. Klicken Sie mit der rechten Maustaste darauf und wählen Sie "Formatieren" aus.
Schritt 3. Geben Sie den Partitionsnamen ein, wählen Sie das Dateisystem als "NTFS" und die Clustergröße aus. Anschließend klicken Sie auf "OK".
Fazit
Auf dieser Seite haben Sie erfahren, was EXT4 ist und wie Sie EXT4-Partitionen unter Windows öffnen und nutzen können.
Um die Linux EXT4-Partition als Datenlaufwerk unter Windows zu nutzen, müssen Sie zunächst die Daten der EXT4-Partition mit dem EaseUS Data Recovery Wizard exportieren und wiederherstellen. Dann konvertieren Sie die EXT4-Partitoin in ein von Windows anerkanntes Dateisystem - NTFS oder FAT32 - durch Formatierung mit EaseUS Partition Master.
Um Linux und Windows auf Ihrem Computer zu behalten und auf EXT4-Dateien von Windows aus zuzugreifen, müssen Sie die Linux-Partition unter Windows einbinden. Dazu können Sie die empfohlenen Tools zur Hilfe nehmen. Für den direktesten Weg empfehlen wir Ihnen Ext2Fsd.
Wenn Sie weitere Fragen zu EXT4 oder Linux-Dateisystemen haben, lesen Sie die FAQs unten, vielleicht bekommen Sie die gewünschte Antwort.
Häufig gestellte Fragen zu EXT4
1. Kann Windows ext4 lesen?
Windows-Betriebssysteme unterstützen das Linux-Dateisystem, einschließlich EXT4, nicht. Folglich kann Windows eine EXT4-Partition oder ein EXT4-Gerät nicht direkt lesen oder erkennen. Wenn Sie jedoch von Windows aus auf EXT4 zugreifen möchten, versuchen Sie die auf dieser Seite aufgeführten Methoden. Sie werden es möglich machen.
2. Was ist besser: NTFS oder EXT4?
Da NTFS und EXT4 zwei verschiedene Dateisysteme sind, die für zwei Betriebssysteme entwickelt wurden, müssen Sie, um die Leistung zu testen, dies in dem jeweiligen Betriebssystem tun.
Wie getestet, ist NTFS unter Windows viel schneller als EXT4. Auch unter Linux ist EXT4 schneller als NTFS.
3. Kann Windows auf EXT4 schreiben?
Wenn Sie Windows und Linux auf demselben PC verwenden, ist es unmöglich, unter Windows auf EXT4 zuzugreifen, was zur Folge hat, dass Sie nichts mit einer EXT4-Partition oder einem Speichergerät machen können.
Mit einem Wort: Windows kann nicht auf EXT4 schreiben. Wenn Sie unter Windows wirklich etwas auf EXT4 schreiben möchten, müssen Sie EXT4 zunächst in ein Gerät mit NTFS- oder FAT32-Dateisystem konvertieren. Sie können EaseUS Partition Master mit seiner Formatierungsfunktion ausführen, wie auf dieser Seite in Teil 2 gezeigt.
Wie wir Ihnen helfen können
Über den Autor
Mako
Technik-Freund und App-Fan. Mako schreibe seit März 2016 für die Leser von EaseUS. Er begeistert über Datenrettung, Festplattenverwaltung, Datensicherung, Datenspeicher-Optimierung. Er interssiert sich auch für Windows und andere Geräte.
Produktbewertungen
-
Mit „Easeus Partition Master“ teilen Sie Ihre Festplatte in zwei oder mehr Partitionen auf. Dabei steht Ihnen die Speicherplatzverteilung frei.
Mehr erfahren -
Der Partition Manager ist ein hervorragendes Tool für alle Aufgaben im Zusammenhang mit der Verwaltung von Laufwerken und Partitionen. Die Bedienung ist recht einfach und die Umsetzung fehlerfrei.
Mehr erfahren -
"Easeus Partition Master" bietet Ihnen alles, was Sie zum Verwalten von Partitionen brauchen, egal ob Sie mit einem 32 Bit- oder 64 Bit-System unterwegs sind.
Mehr erfahren
Verwandete Artikel
-
Beschädigte SSD/HDD ohne Datenverlust reparieren
![author icon]() Maria/2024/04/22
Maria/2024/04/22
-
Wie man SSD und HDD gleichzeitig verwendet - EaseUS
![author icon]() Markus/2024/04/22
Markus/2024/04/22
-
[Anleitung] Datenträger mit Diskpart auf GPT formatieren unter Windows 10
![author icon]() Markus/2024/04/22
Markus/2024/04/22
-
Festplattenpartitionen unter Windows 11/10/8/7 formatieren - So geht's
![author icon]() Katrin/2024/04/22
Katrin/2024/04/22