Gesamte Downloads
Hauptinhalt
Über den Autor
Aktuelle Themen
Die wichtige Hinweise auf die Löschung der SSD unter Windows 11:
- Durch das Löschen der SSD können Sie den vorhandenen Speicherplatz auf der SSD voll ausnutzen.
- Das Löschen der SSD führt zu dem Datenverlust. Alle Daten werden auch gelöscht. Stellen Sie daher sicher, dass Sie die wichtigen Daten auf der SSD im Voraus gesichert haben.
Haben Sie einen neuen PC gekauft, möchten aber Ihre alte Festplatte weiter verwenden? Wollen Sie Ihren alten Laptop verkaufen? Möchten Sie den Speicherplatz schaffen? Alle diese sind die Gründe dafür, Sie müssen eine SSD sicher löschen.
Das ist unerlässlich, denn Sie wollen nicht, dass andere auf Ihre Daten zugreifen. Sie wollen Ihre Daten vollständig löschen, bevor Sie sie jemand anderem geben. Ja, Sie können Ihren Laptop oder PC auf die Werkseinstellungen zurücksetzen, aber Ihre Daten werden bei der Zurücksetzung auch nicht vollständig gelöscht. Es gibt auch Tools, mit denen Sie die Daten nach einem Zurücksetzen auf die Werkseinstellungen wiederherstellen können.
Wenn Sie Ihre SSD sicher und komplett löschen wollen, können wir Ihnen drei einfache Methoden anbieten.
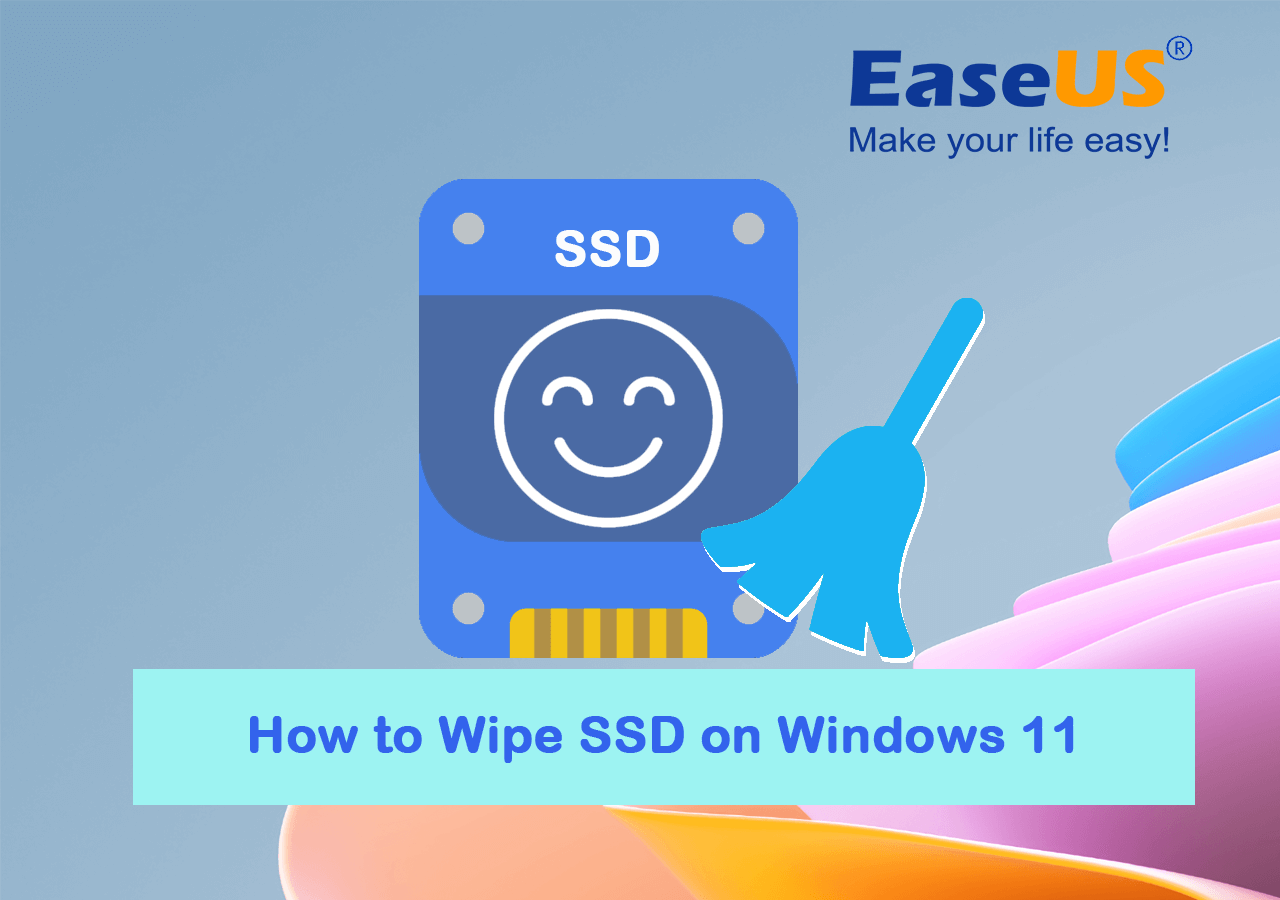
Warum müssen Sie die SSD sicher löschen?
Der häufigste Grund für das Löschen von Daten auf einer Festplatte ist die Installation einer neuen Windows-Version. Es kann aber auch viele andere Gründe geben. Sie wollen Ihren Laptop aufrüsten oder Sie haben einen neuen Laptop gekauft und Ihr jüngerer Bruder will Ihren alten haben. Ihr Computer ist langsam geworden und Sie möchten Speicherplatz auf Ihrer Festplatte schaffen. Sie haben vielleicht persönliche Daten oder Bilder, die nicht mehr relevant sind und die Sie löschen möchten.
Vorbereitungen auf die sichere und einfache Löschung der SSD
Nachfolgend finden Sie eine Checkliste, die Sie ankreuzen müssen, bevor Sie SSD unter Windows 11 löschen.
- ✔️Sicherungskopien Ihrer persönlichen Dateien erstellen: Sie wollen Ihre Daten nicht verlieren, also erstellen Sie ein Backup, bevor Sie Ihre Festplatte löschen. Sie können alle Daten, die Sie behalten möchten, auf einen anderen Ort übertragen.
- ✔️App-Migration: Nicht unbedingt notwendig, aber nützlich. Beenden Sie laufende Programme und übertragen Sie installierte Anwendungen auf eine andere Festplatte. Siehe auch: Installierte Programme auf ein anderes Laufwerk verschieben.
- ✔️Stromversorgung: Stellen Sie Ihren Laptop zum Aufladen bereit, wenn Sie die Festplatte Ihres Laptops löschen, da einige Methoden länger als erwartet dauern können.
| Methoden zum Löschen von SSD Windows 11 | Schwierigkeitsgrad | Gilt für |
|---|---|---|
| #1. SSD unter Windows 11 mit einer Software löschen🏆🏅 | ⭐ | Anfänger und Profis |
| #2. PC zurücksetzen, um SSD zu löschen | ⭐⭐ | Fortgeschrittene Benutzer |
| #3. SSD über BIOS-Einstellungen sicher löschen | ⭐⭐⭐ | Fachleute |
Methode 1. SSD unter Windows 11 mit einer Drittanbieter Software löschen
- ⏱️ Zeitdauer: 10-30 Minuten, abhängig von der Datenkapazität der SSD.
- 🧰 Tools: SSD, Windows PC, Software zur Löschung - EaseUS Partition Master
- 👩🏼💻 Ziel: Löschen der gesamten SSD-Festplatte oder Löschen eines Teils der Partitionsdaten auf der SSD.
Die Frage ist, wie man SSD Daten sicher löschen kann? Sie benötigen ein zuverlässiges Tool, das Ihre SSD oder Festplatte(HDD) vollständig löschen kann. Es sind viele Tools verfügbar, aber nicht alle sind vertrauenswürdig. Sie brauchen ein Tool, das Ihre Daten unwiederbringlich macht.
Laden Sie ein SSD-Löschprogramm herunter - EaseUS Partition Master. Das Programm ermöglicht Ihnen, Ihre Daten sicher und vollständig gelöscht werden. Diese Software bietet Ihnen die umfassenden Funktionen für die Festplattenverwaltung. Mithilfe der Software können Sie nicht nur SSD Daten sicher löschen, sondern auch viele andere Aufgaben wie die Änderung der Partitionsgröße ohne Datenverlust anfertigen. Nachdem Ihre Daten mit EaseUS Partition Master gelöscht wurden, können sie nicht mehr wiederhergestellt werden. Jetzt laden Sie die Software kostenlos herunter und starten Sie die Löschung wie folgt.
Es verfügt über zahlreiche nützliche Funktionen. Vielleicht fragen Sie sich, dass der Name dieses Tools andeutet, dass es sich um einen Partitionsmanager handelt. Das stimmt auch. Es verwaltet alle Ihre Partitionen und kann eine Million anderer Dinge tun. Mit der effizienten Funktion "Daten löschen" kann es SSD unter Windows 11 löschen.
Wir haben für Sie zwei Optionen zum Löschen und kompletten Ausradieren von Daten auf der SSD eingerichtet. Entscheiden Sie sich für die, die Sie benötigen.
Möglichkeit 1. Partition löschen
- Rechtsklicken Sie auf die Partition, von der Sie Daten löschen möchten, und wählen Sie "Daten ausradieren".
- Legen Sie in dem neuen Fenster die Zeit fest, für die Sie Ihre Partition löschen möchten, und klicken Sie dann auf "OK".
- Wählen Sie die Schaltfläche "Vorgang ausführen" in der oberen rechten Ecke, überprüfen Sie die Änderungen und klicken Sie dann auf "Anwenden".
Möglichkeit 2. Festplatte löschen
- Wählen Sie die HDD/SSD. Klicken Sie mit der rechten Maustaste und wählen Sie "Daten ausradieren".
- Stellen Sie ein, wie oft die Daten gelöscht werden sollen. (Sie können maximal 10 einstellen.) Klicken Sie dann auf "OK".
- Überprüfen Sie die Meldung. Klicken Sie dann auf "OK".
- Klicken Sie auf "Vorgang ausführen" und dann auf "Übernehmen".
Methode 2. Ihren PC auf die Werkseinstellungen zurücksetzen
- ⏱️ Zeitdauer: 20-35 Minuten, abhängig von der Datenmenge auf der SSD.
- 🧰 Tools: SSD, Windows PC, Funktion "Diesen PC zurücksetzen" in den Windows-Einstellungen.
- 👩🏼💻 Ziel: Löschen aller SSD-Volumes mit Ausnahme des Systemvolumes.
Hier sind die Schritte zum Zurücksetzen Ihres PCs:
Schritt 1. Öffnen Sie das Startmenü und klicken Sie auf "Einstellungen". Nachdem sich die Registerkarte "Einstellungen" geöffnet hat, suchen Sie die Option "Update und Sicherheit" oder geben Sie einfach "Zurücksetzen" in die Suchleiste ein und Sie erhalten die Option "PC zurücksetzen".
Schritt 2. Wenn Sie auf die Option "PC zurücksetzen" klicken, zeigt Windows Ihnen drei Optionen an. Diesen PC zurücksetzen; Zur vorherigen Version von Windows 10 zurückkehren; und Erweiterter Start.
Es wird empfohlen, die Option "PC zurücksetzen" auszuwählen, da sie am besten für einen Neustart geeignet ist.
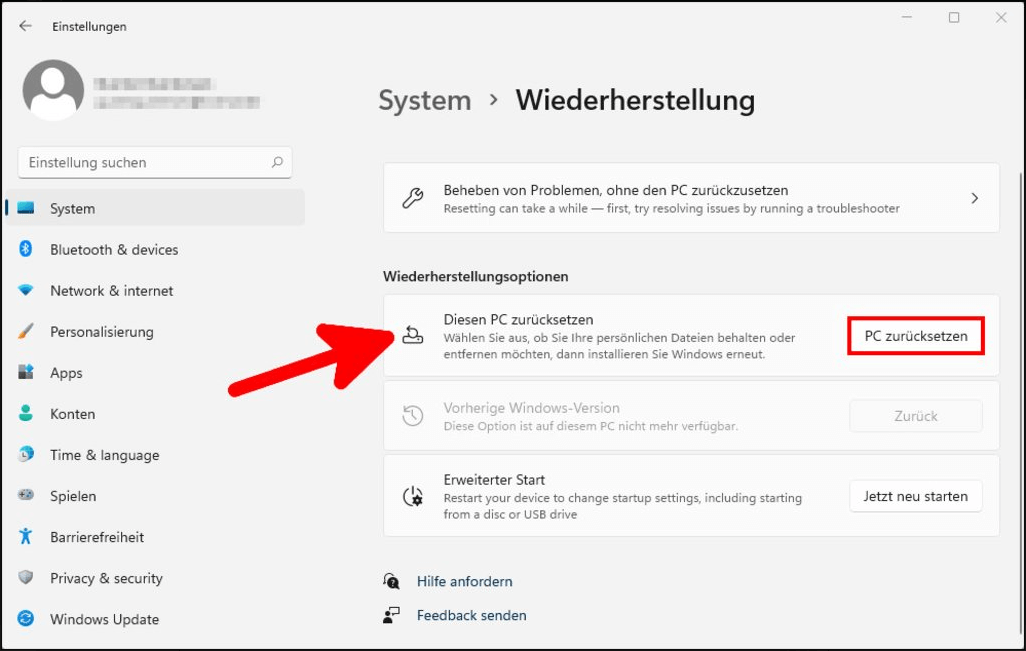
"Erweitertes Starten" ermöglicht das Hochfahren von einem Recovery-USB-Laufwerk oder -Datenträger.
Schritt 3. Sie sehen "Erste Schritte" unter der Option PC zurücksetzen. Klicken Sie darauf.
Schritt 4. Nach einem Klick auf "Erste Schritte" erhalten Sie zwei Optionen: "Meine Dateien behalten" und "Alles entfernen".
Wählt die gewünschte Option. Wenn Sie die Festplatte an eine andere Person weitergeben möchten, wählen Sie "Alles entfernen". Es wird einige Zeit dauern, aber die Daten werden entfernt.
Falls Sie Ihren Laptop behalten und Ihre Daten behalten wollen, wählen Sie "Dateien behalten".
Schritt 5. Egal welche Option Sie wählen, Sie werden zu einer Registerkarte weitergeleitet, auf der Sie gefragt werden, ob Sie Windows über die Cloud oder lokal installieren möchten.
Schritt 6. Wenn Windows Sie darüber informiert, dass Sie nicht zu einer früheren Version des Betriebssystems zurückkehren können, klicken Sie auf Weiter.
Schritt 7. Wenn Sie gefragt werden, ob Sie bereit sind, klicken Sie auf "Zurücksetzen" und Sie sind fertig.
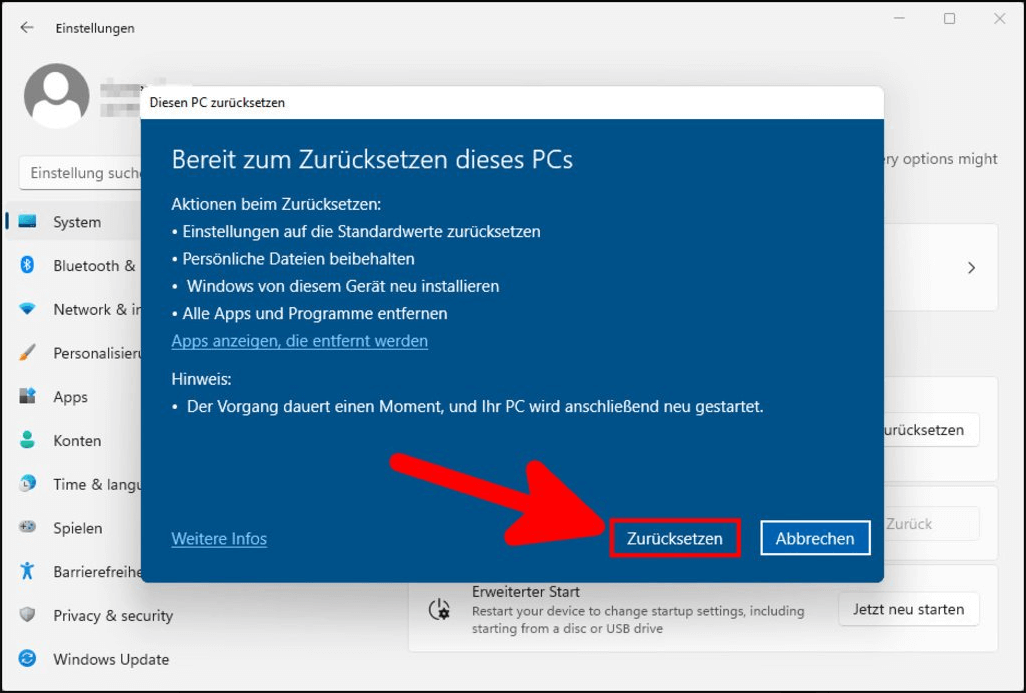
Methode 3. BIOS zum sicheren Löschen verwenden
- ⏱️ Zeitdauer: 25-40 Minuten, abhängig von der Datenmenge auf der SSD.
- 🧰 Tools: SSD, Windows PC, BIOS-Einstellungen.
- 👩🏼💻 Ziel: SSD ohne Boot-OS löschen.
Wir zeigen Ihnen, wie Sie Daten sicher aus dem BIOS löschen können
- Zunächst müssen Sie Ihren Computer herunterfahren und neu starten. Sie sollten sicherstellen, dass Sie eine Sicherungskopie haben, bevor Sie mit dem Löschen von Daten beginnen.
- Öffnen Sie den BIOS-Bildschirm Ihres Computers, indem Sie die Taste (oder Tasten) drücken, die zu Beginn des Startvorgangs des Computers angezeigt werden. Normalerweise ist es "Entf" oder "F8".
- Wählen Sie in der Liste die Option " Startpriorität". Hier legen Sie fest, dass das BIOS automatisch von der Festplatte startet, die zum Formatieren der Festplatte benötigt wird.
- Stellen Sie die " Startpriorität Option" so ein, dass zuerst von CD gestartet wird.
- Nun starten Sie Ihren PC neu und wählen Sie "Von Festplatte starten", wenn Sie dazu aufgefordert werden.
- Entfernen Sie die vorhandene Partition auf dem Laufwerk, indem Sie die auf dem Bildschirm angezeigten Befehle befolgen.
- Markieren Sie den von Ihnen erstellten und partitionierten Speicherplatz und erstellen Sie einen neuen.
- Die neue Partition entweder mit dem Dateisystem "NTFS" oder "FAT" formatieren. Ihr Laufwerk ist nun gelöscht und einsatzbereit.
Das Fazit
Ich hoffe, Sie finden diesen Blog hilfreich. EaseUS Partition Master ist ein erprobtes und bewährtes Tool, das wir sehr empfehlen. Das Programm bietet Ihnen die umfassenden Funktionen zur Optimierung der Leistung Ihres PCs. Um sicherzugehen, dass Ihre Daten ein für alle Mal gelöscht werden, verwenden Sie die Funktion "Festplatte löschen". Die Daten sind Ihr wertvoller Besitz und wir möchten nicht, dass jemand anderes darauf zugreift. Probieren Sie dieses Tool jetzt aus, um Ihre SSD zu löschen.
FAQs zum Löschen der SSD unter Windows 11/10
Hier finden Sie einige heiße Themen, die Sie vielleicht auch interessieren, verfolgen und finden Sie hier Antworten:
1. Kann ich den freien Speicherplatz nur auf der SSD löschen?
Ja, sicher. Sie können den freien Speicherplatz auf der SSD mit einer professionellen Software zum Löschen von Festplatten löschen. Sie können sich an ein zuverlässiges Dienstprogramm zum Löschen von Festplatten wenden - EaseUS BitWiper mit seiner Funktion zum Löschen von freiem Speicherplatz, um den freien Speicherplatz auf Ihrer SSD-Festplatte einfach zu löschen.
2. Wie lösche ich eine schreibgeschützte SSD?
Wenn Ihre SSD schreibgeschützt ist, haben Sie zwei Möglichkeiten:
- Eine davon ist, die SSD direkt zu löschen, wenn Sie keine wertvollen Inhalte auf dem Datenträger gespeichert haben.
- Die andere Möglichkeit besteht darin, den Schreibschutz der SSD zu entfernen und die wesentlichen Daten der SSD zunächst an einem anderen Ort zu sichern. Dann können Sie das Laufwerk löschen.
EaseUS Partition Master mit seinen Funktionen "Wipe Disk" und "Remove Write Protection" (Schreibschutz entfernen) ermöglicht es Ihnen, die Aufgabe zu erfüllen, unabhängig davon, für welche Methode Sie sich zum Löschen von SSDs entscheiden.
3. Wird die SSD durch das Zurücksetzen auf die Werkseinstellungen gelöscht?
Das kommt darauf an. Wenn es sich bei Ihrer SSD um einen Betriebssystemdatenträger handelt, kann die Anwendung der Funktion zum Zurücksetzen auf die Werkseinstellungen auf einem Windows-Computer Ihre SSD-Daten beeinträchtigen. Und das hängt davon ab, wie Sie den PC zurücksetzen - indem Sie Ihre Dateien behalten oder alles löschen.
Wenn es sich bei der SSD um eine zweite Datenfestplatte handelt, wird die zweite Festplatte zusammen mit der Datenfestplatte nicht beeinträchtigt, wenn Sie die Windows-Funktion zum Zurücksetzen auf die Werkseinstellungen auf dem Computer verwenden.
Wie wir Ihnen helfen können
Über den Autor
Katrin
Jahrgang 1992; Studierte Mathematik an SISU, China; Seit 2015 zum festen Team der EaseUS-Redaktion. Seitdem schreibte sie Ratgeber und Tipps. Zudem berichtete sie über Neues und Aufregendes aus der digitalen Technikwelt.
Produktbewertungen
-
Mit „Easeus Partition Master“ teilen Sie Ihre Festplatte in zwei oder mehr Partitionen auf. Dabei steht Ihnen die Speicherplatzverteilung frei.
Mehr erfahren -
Der Partition Manager ist ein hervorragendes Tool für alle Aufgaben im Zusammenhang mit der Verwaltung von Laufwerken und Partitionen. Die Bedienung ist recht einfach und die Umsetzung fehlerfrei.
Mehr erfahren -
"Easeus Partition Master" bietet Ihnen alles, was Sie zum Verwalten von Partitionen brauchen, egal ob Sie mit einem 32 Bit- oder 64 Bit-System unterwegs sind.
Mehr erfahren
Verwandete Artikel
-
Windows 11: Die Festplatte ist schreibgeschützt, was tun?
![author icon]() Mako/2024/04/22
Mako/2024/04/22
-
Wie kann man beschädigte Festplatte mit CMD reparieren?
![author icon]() Markus/2024/04/22
Markus/2024/04/22
-
![author icon]() Markus/2024/04/22
Markus/2024/04/22
-
Windows 10 Festplatte verwalten: Volumen verändern, vergrößern, verkleinern
![author icon]() Katrin/2024/04/22
Katrin/2024/04/22








