Gesamte Downloads
Hauptinhalt
Über den Autor
Aktuelle Themen
SD-Karten, externe Festplatten, USB-Sticks und so weiter sind alle sehr nützlich und toll um darauf leicht und portabel viele Daten zu speichern. Manchmal kommt es jedoch vor, dass eine Fehlermeldung auftritt, die besagt, der Datenträger sei schreibgeschützt. In diesem Artikel sehen wir uns dieses Problem einmal genauer an, und suchen nach einer Lösung.
Was bedeutet „der Datenträger ist schreibgeschützt“?
Man kann einen Datenträger auf schreibgeschützt setzen, um unbefugte davon abzuhalten, Änderungen an Daten auf dem Datenträger vorzunehmen. Dies bedeutet auch, dass man die Daten auf diesem Datenträger nicht mehr öffnen kann, was sehr ärgerlich ist, wenn es unbeabsichtigt passiert. Stellen Sie sich das so vor, wie bei einer Haustür. Sie haben die Tür, damit Unbefugte nicht in Ihre Wohnung eindringen können, aber wenn Sie ohne Schlüssel nach draußen gehen und die Tür ins Schloss fällt, sind sie ausgesperrt.
Warum das im Falle eines Datenträgers passiert, ist eigentlich unerheblich. Es ist nicht immer ganz klar, woran es liegt. Wichtig ist jetzt, das Problem zu beheben, und genau das schauen wir uns nun gemeinsam an.
Lösung 1: Den Schreibschutzschalter auf dem Datenträger prüfen
Manche Datenträger, vor allem USB-Sticks und SD-Karten, haben einen kleinen Riegel mit einem Schloss-Symbol dran, mit dem man den Datenträger auf Schreibgeschützt setzen kann. Prüfen Sie, ob dieser Riegel in der geöffneten Position ist, und versuchen Sie dann erneut, auf Ihre Daten zuzugreifen.


Verbinden Sie den Datenträger erneut mit dem Computer, nachdem Sie den Riegel betätigt haben.
Lösung 2: Den Schreibschutz mit Diskpart aufheben
Falls der Schreibschutz nicht physikalisch sondern digital aktiviert wurde, müssen Sie anders vorgehen. In diesem Fall können Sie ihn eventuell durch ausführen des Befehls „Diskpart“ aufheben. Das ganze ist nicht ganz unkompliziert, wenn Sie also kein Computerprofi sind, gehen Sie lieber zur nächsten Lösung weiter unten.
Schritt 1: Verbinden Sie den Datenträger mit Ihrem PC.
Schritt 2: Drücken Sie Windows + X und geben Sie „diskpart“ in Ausführen ein. Dann klicken Sie auf „OK“.
Schritt 3: Geben Sie „list disk“ ein und drücken Sie Enter.
Schritt 4: Notieren Sie sich die Nummer des entsprechenden Datenträgers.
Schritt 5: Geben Sie „select disk disk_X“ (X=die Nummer aus Schritt 5) ein und drücken Sie Enter.
Z.B., wenn die Nummer 1 ist, geben Sie ein: „select disk 1“
Schritt 6: Wenn der der Datenträger ausgewählt ist, erhalten Sie nun eine entsprechende Nachricht.
Schritt 7: Geben Sie nun den Befehl „attributes disk clear readonly“ ein und drücken Sie Enter.
Schritt 8: Wenn der Schreibschutz erfolgreich entfernt wurde, erhalten Sie eine entsprechende Meldung.
Schritt 9: Geben Sie „exit“ ein und drücken Sie Enter, um das Fenster zu schließen.

So hilft Diskpart, einen Schreibschutz von einem Datenträger zu entfernen.
Lösung 3: Schreibschutz über die Registry entfernen
Die letzte Möglichkeit, den Schreibschutz von der Festplatte zu entfernen, besteht in der Bearbeitung der Registry. Diese Methode zum Entfernen des Schreibschutzes ist ziemlich riskant, daher sollten Sie Ihr System sichern, bevor Sie diese Lösung probieren.
Schritt 1: Verbinden Sie den schreibgeschützten Datenträger.
Schritt 2: Drücken Sie Windows + R und geben Sie „Regedit“ in die sich öffnende Box ein.
Schritt 3: Klicken Sie auf „HKEY_LOCAL_MACHINE“ und öffnen Sie das „System“.
Schritt 4: Klicken Sie auf „CurrentControlSet“ und dann auf „Control“.
Schritt 5: Wählen Sie nun „StorageDevicePolicies“ und ändern Sie den Wert von „DWORD“ auf 0. Klicken Sie dann auf „OK“.
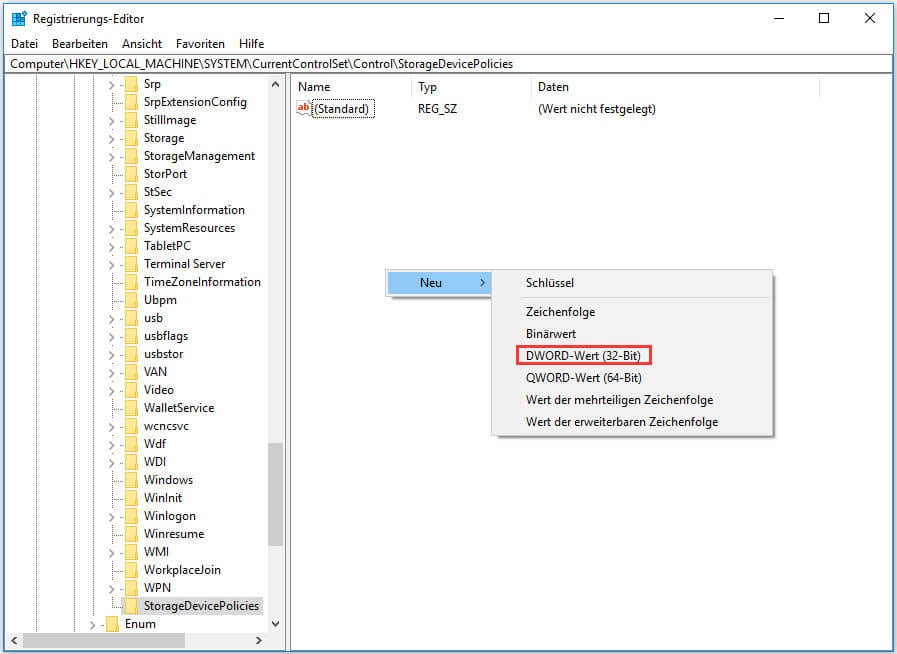
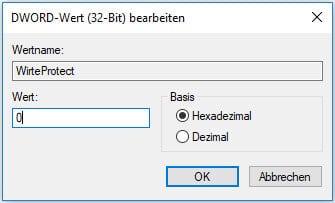
Schritt 6: Verlassen Sie den Registrierungseditor und starten Sie Ihren PC neu.
Nun sollte der Schreibschutz behoben sein. Wenn Sie eine schreibgeschützte SSD entsperren wollen, können Sie auch diese Lösungen versuchen.
Wie formatiert man einen schreibgeschützten Datenträger?
Wenn nichts anderes hilft und man nicht die Daten, sondern wenigstens den Datenträger retten möchte, dann sollte man ihn am besten formatieren. Hierzu braucht man allerdings ein bestimmtes Tool, dass auch trotz Schreibschutz eine Formatierung an dem Datenträger durchführen kann. EaseUS Partition Master ist ein solches Programm, und kommt noch dazu mit einer breiten Palette weiterer nützlicher Funktionen. Wenn Sie schon immer mal Ihren Datenspeicher auf Vordermann bringen wollten, dann brauchen Sie dieses Werkzeug auf jeden Fall.
So formatieren Sie einen schreibgeschützten Datenträger mit EaseUS Partition Master:
Schritt 1. Starten Sie die Software.
Schritt 2. Klicken Sie mit der rechten Maustaste auf die Partition und wählen Sie "Formatieren" aus.
Schritt 3. Stellen Sie den Partitionsnamen, das Dateisystem und die Clustergröße ein. Dann klicken Sie auf "OK".
Schritt 3. Klicken Sie im Warnfenster auf "Ja", um fortzufahren.
Schritt 4. Klicken Sie auf die "1 Aufgabe(n) ausführen" in der rechten unteren Ecke, um die Änderungen zu überprüfen, und klicken Sie dann auf "Anwenden", um die Formatierung der Partition zu starten.
Bonus Tipp: Wie man den Schreibschutz von einer einzelnen Datei oder einem Ordner aufhebt
Auch einzelne Dateien oder Ordner können schreibgeschützt sein. Wenn Sie dies ändern wollen, dann tun Sie folgendes:
Schritt 1: Verbinden Sie den Datenträger mit Ihrem Computer.
Schritt 2: Navigieren Sie im Explorer zur entsprechenden Datei bzw. dem Ordner.
Schritt 3: Rechtsklicken Sie die Datei bzw. den Ordner und wählen Sie „Eigenschaften“.
Schritt 4: In den Eigenschaften, suchen Sie nach „Schreibgeschützt“ und entfernen Sie das Häkchen in der Box daneben.
Schritt 5: Klicken Sie auf „Anwenden“ und dann auf „OK“.
Fertig! Nun ist Ihre Datei bzw. Ihr Ordner nicht mehr schreibgeschützt.
Schlussfolgerung
So entfernen Sie den Schreibschutz von einem USB-Stick, einer Speicherkarte oder einer externen Festplatte. Wenn nichts hilft, z.B. weil das Dateisystem des Datenträgers beschädigt wurde, dann kann eine Formatierung helfen. Hierfür benötigen Sie allerdings das entsprechende Werkzeug.
Wie wir Ihnen helfen können
Über den Autor
Mako
Technik-Freund und App-Fan. Mako schreibe seit März 2016 für die Leser von EaseUS. Er begeistert über Datenrettung, Festplattenverwaltung, Datensicherung, Datenspeicher-Optimierung. Er interssiert sich auch für Windows und andere Geräte.
Produktbewertungen
-
Mit „Easeus Partition Master“ teilen Sie Ihre Festplatte in zwei oder mehr Partitionen auf. Dabei steht Ihnen die Speicherplatzverteilung frei.
Mehr erfahren -
Der Partition Manager ist ein hervorragendes Tool für alle Aufgaben im Zusammenhang mit der Verwaltung von Laufwerken und Partitionen. Die Bedienung ist recht einfach und die Umsetzung fehlerfrei.
Mehr erfahren -
"Easeus Partition Master" bietet Ihnen alles, was Sie zum Verwalten von Partitionen brauchen, egal ob Sie mit einem 32 Bit- oder 64 Bit-System unterwegs sind.
Mehr erfahren
Verwandete Artikel
-
Wie kann man MBR in Windows 11 reparieren? Hier ist Ihre Anleitung
![author icon]() Katrin/2024/04/22
Katrin/2024/04/22
-
Formatierungstool für Festplatten kostenlos herunterladen [2024 Top 9]🏆
![author icon]() Mako/2024/04/22
Mako/2024/04/22
-
6 Lösungen für den ERR_ADDRESS_UNREACHABLE Fehler in Chrome
![author icon]() Mako/2024/04/22
Mako/2024/04/22
-
Externe Festplatte auf interne Festplatte klonen [Einfach & Effizient]
![author icon]() Markus/2024/04/22
Markus/2024/04/22













