Gesamte Downloads
Hauptinhalt
Über den Autor
Aktuelle Themen
Also, ich war neulich auf Reddit und fand zwei einzigartige Probleme, die wie ein Problem für viele klingen, aber sie sind wirklich nicht. Die Person, die die Frage auf Reddit gepostet hat, war in Panik, weil er die SD-Karte für seinen Nintendo 3DS nicht auf FAT32 formatieren konnte.
Das muss nicht sein, wenn Ihnen das passiert, denn wir wissen, wie man das Problem beheben kann, und haben beschlossen, es mit Ihnen zu teilen.
Lesen Sie weiter, um herauszufinden, warum der Fehler auftritt und wie Sie Ihre SD-Karte erfolgreich auf FAT32 formatieren können!
Warum kann ich meine SD-Karte nicht auf FAT32 formatieren?
Nun, es ist schwer zu sagen, was das Problem verursacht und warum Sie Ihre SD-Karte in FAT32 formatieren können, aber wir haben ein paar Vermutungen, warum es sein kann. Sie sind:
- Ihre SD-Karte ist gesperrt.
- Ihre SD-Karte ist mit einem Virus oder Malware infiziert.
- Die SD-Karte kann auf schreibgeschützt gestellt werden.
- Windows erkennt das Dateisystem Ihrer SD-Karte nicht, oder es unterstützt es nicht.
- SD-Karte ist zu groß für FAT32
- Auf Ihrer SD-Karte befinden sich fehlerhafte Sektoren.
- Es liegen Dateisystemfehler auf der SD-Karte vor.
- Und mehr
Aber wie versprochen, wissen wir, wie man das Problem beheben kann. Es gibt nur eine Sache, die Sie tun müssen, bevor Sie Ihre SD-Karte zum Formatieren auf das FAT32-Dateisystem zwingen - sichern Sie die vorhandenen Daten.
Sichern Sie den gesamten Inhalt der SD-Karte auf Ihrem PC, in der Cloud oder auf anderen externen Laufwerken, um den Verlust wichtiger Dateien zu verhindern.
Folgen Sie nun den Anweisungen, um die SD-Karte zu reparieren, die sich nicht auf das FAT32-Dateisystem formatieren lässt.
Fehlerbehebung: SD-Karte kann nicht auf FAT32 formatiert werden unter Windows 11/10
Deshalb haben wir Ihnen einige Lösungen vorgestellt, die Sie ausprobieren können, wenn Sie Ihre SD-Karte nicht auf FAT32 formatieren können. Sind Sie neugierig, welche Lösungen wir für Sie auf Lager haben?
Hier sind die Lösungen, die Sie versuchen können, um die SD-Karte, die nicht auf FAT32 formatiert werden kann, zu reparieren:
#1. Formatieren einer großen SD-Karte (64GB, 128GB oder größer) oder einer nicht unterstützten SD-Karte in FAT32 mit SD-Kartenformatierungssoftware
Wenn Windows bei der Konvertierung von SD-Kartenformaten versagt, sollten Sie sich keine Sorgen machen, denn Sie haben ja EaseUS Partition Master zur Verfügung. Es ist ein All-in-One-Tool zur Festplattenkonfiguration und -verwaltung, das alles kann.
Selbst nach mehreren fehlgeschlagenen Versuchen, Ihr SD-Dateisystem in FAT32 zu konvertieren, kann EaseUS Partition Master dies mit nur wenigen Klicks und einer Erfolgsquote von 100 % erledigen.
Unabhängig davon, ob die SD-Karte 16 GB, 32 GB, 64 GB, 128 GB oder noch größer ist, können Sie die SD-Karte problemlos auf das FAT32-Dateisystem formatieren. Sie können auch das Dateisystem Ihrer internen und externen Laufwerke mit EaseUS Partition Master in das FAT32-Dateisystem ändern.
Manchmal wird Ihre SD-Karte sogar als "nicht unterstütztes Dateisystem" vom Computer gelesen. Keine Sorge, EaseUS Partition Master erkennt das Laufwerk und hilft Ihnen bei der Formatierung auf das FAT32-Dateisystem.
Schritt 1. Suchen Sie Ihre SD-Karte und klicken Sie mit der rechten Maustaste auf die Partition, die Sie formatieren möchten, und wählen Sie "Formatieren".
Schritt 2. Legen Sie eine neue Partitionsbezeichnung, das Dateisystem (NTFS/FAT32/EXT2/EXT3/EXT4/exFAT) und die Clustergröße für die ausgewählte Partition fest und klicken Sie dann auf "OK".
Schritt 3. Klicken Sie in dem Pop-up-Fenster auf "Ja", um fortzufahren.
Schritt 4. Klicken Sie auf die Schaltfläche "1 Aufgabe(n) ausführen" in der Symbolleiste und dann auf "Übernehmen", um die Formatierung Ihrer SD-Karte zu starten.
Neben dem Ändern von Dateisystemen können Sie mit EaseUS Partition Master auch Partitionen erstellen oder löschen, von MBR zu GPT konvertieren, das Betriebssystem auf ein anderes Laufwerk kopieren und vieles mehr.
#2. Entsperren Sie den physischen Schalter der SD-Karte und formatieren Sie sie auf FAT32
Ein weiterer Grund, warum Sie Ihre SD-Karte nicht formatieren können, ist, dass sie schreibgeschützt ist. Sie müssen sie ausschalten und es erneut versuchen.
Das müssen Sie tun:
Schritt 1. Nehmen Sie Ihre SD-Karte heraus. Auf der rechten oder linken Seite sollten Sie einen Schalter finden.
Schritt 2. Drücken Sie ihn nach unten, wenn er oben war, oder nach oben, wenn er unten war, um den Schreibschutz zu deaktivieren.
Schritt 3. Öffnen Sie nun den "Datei-Explorer".
Schritt 4. Wählen Sie "Dieser PC" im Seitenmenü.
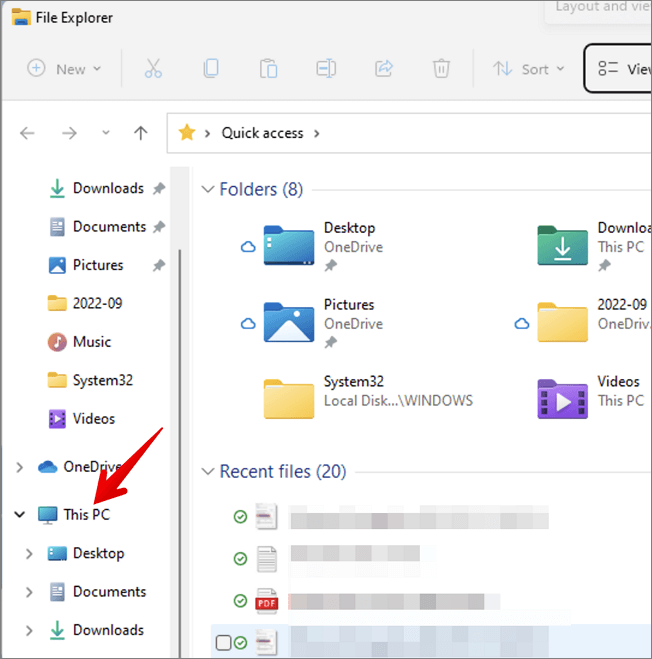
Schritt 5. Klicken Sie auf Ihre SD-Karte und wählen Sie dann "Formatieren".
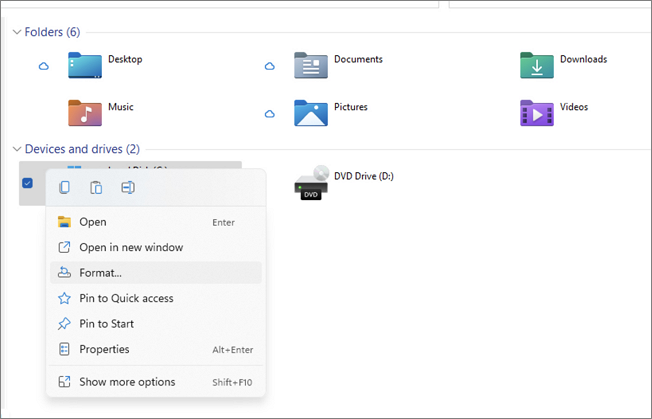
Schritt 6. Ein neues Fenster wird geöffnet. Wählen Sie die Option "FAT32" und klicken Sie dann auf "Start".
Jetzt sollten Sie in der Lage sein, Ihre SD-Karte erfolgreich auf FAT32 zu formatieren. Wenn das nicht der Fall war, können Sie Folgendes tun.
#3. Dateisystemfehler beheben und SD-Karte mit CMD auf FAT32 formatieren
Die Formatierung Ihrer SD-Karte kann fehlschlagen, wenn ein Dateisystemfehler vorliegt. Zum Glück lässt sich das mit der Befehlseingabe ganz einfach beheben.
Folgen Sie den Anweisungen, um alle Schwesterfehler zu beheben und das Dateisystem der SD-Karte erfolgreich in FAT32 zu konvertieren:
Schritt 1. Klicken Sie auf die Schaltfläche "Start" und geben Sie "cmd" ein, wählen Sie dann "Als Administrator ausführen".
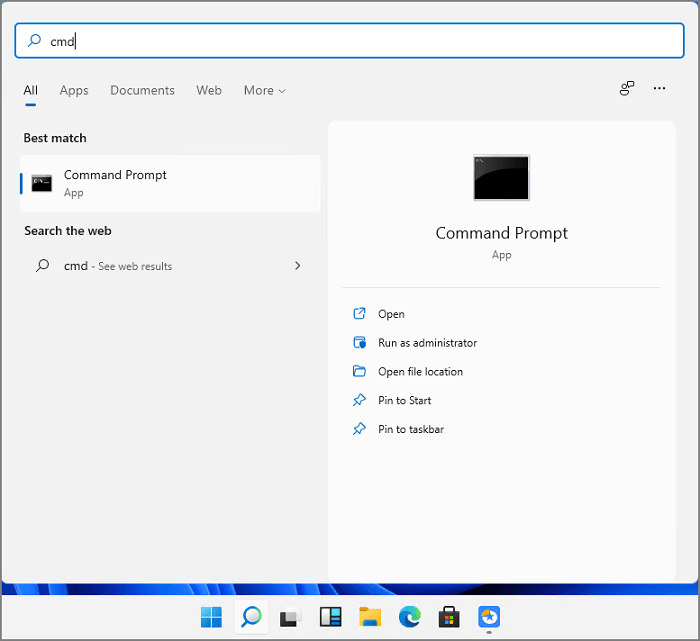
Schritt 2. Sobald sich die Eingabeaufforderung öffnet, geben Sie den Befehl"sfc /scannow" ein.

Schritt 3. Schließen Sie nun die Eingabeaufforderung und öffnen Sie sie erneut als Administrator.

Schritt 4. Geben Sie den Befehl"chkdsk C: /r"
Versuchen Sie nun, Ihre SD-Karte zu formatieren, und sie sollte ohne Probleme formatiert werden. Wenn das nicht der Fall ist, können Sie etwas anderes versuchen.
#4. Fehlerhafte Sektoren reparieren, Schreibschutz entfernen und SD-Karte auf FAT32 formatieren
Das Reparieren von fehlerhaften Sektoren kann mühsam sein, deshalb können Sie EaseUS Partition Master ausprobieren, um sie mit ein paar Klicks zu beheben. Mit EaseUS Partition Master können Sie einen Oberflächentest durchführen, den Schreibschutz entfernen, defekte Sektoren reparieren und vieles mehr mit nur wenigen Klicks.
Tatsächlich können Sie mit EaseUS Partition Master einen Klon der Partition Ihrer Festplatte erstellen, den MBR neu erstellen, die Clustergröße ändern und vieles mehr.
Probieren Sie EaseUS Partition Master noch heute aus und partitionieren Sie Ihre SD-Karte, ohne weitere wertvolle Zeit zu verschwenden. Sie können zum Beispiel den Schreibschutz der SD-Karte entfernen, indem Sie die unten stehenden Schritte befolgen:
EaseUS Partition Master bietet Ihnen eine direkte Lösung, um den Schreibschutz von Ihrem schreibgeschützten USB-Laufwerk, Ihrer externen USB-Festplatte oder Ihrer SD-Karte mit nur wenigen Klicks zu entfernen.
So gehen Sie vor:
Schritt 1. Laden Sie EaseUS Partition Master herunter und installieren Sie es, gehen Sie zum Abschnitt "Toolkit" und klicken Sie auf "Schreibschutz".
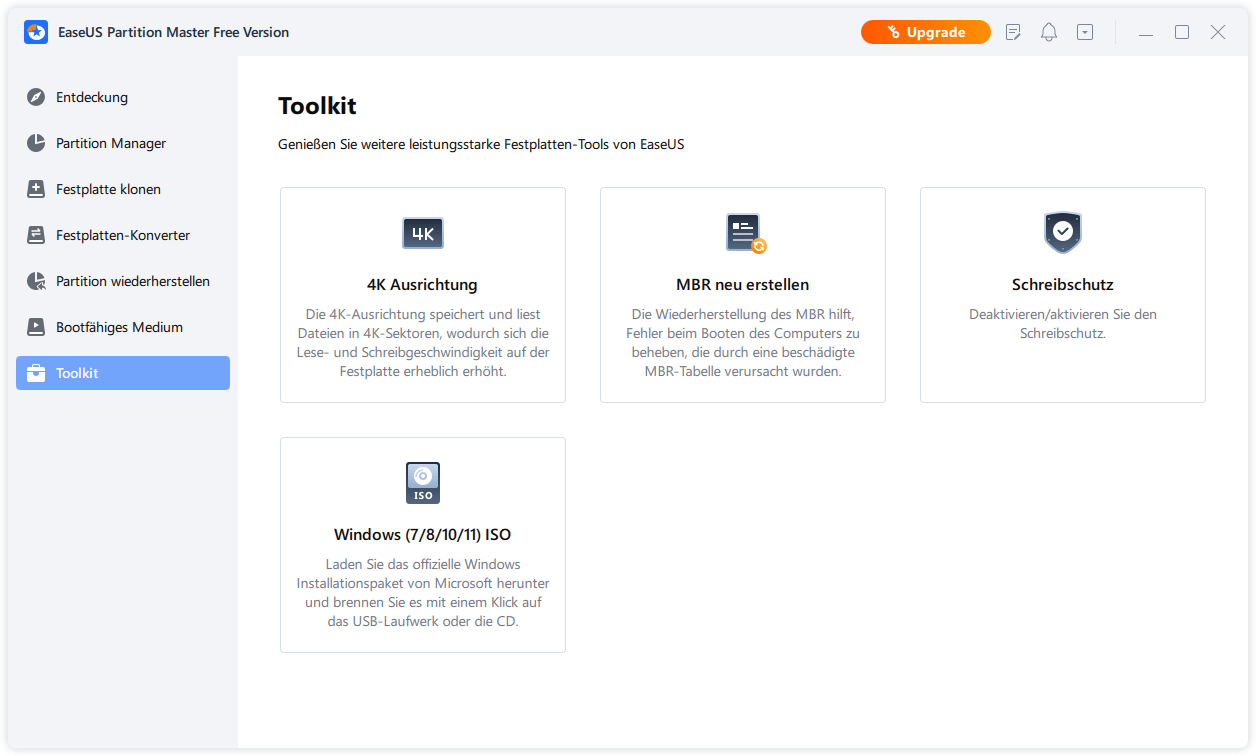
Schritt 2. Wählen Sie Ihr schreibgeschütztes USB-Gerät, Ihren externen USB-Datenträger oder Ihre SD-Karte und klicken Sie auf "Deaktivieren".
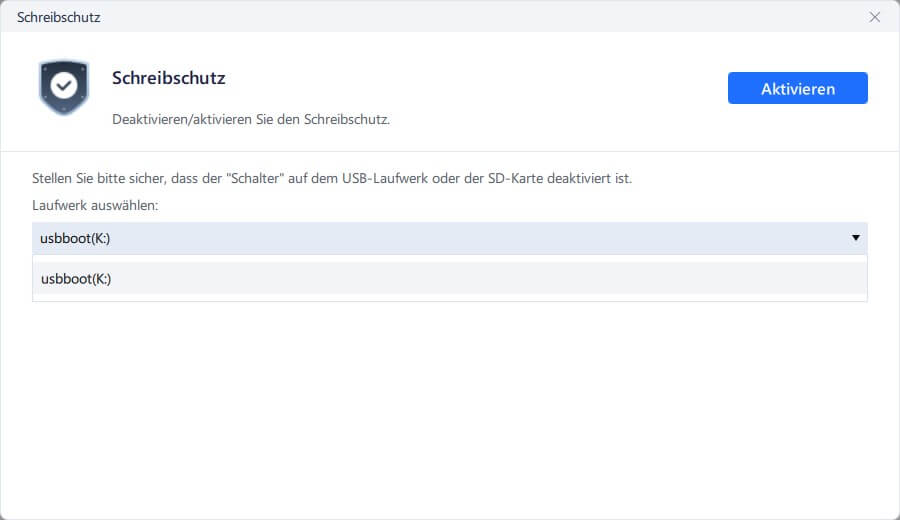
SD-Karte nach Entfernen des Schreibschutzes auf FAT32 formatieren:
Schritt 1. Starten Sie EaseUS Partition Master, klicken Sie mit der rechten Maustaste auf die Partition auf Ihrer externen Festplatte/USB/SD-Karte, die Sie formatieren möchten, und wählen Sie die Option "Formatieren".

Schritt 2. Weisen Sie der ausgewählten Partition eine neue Partitionsbezeichnung, ein Dateisystem (NTFS/FAT32/EXT2/EXT3/EXT4/exFAT) und eine Clustergröße zu und klicken Sie dann auf "OK".

Schritt 3. Klicken Sie im Warnfenster auf "Ja", um fortzufahren.

Schritt 4. Klicken Sie auf die "1 Aufgabe(n) ausführen" in der rechten unteren Ecke, um die Änderungen zu überprüfen, und klicken Sie dann auf "Übernehmen", um die Formatierung Ihrer externen Festplatte/USB/SD-Karte zu starten.
Das Faizt
Wenn Sie nicht in der Lage sind, das Dateisystem Ihrer SD-Karte in FAT32 zu konvertieren, ist das nicht weiter schlimm, denn Sie haben ja EaseUS Partition Master.
Es ist ein All-in-One-Tool zum Reparieren und Konfigurieren von Festplatten, mit dem Sie jede beliebige Aufgabe im Zusammenhang mit Laufwerken in nur wenigen Sekunden zu 100 % erfolgreich erledigen können.
Laden Sie EaseUS Partition Master herunter und mit der Anleitung die Formatierung der SD-Karte starten.
FAQs zu SD-Karte kann nicht auf FAT32 formatiert werden
Hier sind einige weitere Fragen zu SD-Karten und dem FAT32-Dateisystemformat, die wir beantworten möchten:
1. Wie man eine SD-Karte auf dem Mac in FAT32 formatiert
Es ist ganz einfach. So geht's:
- Öffnen Sie das "Festplatten-Dienstprogramm".
- Wählen Sie Ihre SD-Karte.
- Klicken Sie oben auf "Löschen".
- Geben Sie Ihrem Laufwerk einen Namen und wählen Sie dann unter "Dateisystem" die Option "FAT32".
- Drücken Sie nun auf "Löschen", um Ihre SD-Karte auf FAT32 zu formatieren.
2. Unterstützen alle SD-Karten FAT32?
Ja, alle SD-Karten unterstützen das FAT32-Dateisystemformat. Wenn sie das nicht standardmäßig tun, können Sie sie jederzeit mit EaseUS Partition Master konvertieren, oder Sie können es auch mit der "Eingabeaufforderung" oder dem "Datei-Explorer" tun.
3. Wie kann ich das Formatieren der SD-Karte auf FAT32 erzwingen?
Wenn Sie Ihre SD-Karte nicht mit der Eingabeaufforderung oder der Datenträgerverwaltung auf FAT32 formatieren können, können Sie EaseUS Partition Master ausprobieren. Es ist ein vollwertiges Festplattendienstprogramm, das Benutzern auch hilft, ihre SD-Karte auf FAT32 zu formatieren, wenn die Formatierung fehlschlägt.
Sie können sie auch ganz bequem in ein anderes Dateisystem wie NTFS oder exFAT ändern.
Wie wir Ihnen helfen können
Über den Autor
Markus
Nach seinem Medientechnik-Studium entschloss sich Markus dazu, als ein Software-Redakteur zu arbeiten. Seit März 2015 bei EaseUS Tech Team. Er hat sich auf Datenrettung, Partitionierung und Datensicherung spezialisiert.
Produktbewertungen
-
Mit „Easeus Partition Master“ teilen Sie Ihre Festplatte in zwei oder mehr Partitionen auf. Dabei steht Ihnen die Speicherplatzverteilung frei.
Mehr erfahren -
Der Partition Manager ist ein hervorragendes Tool für alle Aufgaben im Zusammenhang mit der Verwaltung von Laufwerken und Partitionen. Die Bedienung ist recht einfach und die Umsetzung fehlerfrei.
Mehr erfahren -
"Easeus Partition Master" bietet Ihnen alles, was Sie zum Verwalten von Partitionen brauchen, egal ob Sie mit einem 32 Bit- oder 64 Bit-System unterwegs sind.
Mehr erfahren
Verwandete Artikel
-
Wie kann man Windows 11/10 Partition verschieben?
![author icon]() Katrin/2024/04/22
Katrin/2024/04/22
-
[10 Methode] Problembehebung: Datenträger ist zu 100% ausgelastet
![author icon]() Mako/2024/04/22
Mako/2024/04/22
-
Beste 8 kostenlose Tools für Festplattenverwaltung Windows 11/10 [2024]
![author icon]() Katrin/2024/04/22
Katrin/2024/04/22
-
Desktopfenster Manager hohe GPU-Auslastung
![author icon]() Markus/2024/04/22
Markus/2024/04/22








