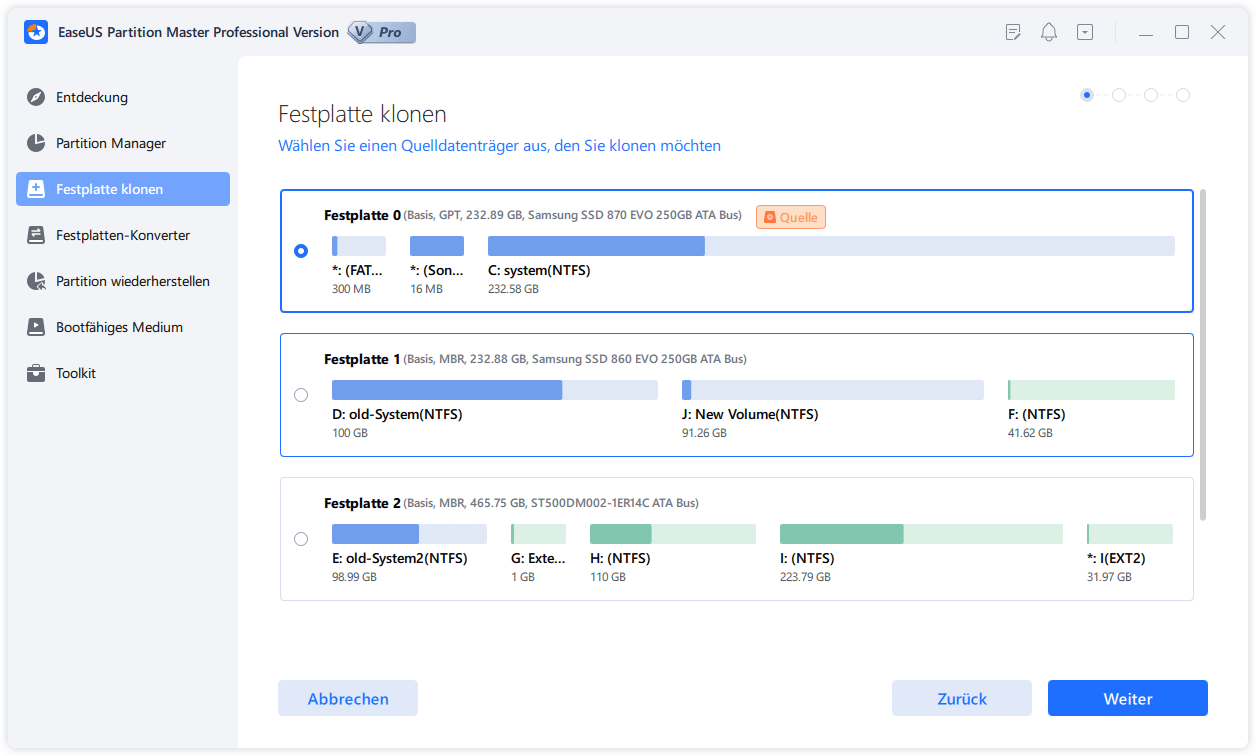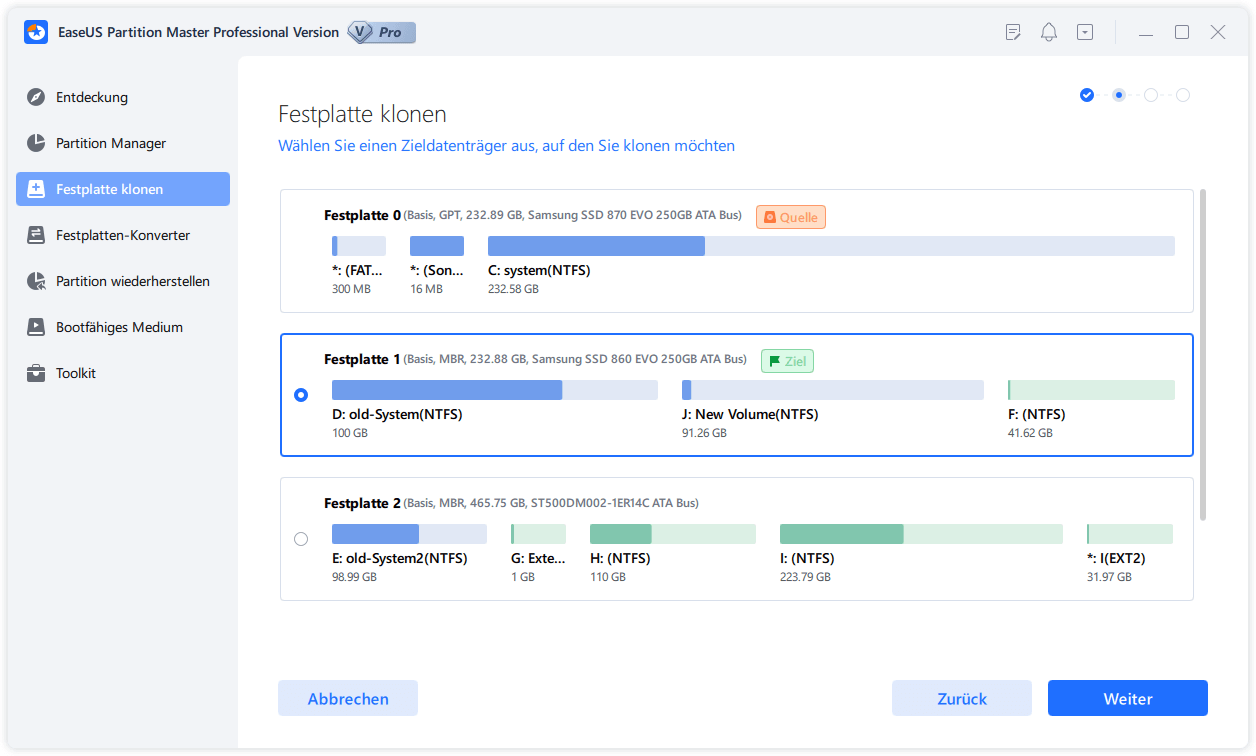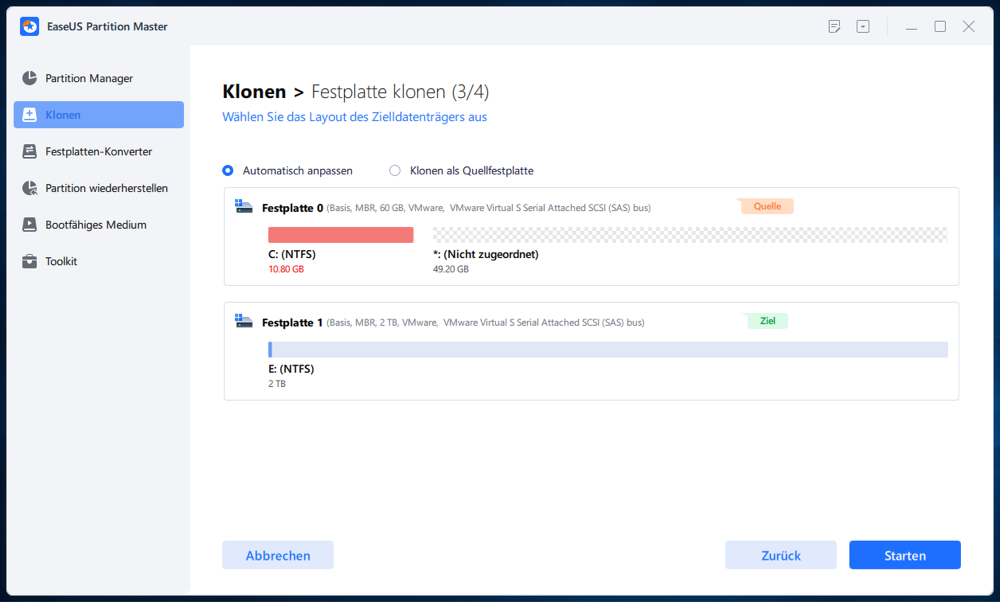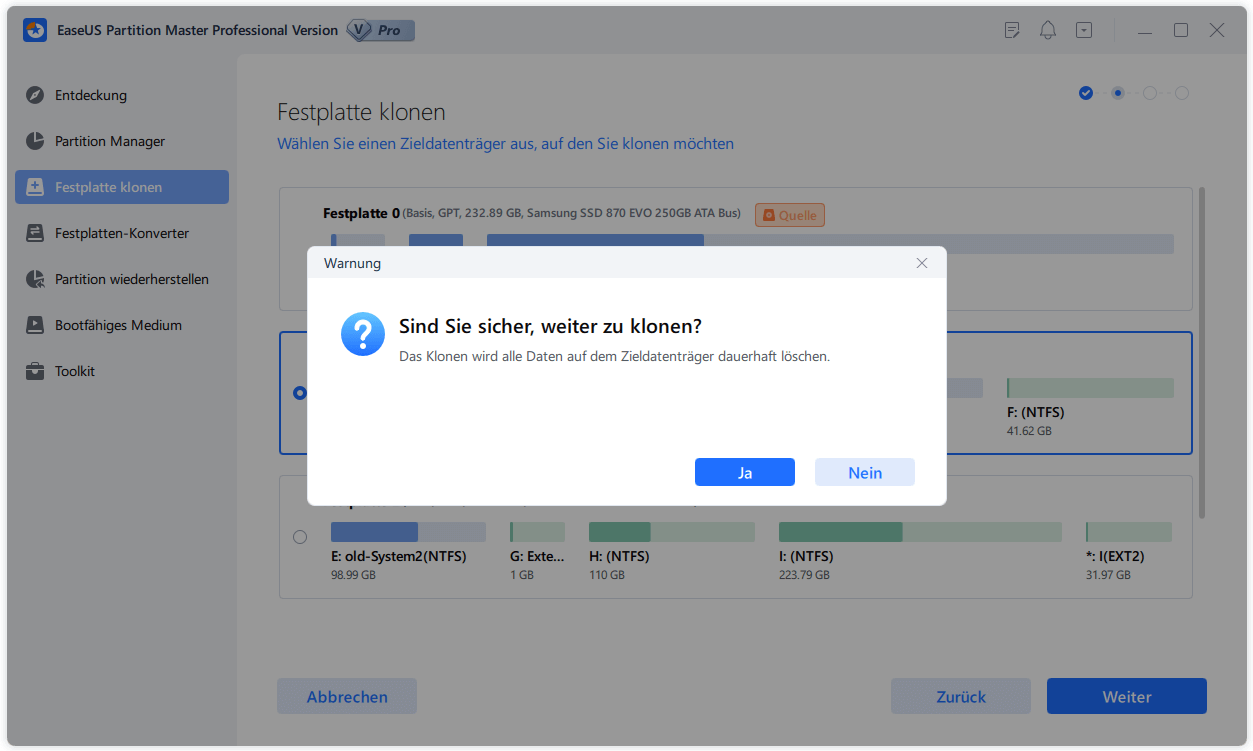Gesamte Downloads
Hauptinhalt
Über den Autor
Aktuelle Themen
Wie kann man die Festplattennutzung in Windows anschauen?
Es ist sehr wichtig, die Situation der Datenträgernutzung zu überprüfen, bevor Sie herausfinden, warum der Datenträger voll belegt ist. In diesem Fall können Sie Task Manaer aufrufen, um Datenträger-Auslastung zu sehen.
Gehen Sie wie folgt vor und überprüfen Sie die Situation der Festplattennutzung:
Drücken Sie STRG+ALT+Entf > Rechtsklicken Sie auf die Taskleiste > Wählen Sie Task-Manager > Tippen Sie auf Prozesse
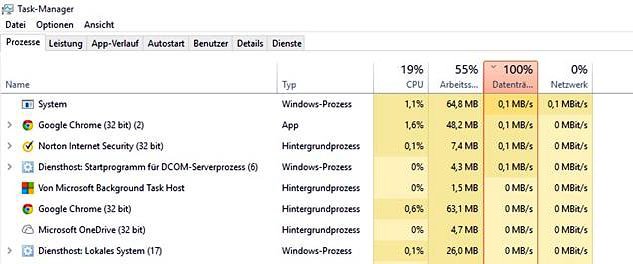
Wenn einige verantwortliche Programme Platz auf der Windows-Festplatte belegen, klicken Sie mit der rechten Maustaste auf sie und wählen Sie "Task beenden" aus. Und dann können Sie herausfinden, wie Sie das Problem "Datenträger zu 100 % ausgelastet" beheben können. Im folgenden Teil des Artikels können Sie einige andere Methoden erfahren, wie man das Problem lösen und den Lauf vom Windows optimieren kann.
Lösungen für Datenträger 100% ausgelastet
In diesem Artikel können Sie 10 sichere Lösungen finden, um 100 Prozent Datenträger-Auslastung zu reduzieren.
Methode 1. Systemfehler prüfen und beheben
Zuerst sollen Sie Ihre Festplattenfehler überprüfen. In einigen Fällen kann die 100 Prozent Datenträger-Auslastung durch unbekannte Systemfehler verursacht werden. Sie können den Befehl CHKDSK verwenden, um Festplattenfehler zu prüfen und zu beheben, oder eine Festplattenreparatursoftware eines Drittanbieters verwenden - EaseUS Partition Master. Mit ihr können Sie Festplattenfehler mit einfachen Schritten überprüfen und beheben.
Im Vergleich zu den Windows eingebauten Tools ist die Fehlerüberprüfung mit EaseUS Partition Master viel einfacher und sicher. Das Programm wird automatisch nach Fehler suchen und die gefundenen Fehler reparieren. Sie brauchen nicht, sich Sorgen für die falschen Behandlungen zu machen. Jetzt laden Sie die Software kostenlos herunter und starten Sie die Fehlerüberprüfung wie folgt.
Schritt 1. Starten Sie Partition Master auf Ihrem PC. Rechtsklicken Sie auf die Partition, die Sie prüfen möchten, und wählen Sie dann "Dateisystem überprüfen" aus.
Schritt 2. Nun können Sie die Fehler auf der ausgewählten Partition prüfen und die Fehler werden behoben, wenn sie gefunden werden. Klicke Sie dann auf "Starten".
Schritt 3. Partition Master wird mit der Überprüfung der Partition beginnen. Wenn der Prozess endet, klicken Sie auf "Fertigstellen".
Diese Software kann auch Junk Dateien von dem Windows Computer zuverlässig entfernen. Die Reinigung des Datenmülls können den Lauf Ihres Systems optimieren.
Methode 2. Festplattenprüfung mit Windows-Explorer durchführen
Problematische oder fehlerhafte Sektoren auf der Festplatte können das Problem "Datenträger 100% ausgelastet" in Windows verursachen.
Neben Partition Master können Sie noch mit der in Windows eingebauten Festplattenprüfung dieses Problem jedoch behoben:
- 1. Öffnen Sie den Windows-Explorer
- 2. Wählen Sie Diesen PC
- 3. Klicken Sie mit der rechten Maustaste auf das Laufwerk C: und wählen Sie Eigenschaften > Extras
- 4. Klicken Sie unter Fehlerprüfung auf Prüfen > Laufwerk scannen
Warten Sie, während das System das Laufwerk scannt, dann müssen Sie den Computer neu starten, um die vollständige Festplatte zu reparieren.
Methode 3. Viren prüfen und entfernen
Wie bei jedem Leistungsproblem sollten Sie zunächst sicherstellen, dass Ihr Computer nicht mit Malware infiziert ist. Ihre Sicherheitssoftware sollte in der Lage sein, damit umzugehen, egal ob es sich um eine kostenlose App oder eine kostenpflichtige Suite handelt. Suchen Sie also nach Viren und entfernen Sie sie mit Hilfe von Antivirus Software.
Methode 4. Windows-Suche deaktivieren, um die Festplattenleistung zu verbessern
Die Windows-Suche soll das Durchsuchen von Dateien auf Ihrem PC erheblich beschleunigen, aber ein Fehler in Windows 8 und Windows 10 zeigt, dass sie die Belastung Ihres Systemlaufwerks erhöht. Dies führt zu einer Verlangsamung der Abläufe.
Um dies zu stoppen und zu verhindern, dass es während der aktuellen Sitzung (bis zum Neustart von Windows) auftritt:
1. Klicken Sie mit der rechten Maustaste auf Start
2. Wählen Sie Windows PowerShell (Admin)
3. Geben Sie net.exe stop "Windows-Search" ein.
Das sollte die meisten Probleme lösen. Wenn sich auch nach einem Neustart nichts ändert, können Sie die Windows-Suche und -Indexierung dauerhaft deaktivieren.
1. Klicken Sie auf Start, geben Sie Dienste ein und klicken Sie dann auf das Symbol.
2. Klicken Sie im Fenster "Dienste" auf die Registerkarte "Standard", suchen Sie den Eintrag "Windows-Search" und doppelklicken Sie auf ihn.
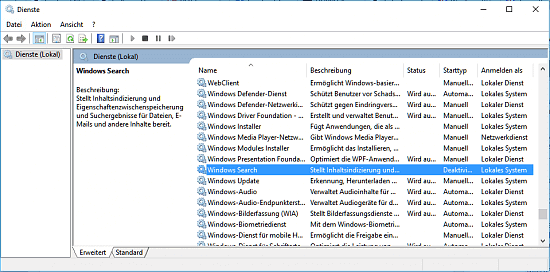
3. Suchen Sie in den Eigenschaften von Windows-Suche den Starttyp und wählen Sie Deaktiviert. Dadurch wird verhindert, dass die Windows-Suche nach dem Neustart Ihres Computers geladen wird.
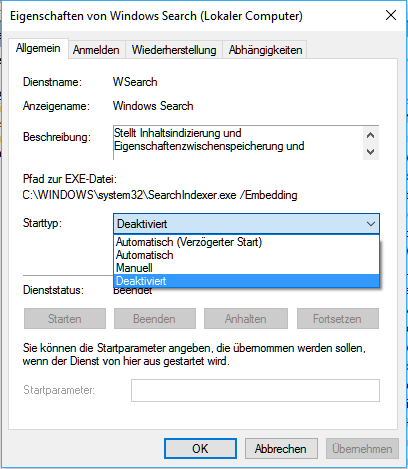
Methode 5. Virtuellen Speicher zurücksetzen
Der virtuelle Speicher ist eine Kombination aus RAM und Festplattenspeicher. Er ist eine der möglichen Ursachen für eine 100 Prozent Datenträgerauslastung. Wenn Ihr Computer immer noch zu 100% ausgelastet ist, können Sie den virtuellen Speicher zurücksetzen, um das Problem zu beheben.
Schritt 1. Drücken Sie die Windows-Taste + Taste Pause/Unterbr gleichzeitig. Oder klicken Sie mit der rechten Maustaste auf das Windows-Logo und dann auf System.
Schritt 2. Wählen Sie dann Erweiterte Systemeinstellungen im linken Bereich.
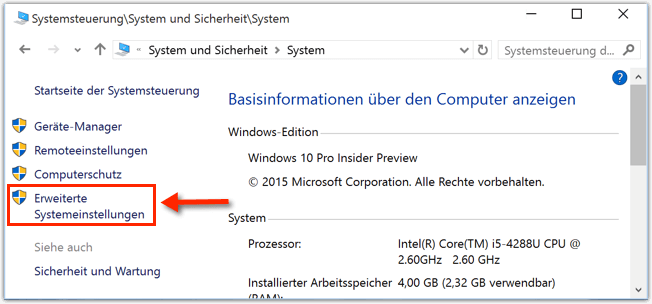
Schritt 3. Gehen Sie auf die Registerkarte "Erweitert" und klicken Sie dann auf "Einstellungen" unter Visuelle Effekte, Prozessorzeitplanung, Speichernutzung und virtueller Speicher.
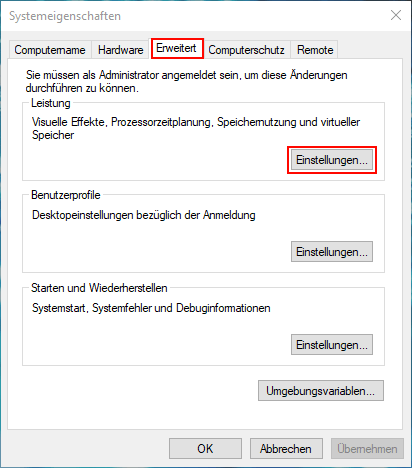
Schritt 4. Gehen Sie erneut auf die Registerkarte "Erweitert" und wählen Sie im Abschnitt "Virtueller Arbeitsspeicher" die Option "Ändern".

Schritt 5. Vergewissern Sie sich, dass das Kontrollkästchen Auslagerungsdateigröße für alle Laufwerke automatisch verwalten NICHT angekreuzt ist.
Schritt 6. Wählen Sie Ihr Windows-Laufwerk (die Festplatte oder Partition, auf der Windows installiert ist - in der Regel C:), und geben Sie eine Anfangsgröße und eine maximale Größe für Ihren virtuellen Speicher ein.
Schritt 7. Wenn Sie die Werte für den virtuellen Speicher eingegeben haben, klicken Sie auf "Festlegen" und dann auf "OK", um fortzufahren.
Methode 6. Superfetch(SysMain) deaktivieren
Wenn die Methode 2 fehlschlägt, müssen Sie möglicherweise einige der lästigen Hintergrunddienste in Windows wie Superfetch deaktivieren.
Schritt 1. Drücken Sie Windows + R oder geben Sie Ausführen in das Suchfeld von Windows 7 ein. Geben Sie services.msc in das Feld "Öffnen" ein und klicken Sie auf die Schaltfläche "OK".
Schritt 2. Suchen Sie nun "Superfetch". Klicken Sie mit der rechten Maustaste darauf > wählen Sie "Eigenschaften" > klicken Sie im Dropdown-Menü "Starttyp" auf "Deaktiviert".
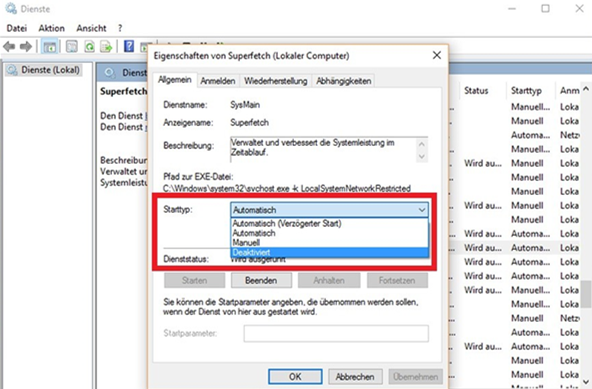
Methode 7. Systemdateien bereinigen
Windows 10 bietet eine Funktion, mit der Sie den ausgelasteten Datenträger bereinigen können.
Schritt 1. Geben Sie Datenträgerbereinigung in die Suchleiste ein, um das Dienstprogramm aufzurufen.
Schritt 2. Wählen Sie den Datenträger aus, den Sie bereinigen möchten, und dann klicken Sie auf OK.
Schritt 3. Unter Zu löschende Dateien wählen Sie den Typ der Dateien aus.
Schritt 4. Klicken Sie anschlienßend auf OK.
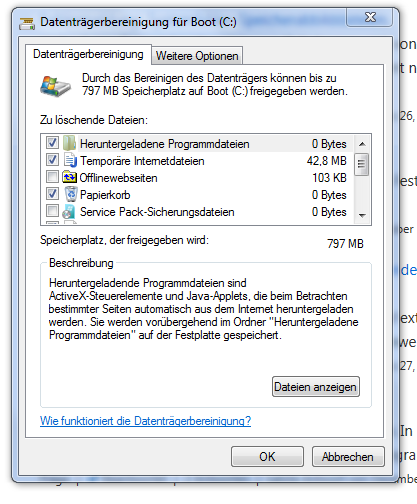
Wenn Sie mehr Speicherplatz freigeben möchten, können Sie die Option Systemdateien bereinigen auswählen und dann die Dateien löschen.
Methode 8. Energieoptionen von Ausbalanciert auf Höchstleistung ändern
1. Gehen Sie zu Energieoptionen
2. Und ändern Sie dann die Planeinstellungen
3. Ändern Sie die erweiterten Energieeinstellungen und wählen Sie dann im Dropdown-Feld Höchstleistung
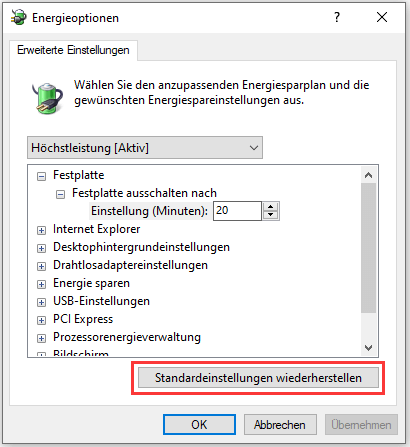
4. Stellen Sie sicher, dass alle Planeinstellungen auf Standard eingestellt sind.
Methode 9. Sauberes Booten des Systems
Beim sauberen Booten können Sie Ihr System ohne die Einmischung von Drittanbieteranwendungen starten.
1. Klicken Sie zunächst mit der rechten Maustaste auf die Windows-Taste und tippen Sie auf "Ausführen".
2. Geben Sie "msconfig" in das Ausführen-Terminal ein und klicken Sie auf "OK".
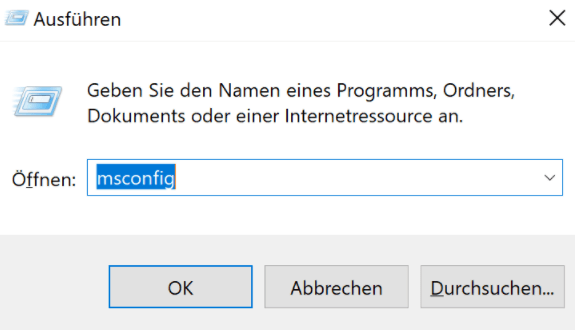
3. Klicken Sie auf die Registerkarte "Allgemein".
4. Aktivieren Sie die Option "Selektiver Start" und aktivieren Sie die Option "Systemdienste laden".
5. Gehen Sie auf die Registerkarte "Dienste".
6. Aktivieren Sie dann das Kontrollkästchen "Alle Microsoft-Dienste ausblenden". Alle Systemdienste werden ausgeblendet und alle Dienste von Drittanbietern werden ausgewählt. Klicken Sie auf "Alle deaktivieren".

Methode 10. HDD/SSD auf eine größere Festplatte upgraden
Wenn keine der Lösungen funktioniert, können Sie Ihre SSD oder HDD auf eine größere aktualisieren. EaseUS Partition Master kann Ihnen helfen, die Festplatte oder SSD durch eine neue zu ersetzen, ohne dass Sie das Windows-Betriebssystem neu installieren müssen.
- Hinweis:
- Stellen Sie sicher, dass die Ziel-SSD oder -HDD über nicht zugewiesenen Speicherplatz verfügt, um alle Inhalte des Quelllaufwerks aufzunehmen. Sichern Sie notwendige Daten auf dem Ziellaufwerk, da alles während des Prozesses gelöscht wird. Wenn die Partitionstabellen der Quell- und der Zielfestplatte unterschiedlich sind, müssen Sie sicherstellen, dass Ihr PC-Motherboard den Boot-Modus unterstützt, den die Zielfestplatte benötigt. Andernfalls sollten Sie vorher von MBR in GPT oder GPT in MBR konvertieren.
1.Installieren Sie EaseUS Partition Master und starten Sie das Programm. Rechtsklicken Sie auf die Festplatte und wählen Sie "Festplatte klonen" aus.
2. Wählen Sie die Quell-Festplatte und dann Ihre SSD als die Ziel-Festplatte aus. Dann wird das Programm die Partition der Festplattte überprüfen und sperren. Nach dem Überprüfen klicken Sie auf "Weiter".
3. Dann klicken Sie auf Starten.
Schritt 4. Hier wird eine Meldung: "Warnung: Das Klon wird alle Daten auf dem Zieldatenträger dauerhaft löschen." angezeitg. Bitte stellen Sie sich sicher, dass Sie die wichtigen Dateien auf die SSD gesichert haben. Dann klicken Sie auf Ja.
Schritt 5. Nach dem Klonen können Sie die ausführliche Informationen dieser Operation überprüfen. Dann klicken Sie auf "Weiter", um das Klonen durchzuführen.
Nach dem Sie alle der Dateien und Partitionen auf die neue Festplatte geklont haben, können Sie den PC weiter benutzen.
Fazit
In diesem Artikel finden Sie alle die funktionierenden Lösungen, um das Problem der Festplatte voll Auslastung zu lösen. Wir empfehlen außerdem eine Partitionsverwaltungssoftware, mit der Sie Ihren Festplattenspeicher planen, Partitionen verwalten und Ihre Festplatte auf Fehler überprüfen können. Mit Hilfe dieses Artikels werden Sie in der Lage sein, Ihre Probleme zu lösen.
Wie wir Ihnen helfen können
Über den Autor
Mako
Technik-Freund und App-Fan. Mako schreibe seit März 2016 für die Leser von EaseUS. Er begeistert über Datenrettung, Festplattenverwaltung, Datensicherung, Datenspeicher-Optimierung. Er interssiert sich auch für Windows und andere Geräte.
Produktbewertungen
-
Mit „Easeus Partition Master“ teilen Sie Ihre Festplatte in zwei oder mehr Partitionen auf. Dabei steht Ihnen die Speicherplatzverteilung frei.
Mehr erfahren -
Der Partition Manager ist ein hervorragendes Tool für alle Aufgaben im Zusammenhang mit der Verwaltung von Laufwerken und Partitionen. Die Bedienung ist recht einfach und die Umsetzung fehlerfrei.
Mehr erfahren -
"Easeus Partition Master" bietet Ihnen alles, was Sie zum Verwalten von Partitionen brauchen, egal ob Sie mit einem 32 Bit- oder 64 Bit-System unterwegs sind.
Mehr erfahren
Verwandete Artikel
-
Fehlerbehebungen: Windows kann auf dem Datenträger nicht installiert werden
![author icon]() Mako/2024/04/22
Mako/2024/04/22
-
Portablen Partition Manager kostenlos herunterladen | Mit Anleirung
![author icon]() Katrin/2024/04/22
Katrin/2024/04/22
-
Anleitung für macOS: USB Stick für Mac formatieren [2 Methoden]
![author icon]() Mako/2024/04/22
Mako/2024/04/22
-
Top 11 der besten kostenlosen Partition Manager für Windows 11/10 (2024 Anleitung)
![author icon]() Maria/2024/04/22
Maria/2024/04/22