Gesamte Downloads
Hauptinhalt
Über den Autor
Aktuelle Themen
Haben Sie einen RunDll-Fehler beim Starten? Nachfolgend finden Sie einen echten Anwenderfall aus der Microsoft Community:
Wissen Sie, was das ist, und wie Sie es beheben können? EaseUS erklärt und vereinfacht den RunDll-Fehler während des Starts und bietet eine Schritt-für-Schritt-Anleitung zur Behebung dieses häufigen Problems. Lesen Sie weiter und erfahren Sie mehr über die zugrundeliegenden Ursachen des RunDLL-Fehlers und detaillierte Schritte zur Fehlerbehebung.
Über den Rundll-Fehler beim Starten
Was ist der RunDll-Fehler?
Ein RunDll-Fehler beim Start manifestiert sich als ein Popup-Dialogfeld, das anzeigt, dass eine Dynamic Link Library (DLL)-Datei während der Initialisierung Ihres Windows-Betriebssystems nicht ausgeführt werden konnte.
Was ist die Ursache für den RunDll-Fehler beim Starten?
Diese Fehler werden häufig durch beschädigte oder fehlende DLL-Dateien verursacht, die den reibungslosen Startvorgang stören. Wenn Ihr System auf einen RunDll-Fehler stößt, bedeutet dies, dass es schwierig ist, die erforderliche DLL zu finden und zu laden, was die Ausführung bestimmter Programme oder Prozesse behindert.
Um dieses Problem besser zu verstehen und zu lösen, ist es wichtig, die Ursachen zu erforschen. Häufige Auslöser sind Malware-Infektionen, unsachgemäße Software-Installationen oder beschädigte Systemdateien.
Wie behebt man den RunDll-Fehler beim Start - 5 Lösungen
Nun wollen wir den RunDll-Fehler beim Start Schritt für Schritt beheben. In diesem Abschnitt werden wir Sie durch vier verschiedene Methoden führen, um dieses Problem zu beheben. Unten finden Sie einige Ein-Klick-Schaltflächen, mit denen Sie diesen Artikel in Ihren sozialen Medien teilen können:
Lösung 1. Boot-Reparatur anwenden - einfachste Lösung
Wenn Sie den RunDll-Fehler während des Starts schnell und mühelos beheben wollen, können Sie EaseUS Partition Master Pro benutzen. Dieses leistungsstarke Tool geht über konventionelle Lösungen hinaus und bietet einen umfassenden Ansatz zur Behebung von Startproblemen. Es ist auf die Lösung von Boot-Problemen spezialisiert und ist somit die beste Lösung für die Behebung von RunDll-Fehlern während des Starts.
Laden Sie diese Software kostenlos herunter und folgen Sie den Schritten:
Schritt 1. Starten Sie EaseUS Partition Master, nachdem Sie das externe Laufwerk/USB an Ihren Computer angeschlossen haben, gehen Sie zu "Bootfähige Medien" und klicken Sie auf "Bootfähige Medien erstellen".
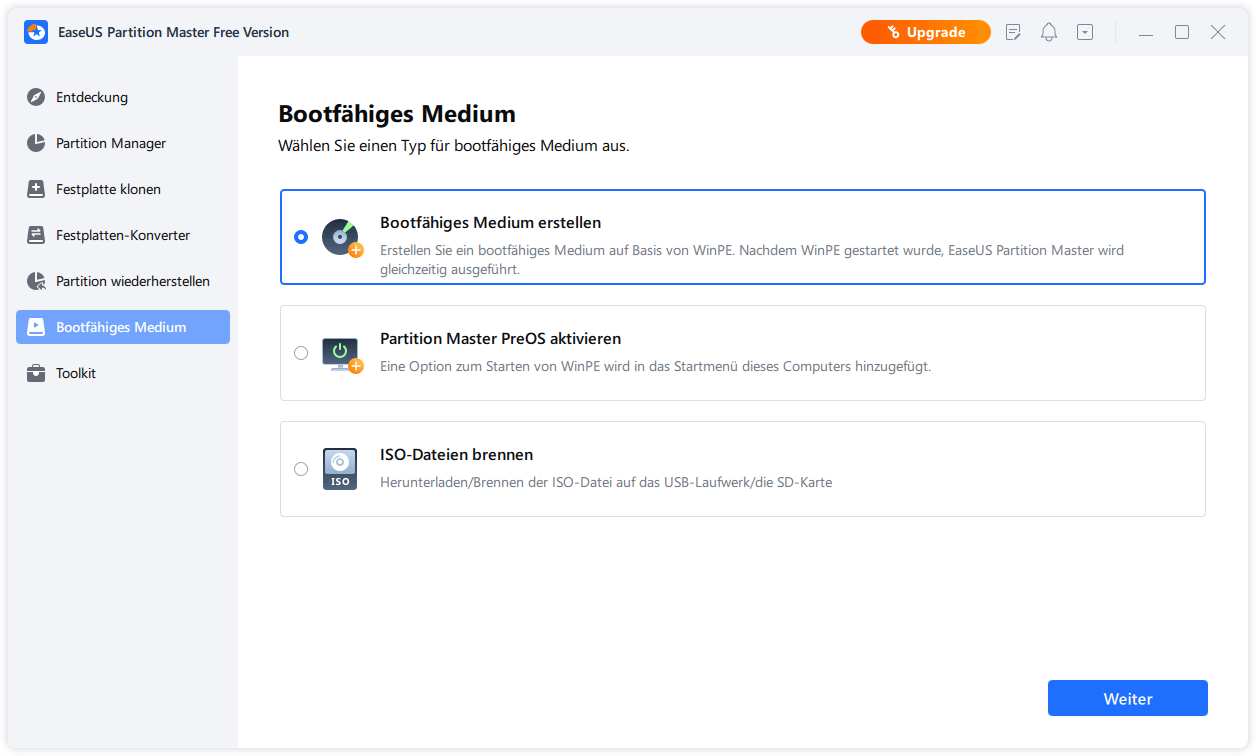
Schritt 2. Wählen Sie ein verfügbares USB-Laufwerk oder eine CD/DVD und klicken Sie auf "Erstellen". Sie können die Windows-ISO-Datei auch auf das Speichermedium brennen.
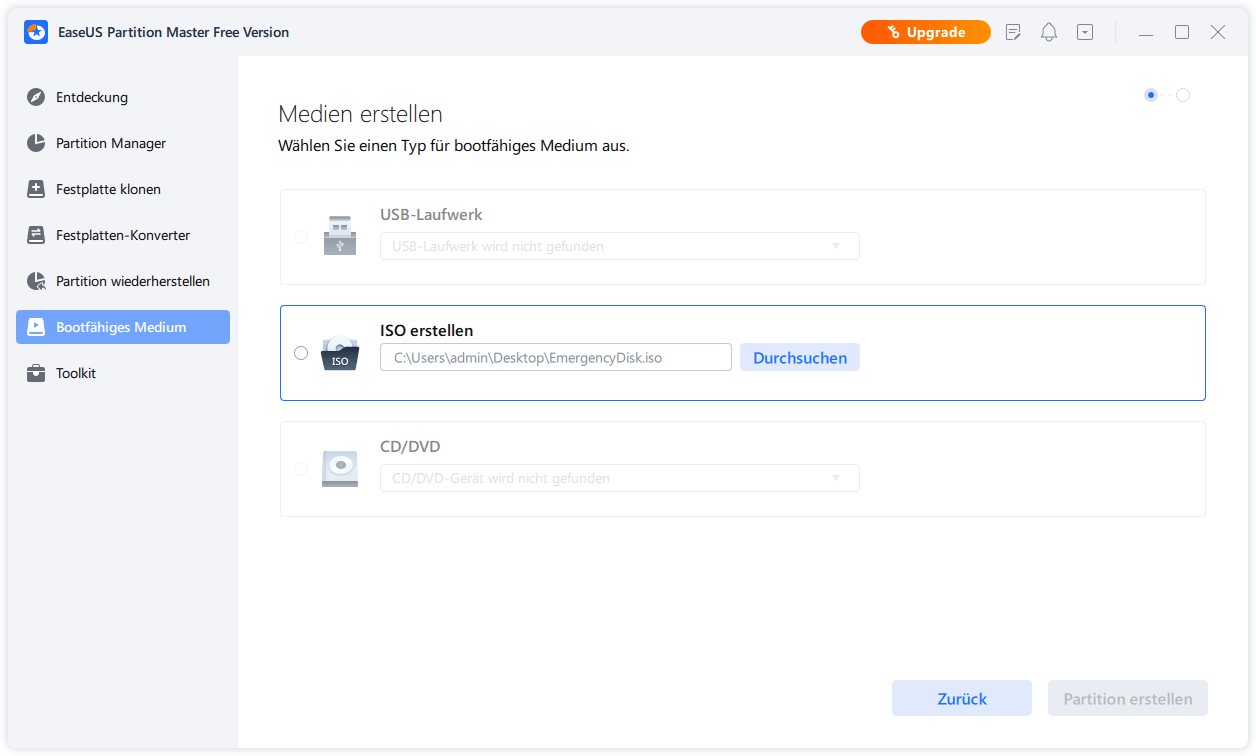
Schritt 3. Schließen Sie das erstellte bootfähige Laufwerk an den neuen Computer an und starten Sie den Computer neu, indem Sie F2/Del drücken und gedrückt halten, um das BIOS aufzurufen. Legen Sie dann das startfähige WinPE-Laufwerk als Boot-Diskette fest und drücken Sie F10 zum Beenden.
Schritt 4. Starten Sie den Computer erneut und rufen Sie die WinPE-Oberfläche auf. Öffnen Sie dann EaseUS Partition Master und klicken Sie auf "Boot Repair" unter der Option "Toolkit".
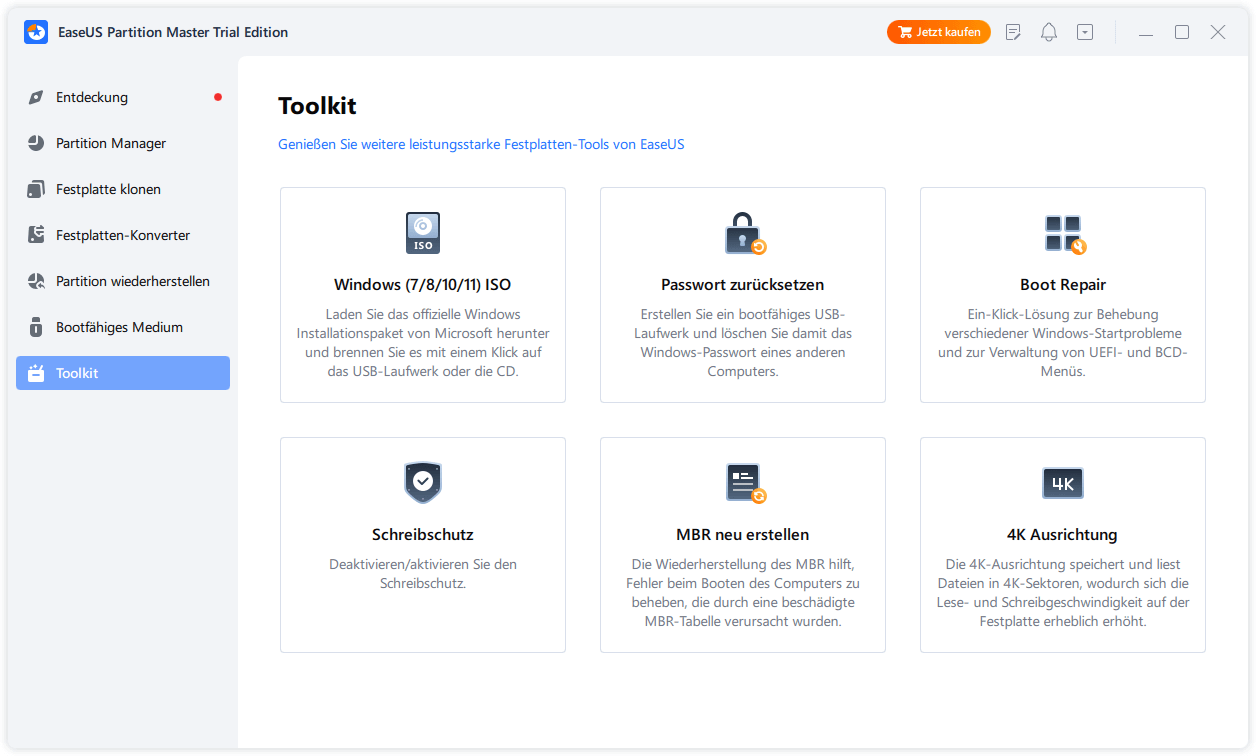
Schritt 5: Wählen Sie das System aus, das Sie reparieren möchten, und klicken Sie auf "Reparieren".
Schritt 6. Warten Sie einen Moment und Sie erhalten eine Meldung, dass das System erfolgreich repariert wurde. Klicken Sie auf "OK", um den Boot-Reparaturvorgang abzuschließen.
Andere wichtige Funktionen von EaseUS Partition Master
Hier sind einige anwendbare Szenarien, die sich auf den RunDll-Fehler beim Start beziehen:
- Ihr PC wurde nicht richtig gestartet
- Die Festplatte, welcher nicht startet, reparieren
- Windows 11 Starthilfe reparieren funktioniert nicht
Lösung 2. Die Festplatte scannen
EaseUS Partition Master kann Ihre Systemfestplatte automatisch scannen, um fehlerhafte Sektoren, Dateisystemfehler und andere Festplattenfehler effizient zu überprüfen und zu beheben. Laden Sie das Programm herunter und folgen Sie der Anleitung:
Schritt 1. Klicken Sie mit der rechten Maustaste auf die Zielpartition, die ein Problem aufweist.
Schritt 2. Wählen Sie "Erweitert" > "Dateisystem prüfen".
Schritt 3. Bestätigen Sie, ob Sie die Partition ausblenden möchten oder nicht.
Schritt 4. Aktivieren Sie im Fenster "Dateisystem prüfen" die Option "Versuchen Sie, Fehler zu beheben, falls gefunden".
Schritt 5. Klicken Sie auf "Start", um Fehler auf Ihrer Partition zu überprüfen.
Lösung 3. Windows Starthilfe ausführen
Da eine beschädigte gemeinsame DLL-Datei dieses Problem verursachen könnte, kann die Behebung von RunDll-Fehlern beim Start auch durch die Windows-Startreparatur erreicht werden. Folgen Sie den Schritten:
Schritt 1. Gehen Sie zu den Windows-Einstellungen, indem Sie die Tasten "Windows+I" gleichzeitig drücken.
Schritt 2. Klicken Sie auf "Update & Sicherheit" und "Wiederherstellung" im linken Menü.
Schritt 3. Klicken Sie unter "Erweiterter Start" auf "Jetzt neu starten".
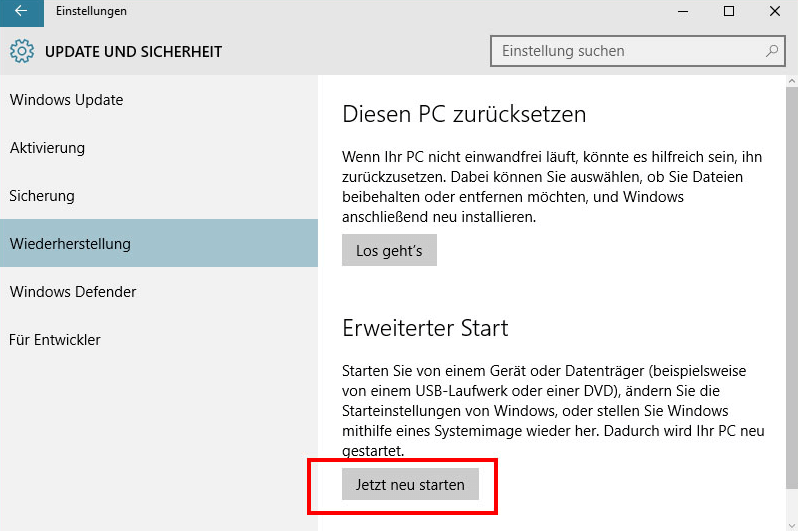
Schritt 4. Ihr System wird in einem neuen Fenster nach weiteren Optionen gefragt. Navigieren Sie zu "Erweiterte Optionen" und klicken Sie auf "Starteinstellungen".
Schritt 5. Klicken Sie in der neuen Liste der Einstellungen auf "Debugging aktivieren".
Lösung 4. Den RunDLL-Fehler beim Starten manuell entfernen
Sie können den RunDll-Fehler auch manuell beheben, indem Sie im Registrierungs-Editor navigieren. Folgen Sie den Schritten:
Schritt 1. Starten Sie das Feld "Ausführen", indem Sie die Tasten "Windows+R" gleichzeitig drücken. Geben Sie regedit ein und drücken Sie die "Enter"-Taste, um den Registrierungseditor zu starten.

Schritt 2. Im "Registrierungs-Editor" müssen Sie den Dateinamen finden, der im RunDLL-Fehler angezeigt wird. Verwenden Sie einfach "Strg+F", um die Suchfunktion aufzurufen, geben Sie den Dateinamen ein und klicken Sie auf die Option "Weiter suchen". Es kann einige Zeit dauern, bis die entsprechende Datei angezeigt wird, warten Sie also eine Weile.

Schritt 3. Klicken Sie mit der rechten Maustaste auf diesen Eintrag, klicken Sie auf "Löschen", um die fehlende DLL-Datei zu löschen, und schließen Sie den Registrierungseditor.

Schritt 4. Öffnen Sie erneut das Dialogfeld Ausführen, geben Sie taskschd.msc ein, und drücken Sie die Eingabetaste, um den Aufgabenplaner zu starten.

Schritt 5. Klicken Sie auf Task Scheduler Library und suchen Sie im zentralen Bereich nach Einträgen, die der in der RunDLL-Fehlermeldung genannten Datei entsprechen. Deaktivieren Sie alle identifizierten Einträge, indem Sie mit der rechten Maustaste klicken und "Deaktivieren" auswählen. Nachdem Sie den Prozess erfolgreich deaktiviert haben, schließen Sie den Taskplaner.
Schritt 6. Starten Sie abschließend Ihren PC neu, um zu sehen, ob diese Änderungen das Problem lösen und ob der RunDLL-Fehler behoben ist.
Lösung 5. Temporäre Dateien löschen
Die temporären Dateien in Appdata können verhindern, dass die RunDLL beim Start korrekt ausgeführt wird. Um dieses Problem zu beheben, können Sie temporäre Dateien in Windows wie folgt löschen:
Schritt 1. Drücken Sie die Windows-Taste + R, um das Dialogfeld Ausführen zu öffnen.
Schritt 2. Suchen Sie im Dialogfeld Ausführen nach C:\Benutzer\*Ihr Benutzername*\AppData\Local\Temp und drücken Sie die Eingabetaste. (Ersetzen Sie Ihren Benutzernamen durch den richtigen.)
Schritt 3. Verwenden Sie die Tasten "Strg + A", um alle Dateien auszuwählen, klicken Sie mit der rechten Maustaste und wählen Sie "Löschen".
Zum Thema Startup-Fehler können Sie die folgenden praktischen Beiträge lesen:
Das Fazit
Das Navigieren durch die Komplexität des RunDll-Fehlers beim Starten ist jetzt eine einfache Arbeit, um ihn zu beheben. Dieser Leitfaden hat die Ursachen für diese Störungen offengelegt und bietet Schritt-für-Schritt-Lösungen.
Eine effiziente und benutzerfreundliche Lösung finden Sie in EaseUS Partition Master. Dieses Tool behebt nicht nur RunDll-Fehler, sondern optimiert auch die Systemleistung durch eine optimierte Speicherplatzverwaltung. Laden Sie EaseUS Partition Master für einen problemlosen Start herunter.
Egal, ob Sie sich für schnelle Lösungen oder manuelle Methoden entscheiden, Sie sind jetzt gerüstet, um RunDll-Fehler zu besiegen und eine stabile und fehlerfreie Inbetriebnahme zu gewährleisten. Genießen Sie Ihr Computererlebnis, indem Sie die empfohlenen Lösungen umsetzen oder die Möglichkeiten von EaseUS Partition Master erkunden.
FAQs zum RunDll-Fehler beim Starten
Wenn Sie weitere Fragen zum RunDll-Fehler haben, finden Sie in diesen FAQs die passenden Antworten.
1. Wie kann ich Rundll unter Windows 11 reparieren?
Während sich die spezifischen Methoden zwischen den einzelnen Windows-Versionen leicht unterscheiden können, bleiben die Grundprinzipien konstant. Unabhängig davon, ob Sie Windows 11 oder eine andere Version verwenden, sollten Sie diese Optionen in Betracht ziehen:
- Verwenden Sie EaseUS Partition Master: Dieses Tool bietet eine Komplettlösung für die Behebung von Rundll-Fehlern. Seine Boot-Reparaturfunktion kann fehlerhafte Startkonfigurationen schnell diagnostizieren und beheben.
- Versuchen Sie die Windows-Startreparatur: Windows ist mit einem eingebauten Reparaturwerkzeug ausgestattet. Greifen Sie über die erweiterten Startoptionen darauf zu und nutzen Sie seine Scan-Funktionen, um beschädigte Systemdateien, die den Fehler verursachen, zu identifizieren und möglicherweise zu reparieren.
- Suchen Sie nach Malware: Führen Sie einen vollständigen Scan mit einem sicheren Antivirenprogramm durch, um bösartige Software zu entfernen.
2. Wie beheben Sie das Rundll32-Problem?
Das in Windows integrierte SFC-Tool scannt und repariert beschädigte Systemdateien wie rundll32. Folgen Sie den Schritten:
Schritt 1. Öffnen Sie die Eingabeaufforderung als Administrator.
Schritt 2. Geben Sie "sfc /scannow" ein und drücken Sie die Eingabetaste, um den Scanvorgang zu starten.
3. Wie kann ich DLL-Fehler in Windows 10 beheben?
Beheben Sie DLL-Fehler unter Windows 10, indem Sie diese Schritte ausführen:
Schritt 1. Öffnen Sie die Eingabeaufforderung als Administrator.
Schritt 2. Geben Sie "DISM.exe /Online /Cleanup-Image /RestoreHealth" ein und drücken Sie die Eingabetaste, um das Deployment Image Service and Management Tool auszuführen.
Wie wir Ihnen helfen können
Über den Autor
Mako
Technik-Freund und App-Fan. Mako schreibe seit März 2016 für die Leser von EaseUS. Er begeistert über Datenrettung, Festplattenverwaltung, Datensicherung, Datenspeicher-Optimierung. Er interssiert sich auch für Windows und andere Geräte.
Produktbewertungen
-
Mit „Easeus Partition Master“ teilen Sie Ihre Festplatte in zwei oder mehr Partitionen auf. Dabei steht Ihnen die Speicherplatzverteilung frei.
Mehr erfahren -
Der Partition Manager ist ein hervorragendes Tool für alle Aufgaben im Zusammenhang mit der Verwaltung von Laufwerken und Partitionen. Die Bedienung ist recht einfach und die Umsetzung fehlerfrei.
Mehr erfahren -
"Easeus Partition Master" bietet Ihnen alles, was Sie zum Verwalten von Partitionen brauchen, egal ob Sie mit einem 32 Bit- oder 64 Bit-System unterwegs sind.
Mehr erfahren
Verwandete Artikel
-
3 Arten: Konvertieren von GPT zu MBR unter Windows Server, ohne Daten zu verlieren
![author icon]() Mako/2024/04/22
Mako/2024/04/22
-
Fährt Ihr PC langsam herunter? Probieren Sie diese Tipps aus!
![author icon]() Maria/2024/04/22
Maria/2024/04/22
-
So können Sie GPT Festplatte erstellen und partitionieren
![author icon]() Markus/2024/04/22
Markus/2024/04/22
-
Anleitung für macOS: USB Stick für Mac formatieren [2 Methoden]
![author icon]() Mako/2024/04/22
Mako/2024/04/22








