Gesamte Downloads
Hauptinhalt
Über den Autor
Aktuelle Themen
Diese Seite enthält vollständige Lösungen, die Ihnen helfen, den Fehler "Ungültige Partitionstabelle" auf dem schwarzen Bildschirm beim Hochfahren von Windows OS loszuwerden. Wenn Sie das gleiche Problem haben, folgen Sie die Anleitung auf dieser Seite, um ungültige Partitionstabelle Fehler zu beseitigen, so dass Ihr Windows-Betriebssystem wieder funktioniert.
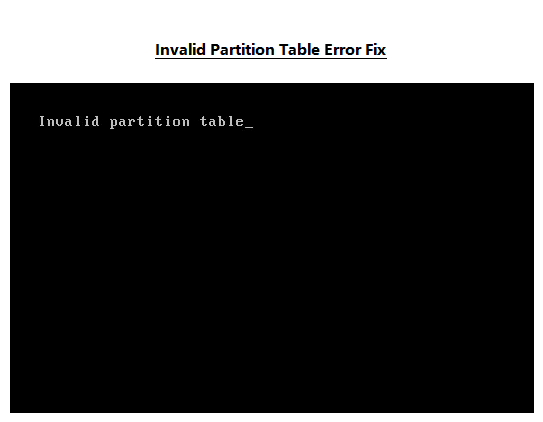
Wie kann man ungültige Partitionstabelle Fehler beheben
Szenarien
1. Ungültige Partitionstabelle auf einem Dell-Laptop
"Hat jemand eine Lösung, um den Fehler 'Ungültige Partitionstabelle' auf einem Dell-Laptop zu beheben?
Mein Dell Latitude mit Windows 10 bootet nach einem plötzlichen Herunterfahren nicht mehr. Als ich den Computer neu gestartet habe, hat er eine Fehlermeldung mit ungültiger Partitionstabelle ausgegeben. Wie kann ich dieses Problem loswerden?"
2. Ungültige Partitionstabelle nach dem Update von Windows 7 auf Windows 10
"Ich habe vor kurzem auf meinem alten Computer ein Update von Windows 7 auf Windows 10 durchgeführt. Der Computer funktionierte mit Windows 7 einwandfrei.
Nach dem Update tauchten zwei Fehlermeldungen auf "Ungültige Partitionstabelle" und "Der PC kann nicht zurückgesetzt werden. Eine erforderliche Laufwerkspartition fehlt". Wie kann ich dieses Problem beheben, sodass der Computer wieder mit Windows 10 läuft?"
Einige von Ihnen wissen vielleicht gar nicht, was eine ungültige Partitionstabelle ist und was diesen Fehler verursacht.
Lesen Sie den Artikel, damit Sie erfahren, was ein ungültiger Partitionstabellenfehler ist, warum er auftritt und wie er behoben werden kann.
Was bedeutet Ungültige Partitionstabelle
Um zu verstehen, was eine ungültige Partitionstabelle ist, sollten Sie zunächst die Verwendung der Partitionstabelle verstehen. Eine Partitionstabelle wird praktisch als eine Tabelle zum Speichern von Eigenschaften und Informationen jeder Partition betrachtet, die dem Betriebssystem hilft, auf Partitionen zuzugreifen.
Wenn die Partitionstabelle beschädigt oder ungültig wird, kann das System die Partition nicht mehr finden und darauf zugreifen.
Die ungültige Partitionstabelle ist ein Fehler, der meist auf der Partition des Betriebssystems auftritt, der normalerweise mit einem schwarzen Bildschirm erscheint und dem Benutzer das Hochfahren des PCs verwehrt.
Wenn beim Einschalten eines Computers ungültige Informationen in der System- oder Startpartitionstabelle vorhanden sind, zeigt Windows diesen Fehler an. Dieser Fehler kann auch bei einer Neuinstallation des Windows-Betriebssystems oder beim Booten eines funktionierenden Betriebssystems auftreten.
Was verursacht den Fehler "Ungültige Partitionstabelle"
Hier sind die häufigsten Ursachen, die dazu führen, dass Ihr Computer nicht mehr mit einem schwarzen Bildschirm mit ungültiger Partitionstabelle hochfährt:
- Beschädigte (MBR) Partitionstabelle: Der MBR (Master Boot Record), der Informationen zum Laden der Systempartition und der Datenpartitionen auf der Festplatte enthält, ist beschädigt.
- Falsche BIOS-Boot-Reihenfolge: Wenn Windows nicht in der richtigen Reihenfolge gebootet wird, führt dies zu einem erfolglosen Booten des Computers.
- Zwei oder mehr aktive Partitionen: Wenn zwei oder mehr Partitionen auf der Systemfestplatte als aktiv markiert sind, kann Windows nicht geladen werden. Genauer gesagt, sollte nur die Boot-Partition mit BOOTMGR und BCD als "aktiv" gekennzeichnet sein.
- Schlechte Sektoren: Wenn die Systempartition oder die Bootpartition fehlerhafte Sektoren enthält, kann die Partitionstabelle nicht geladen werden, was in der Folge als ungültige Partitionstabelle angesehen wird und Ihnen das Starten des Windows-Systems verwehrt.
Wie kann man den Fehler "Ungültige Partitionstabelle" in Windows 10/8/7 beheben
Hier finden Sie fünf Lösungen, um den Fehler "Ungültige Partitionstabelle" von der Festplatte Ihres Computers zu entfernen und Windows wieder zum Laufen zu bringen.
Lösung 1. MBR mit EaseUS Partition Master neu einbauen
EaseUS Partition Master ist eine zuverlässige Festplattenverwaltungssoftware, mit der Sie Partitionen effizient verwalten, den Festplattenspeicher voll ausnutzen und Festplattenfehler sofort überprüfen und reparieren können.
Um die beschädigte oder ungültige Partitionstabelle zu reparieren, können Sie die Funktion MBR neu erstellen in EaseUS Partition Master verwenden.
Anleitung:
Erstellen Sie ein bootfähiges WinPE-Laufwerk.
Schritt 1. Verbinden Sie den USB-Laufwerk auf den Computer an und ein Backup für den USB Stick machen. Dann starten Sie EaseUS Partition Master Pro und klicken Sie auf "Bootfähiges Medium" auf der oben rechts Ecke.

Schritt 2. Wählen Sie die erste Option "USB-Laufwerk" aus und klicken Sie "Medien erstellen". Dann wird WinPE erstellt.

Schritt 3. Ein Pop-Up Fenster springt aus. Wenn Sie die Daten im USB-Stick sichern, klicken Sie auf "Ja", um den USB-Laufwerk zu formatieren und WinPE weiter zu machen.

Schritt 4. Nach einer Weile wird das WinPE erstellt und klicken Sie dann ganz einfach auf "Fertigstellen". Dann ist das bootfähiges USB-Laufwerk erstellt geworden.

MBR neu erstellen
Schritt 1. Erstellen eines bootfähigen WinPE-Laufwerks
- Starten Sie EaseUS Partition Master und klicken Sie auf "Booftähiges Medium" in der Symbolleiste. Wählen Sie aus, dass Sie den bootfähigen Datenträger auf einem USB-Laufwerk erstellen möchten. Wenn Ihr Computer über ein CD/DVD-Laufwerk verfügt, können Sie den bootfähigen Datenträger auch auf CD/DVD erstellen.
- Klicken Sie auf "Weiter", um den Vorgang abzuschließen.

Schritt 2. Bootfähiges Laufwerk booten
- Schließen Sie den bootfähigen USB-Stick oder die CD/DVD an Ihren PC an.
- Drücken Sie F2 oder Entf, wenn Sie den Computer neu starten, um den BIOS-Bildschirm aufzurufen. Starten Sie Ihren Computer von "Wechseldatenträger" oder "CD-ROM-Laufwerk". Dann wird EaseUS Partition Master automatisch gestartet.
Schritt 3. MBR neu erstellen
- Klicken Sie mit der rechten Maustaste auf den Datenträger, dessen MBR beschädigt ist. Wählen Sie "MBR neu erstellen", um fortzufahren.

- Wählen Sie den Typ des MBR mit dem aktuellen Betriebssystem. Klicken Sie dann auf "Neu einbauen".

- Klicken Sie auf die Schaltfläche "Operation ausführen" in der oberen linken Ecke und klicken Sie auf "Anwenden", um den MBR zu erstellen. Danach kann Ihr Computer wieder normal booten.
Lösung 2. Manuelles Reparieren des MBR mit CMD
Eine weitere Möglichkeit, das Problem mit der ungültigen Partitionstabelle zu beheben, besteht darin, die beschädigte oder defekte MBR-Partitionstabelle auf Ihrem Computer mit dem CMD-Befehl zu reparieren.
Dazu benötigen Sie eine originale Windows-Installations-DVD oder ein Windows-Installationsmedium auf USB zur Hilfe.
Hier zeigen wir Ihnen am Beispiel von Windows 10, wie Sie den MBR per CMD-Befehl manuell reparieren können:
Schritt 1. Starten Sie Windows vom Installationsdatenträger neu und wählen Sie auf dem Begrüßungsbildschirm "Repair your Computer".
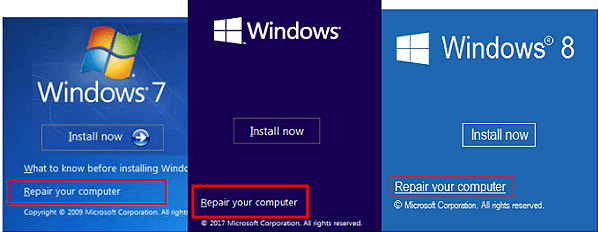
Schritt 2. Wenn die Eingabeaufforderung angezeigt wird, geben Sie die folgenden Zeilen ein und drücken Sie nach jeder Zeile die Eingabetaste:
bootrec.exe /rebuildbcd
bootrec.exe /fixmbr
bootrec.exe /fixboot
In manchen Fällen müssen Sie einige zusätzliche Befehle ausführen.
bootsect /nt60 SYS oder bootsect /nt60 ALL
Schritt 3. Drücken Sie nach jedem Befehl die Eingabetaste und warten Sie, bis jeder Vorgang abgeschlossen ist. Beenden Sie und starten Sie nun Ihr System neu.
Lösung 3. BIOS-Boot-Sequenz zurücksetzen
Schritt 1. Versuchen Sie, den PC neu zu starten und drücken Sie DEL/F11/F12, um ins BIOS zu gelangen.
Schritt 2. Gehen Sie zur Funktion "Advanced BIOS" und wählen Sie "Hard Disk Boot Property".
Schritt 3. Prüfen Sie, ob das BIOS so eingestellt ist, dass es von der richtigen Festplatte bootet. Wenn nicht, ändern Sie es und setzen Sie den Computer zurück, um vom richtigen Laufwerk zu booten.
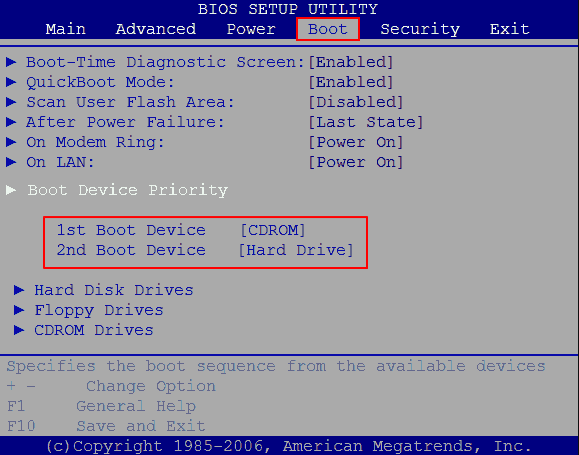
Lösung 4. Partition mit DiskPart inaktivieren
Dazu benötigen Sie auch den Windows-Installationsdatenträger, mit dessen Hilfe Sie das Windows-Reparaturfenster mit den folgenden Schritten aufrufen können:
Schritt 1. Starten Sie Windows von der Installationsdiskette und wählen Sie auf dem Willkommensbildschirm "Computer reparieren".
Schritt 2. Klicken Sie im Pop-up-Fenster auf "Problembehandlung" > "Erweiterte Optionen" > "Eingabeaufforderung", geben Sie "Datenträgerteil" ein und drücken Sie die Eingabetaste.
Schritt 3. Geben Sie den folgenden Befehl in DiskPart ein und drücken Sie jedes Mal die Eingabetaste:
list vol
sel vol D (Ersetzen Sie D durch die Partitionsbezeichnung, die Sie inaktiv setzen möchten.)
Schritt 4. Wenn die Zielpartition ausgewählt ist, geben Sie: inactive ein und drücken Sie die Eingabetaste, um den Vorgang auszuführen.
Schritt 5. Geben Sie: exit ein, um den Vorgang zu beenden.
Danach können Sie den Computer neu starten, um zu sehen, ob das Problem behoben wurde.
Lösung 5. Fehlerhafte Sektoren prüfen und beheben
Wie die meisten von Ihnen vielleicht wissen, beeinträchtigt eine Festplatte, die fehlerhafte Sektoren enthält, die Leistung des Datenträgers, so dass er nicht mehr funktioniert.
Bis jetzt gibt es kein 100%ig funktionierendes Werkzeug, das die beschädigten oder fehlerhaften Sektoren auf einem Speichergerät vollständig reparieren kann.
Um dies zu tun, empfehlen wir Ihnen, die folgenden Richtlinien zu befolgen, um den Prozess der Prüfung und Behebung von fehlerhaften Sektoren abzuschließen:
1. Oberfläche des Datenträgers testen und die Festplatte austauschen
Führen Sie EaseUS Partition Master von einem zuvor erstellten bootfähigen Datenträger und einer Testplatte aus:
Schritt 1. Starten Sie Partition Master auf Ihrem PC. Rechtsklicken Sie auf die Partition, die Sie prüfen möchten, und wählen Sie dann "Dateisystem überprüfen" aus.
Schritt 2. Nun können Sie die Fehler auf der ausgewählten Partition prüfen und die Fehler werden behoben, wenn sie gefunden werden. Klicke Sie dann auf "Starten".
Schritt 3. Partition Master wird mit der Überprüfung der Partition beginnen. Wenn der Prozess endet, klicken Sie auf "Fertigstellen".
2. Fehlerhafte Sektoren auf dem Ziellaufwerk zu beheben
Sobald fehlerhafte Sektoren erkannt werden, sollten Sie sofort Maßnahmen ergreifen, um zu verhindern, dass fehlerhafte Sektoren Ihr Laufwerk weiter beschädigen.
Dazu haben Sie zwei Möglichkeiten:
- Wenn nur wenige fehlerhafte Sektoren erkannt werden, können Sie ein Drittanbieter-Tool zur Reparatur fehlerhafter Sektoren ausführen, um diese zu blockieren. Sie können online nach einem solchen Tool suchen, um Hilfe zu erhalten.
- Wenn es zu viele fehlerhafte Sektoren auf Ihrer Festplatte gibt, empfehlen wir Ihnen, die alte Festplatte sofort auszutauschen.
Wie kann man den Fehler "Ungültige Partitionstabelle vermeinden
Hier sind jedoch einige Tipps, die Sie trotzdem versuchen können, um Ihre Computerfestplatte zu schützen:
- Stellen Sie sicher, dass das BIOS so eingestellt ist, dass es vom richtigen Laufwerk ausgeführt wird.
- Führen Sie ein Partitionsmanager-Tool wie EaseUS Partition Master aus, um das Dateisystem der Festplatte oder andere Fehler regelmäßig zu überprüfen und zu beheben.
- Aktivieren Sie nicht beiläufig Partitionen auf der Systemfestplatte.
Wie wir Ihnen helfen können
Über den Autor
Mako
Technik-Freund und App-Fan. Mako schreibe seit März 2016 für die Leser von EaseUS. Er begeistert über Datenrettung, Festplattenverwaltung, Datensicherung, Datenspeicher-Optimierung. Er interssiert sich auch für Windows und andere Geräte.
Produktbewertungen
-
Mit „Easeus Partition Master“ teilen Sie Ihre Festplatte in zwei oder mehr Partitionen auf. Dabei steht Ihnen die Speicherplatzverteilung frei.
Mehr erfahren -
Der Partition Manager ist ein hervorragendes Tool für alle Aufgaben im Zusammenhang mit der Verwaltung von Laufwerken und Partitionen. Die Bedienung ist recht einfach und die Umsetzung fehlerfrei.
Mehr erfahren -
"Easeus Partition Master" bietet Ihnen alles, was Sie zum Verwalten von Partitionen brauchen, egal ob Sie mit einem 32 Bit- oder 64 Bit-System unterwegs sind.
Mehr erfahren
Verwandete Artikel
-
Wie kann man unter Windows 11 eine Festplatte zuweisen - 2 Methoden
![author icon]() Katrin/2024/04/22
Katrin/2024/04/22
-
EXT4 Partitionen unter Windows 10 erstellen [2024 Anleitung]
![author icon]() Mako/2024/04/22
Mako/2024/04/22
-
Wie kann man Datenpartition unter Windows 10 erstellen [2024]
![author icon]() Katrin/2024/04/22
Katrin/2024/04/22
-
Fehlerbehebung: Laufwerk C wird voll unter Windows Server 2019/2016/2012
![author icon]() Katrin/2024/04/22
Katrin/2024/04/22











