Gesamte Downloads
Hauptinhalt
Über den Autor
Aktuelle Themen
Auch wenn Windows 10 seit Jahre veröffentlicht wurde, haben weltweit viele Benutzer noch Windows 7 benutzen. Normalerweise haben diese Benutzer den Computer und die Festplatte bereits für lange Zeit genutzt. Viele Dateien werden darauf gespeichert. Deswegen wollen sie bestimmt den Speicherplatz schaffen, um die Leistung zu optimieren. Das System von der alten Festplatte auf eine neue zu übertragen, ist eine Lösung. Aber wenn Sie keine neue SSD kaufen wollen, können Sie auch die Windows 7 Systempartition vergrößern und den Speicherplatz voll ausnutzen. Aber wie kann man Partitionsgröße unter Windows 7 ändern? Keine Sorgen dafür. Wir können Ihnen zwei Methoden anbieten.
Windows eingebaute Datenträgerverwaltung vs. EaseUS Partition Master
Wenn Sie eine Partition unter Windows Systemen vergrößern oder verkleinern wollen, haben Sie normalerweise zwei Optionen: Windows Datenträgerverwaltung und eine Drittanbieter Software. Windows Datenträger ist ein eingebautes Tool zur Festplatten-Verwaltung und bietet Benutzern die grundlegenden Funktionen. Aber das Tool wurde vor langer Zeit veröffentlicht und hat viele Einschränkungen.
EaseUS Partition Master ist eine professionelle Software zur Festplatten-Verwaltung. Das Programm ermöglicht Ihnen, den Speicherplatz flexibel erneut zu verteilen. Im Vergleich zur Datenträgerverwaltung bietet EaseUS Partition Master Ihnen mehr Möglichkeiten. Darunter können Sie die Unterschiede der zwei Tools erfahren.
EaseUS Partition Master VS Disk Management auf Window 7
| Eigenschaften | EaseUS Partition Master | Windows 7 Datenträgerverwaltung |
| Partitionen zusammenfügen | | |
| Partitionsgröße verändern | | |
| Dynamisches Volumen verändern | | |
| Dynamisches Volumen kopieren, Disk/Partition kopieren | | |
| NTFS Systempartition ohne Neustart erweitern | | |
| Erstellen, zusammenfügen, verteilen, Laufwerksbuchstaben verändern, Active erstellen | | |
| FAT vergrößern/verkleinern | | |
| NTFS vergrößern/verkleinern | | |
| Partition Wiederherstellen | | |
| Abblenden, markieren, überprüfen Partitionen | | |
| Alle Partitionen löschen | | |
| Partition planen | | |
| WinPE bootfähige Disk erstellen | | |
| Unterstützt GPT Disk | | |
EaseUS Partition Master hat verschiedenen Versionen. Für Privatanwender werden die Free- und Pro-Version empfohlen. Sie können zuerst die kostenlose Version ausprobieren, um die Systempartition zu erweitern.
Teil 1. Mit EaseUS Partition Master Windows 7 Partition vergrößern
Video-Anleitung: Windows 7 Systempartition mit EaseUS Partition Master vergrößern
Schritt 1. Starten Sie EaseUS Partition Master. Denn Sie eine Partition erweitern wollen, müssen Sie zuerst eine andere verkleinern. Deswegen klicken Sie mit der rechten Maustaste auf eine Partition, die Sie verkleinern wollen, und wählen Sie "Größe ändern/Verschieben".
Schritt 2. Verschieben Sie einen Regler nach rechts oder links, um den nicht zugeordneten Speicherplatz zu erstellen. Klicken Sie auf "OK".
Schritt 3. Klicken Sie mit der rechten Maustaste auf die Partition, die Sie erweitern möchten und wählen Sie "Größe ändern/Verschieben".
Schritt 4. Verschieben Sie den rechten Regler nach rechts. Dann wird die Systempartition vergrößert. Klicken Sie auf "OK" und bestätigen Sie die Änderung.
Teil 2. Mit Windows Datenträgerverwaltung Windows 7 Partition erweitern
Wenn Sie die Partition selbst erweitern wollen, können Sie die folgenden Schritten ausführen. Um ein Partition zu erweitern, müssen Sie zuerst die andere Partition neben der gewünschten Partition verkleinern. Deswegen wenn Sie die Systempartition vergrößern wollen, verkleinern Sie zuerst die D: Partition.
Schritt 1. Geben Sie “Datenträgerverwaltung” in das Start-Menü ein und öffnen Sie das Programm.
Schritt 2. Alle Festplatten und Partitionen auf der Festplatte werden aufgelistet. Finden Sie die Partitionen, welche Sie erweitern und verkleinern wollen. Hier nehmen wir die Partition C und die Partition D als ein Beispiel.
Schritt 3. Um die Partition C zu erweitern, müssen Sie zuerst die Partition D verkleinern. Deswegen klicken Sie mit der rechten Maustaste auf die Partition D und wählen Sie “Volume verkleinern” aus.
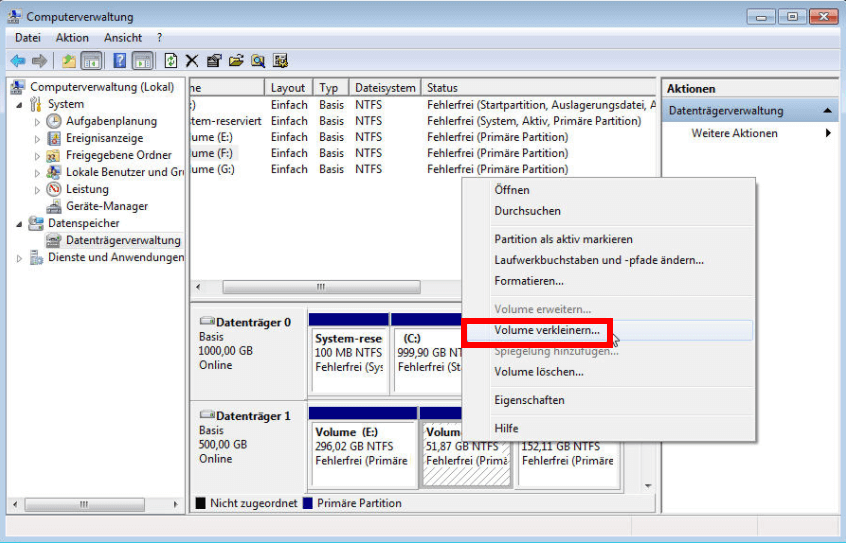
Schritt 4. Stellen Sie hier ein, wie viel Speicher Sie freigeben wollen, und klicken Sie auf “Verkleinern”. Warten Sie auf diesen Vorgang.
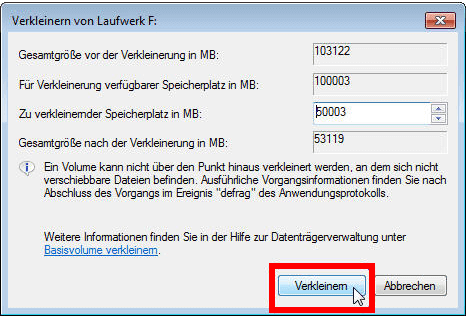
Schritt 5. Jetzt erhalten Sie den nicht zugeordneten Speicherplatz hinter der Partition C. Mit dem Rechtsklick auf die Partition C wählen Sie “Volume erweitern” aus.
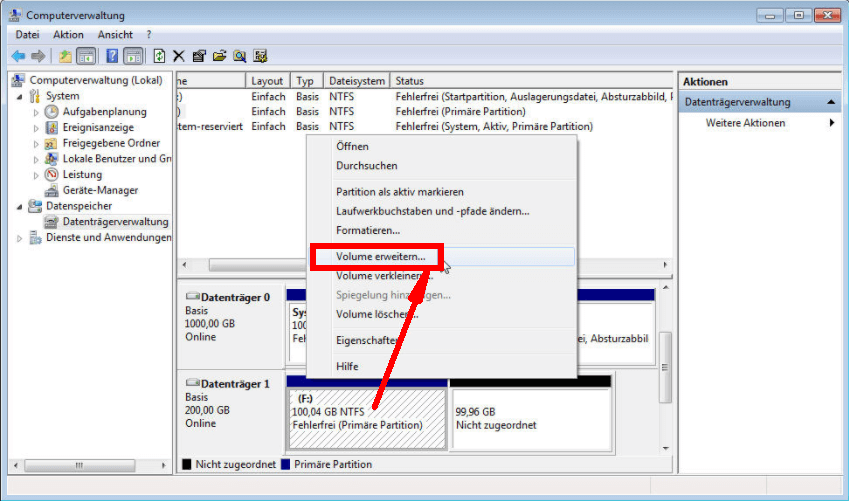
Schritt 6. Geben Sie den Wert ein und klicken Sie auf “Erweitern”. Auf diese Weise können Sie die gewünschte Partition erweitern.
Wie wir Ihnen helfen können
Über den Autor
Katrin
Jahrgang 1992; Studierte Mathematik an SISU, China; Seit 2015 zum festen Team der EaseUS-Redaktion. Seitdem schreibte sie Ratgeber und Tipps. Zudem berichtete sie über Neues und Aufregendes aus der digitalen Technikwelt.
Produktbewertungen
-
Mit „Easeus Partition Master“ teilen Sie Ihre Festplatte in zwei oder mehr Partitionen auf. Dabei steht Ihnen die Speicherplatzverteilung frei.
Mehr erfahren -
Der Partition Manager ist ein hervorragendes Tool für alle Aufgaben im Zusammenhang mit der Verwaltung von Laufwerken und Partitionen. Die Bedienung ist recht einfach und die Umsetzung fehlerfrei.
Mehr erfahren -
"Easeus Partition Master" bietet Ihnen alles, was Sie zum Verwalten von Partitionen brauchen, egal ob Sie mit einem 32 Bit- oder 64 Bit-System unterwegs sind.
Mehr erfahren
Verwandete Artikel
-
Festplattenausfall: Festplattenfehler überprüfen und reparieren
![author icon]() Mako/2024/04/22
Mako/2024/04/22
-
Windows 10 Festplatte formatieren - So können Sie tun
![author icon]() Katrin/2024/04/22
Katrin/2024/04/22
-
Wie kann man Festplatte über Eingabeaufforderung auf exFAT formatieren?
![author icon]() Mako/2024/04/22
Mako/2024/04/22
-
Windows bleibt auf dem Willkommensbildschirm hängen [Windows 11/10 Fehlerbehebung]
![author icon]() Mako/2024/04/22
Mako/2024/04/22










