Gesamte Downloads
Hauptinhalt
Über den Autor
Aktuelle Themen
Viele Benutzer haben Erfahrungen mit einem Festplattenausfall, aber machen Sie sich keine Sorgen. Der Festplattenausfall bedeutet nicht, Sie können diese Festplatte nicht mehr benutzen. Im Gegenteil, Sie können die Festplatte weiterhin verwenden, denn die Festplatte kann jederzeit abstürzen.
Wenn Sie eine Festplatten-Fehlermeldung erhalten, ist es am wichtigsten, alle auf der Festplatte gespeicherten Daten zu sichern. Nach dem Abschluss der Sicherung müssen Sie den Zustand Ihrer Festplatte überprüfen, die Ursachen des Festplattenfehlers analysieren und den Festplattenfehler beheben.
Dieser Artikel bietet Ihnen eine detaillierte Anleitung. Zuerst müssen Sie eine Überprüfung des Festplattenzustands auf der aktuellen Festplatte durchführen. Wie? Bitte lesen Sie weiter.
Schritt 1. Die Festplatten-Gesundheit überprüfen - Zwei Methoden
EaseUS Partition Master Pro bietet zwei Funktionen, „Festplatten Gesundheit“ und „Oberflächentest“, um Ihnen bei der Bestätigung des aktuellen Festplattenzustands zu helfen. Mithilfe dieser beiden Funktionen können Sie den aktuellen Gesundheitswert Ihrer Festplatte sowie die Anzahl und Verteilung fehlerhafter Sektoren klar erkennen. Installieren Sie nun das Tool und befolgen Sie die beiden folgenden Anweisungen.
Methode 1.Die Festplatten-Gesundheit überprüfen
Durch die Überprüfung der aktuellen Festplattentemperatur, der Einschaltstunden, der Einschaltanzahl und anderer Indikatoren kann EaseUS Partition Master die ungefähre verbleibende Lebensdauer Ihrer Festplatte ermitteln. Es kann rechtzeitig Warnungen ausgeben, wenn Temperatur und andere Gesundheitsindikatoren abnormal sind. So verwenden Sie dieses Tool:
Schritt 1. Starten Sie EaseUS Partition Master. Im linken Bereich finden Sie „Entdeckung“ und wählen Sie die Funktion „Festplatten Gesundheit“ aus.
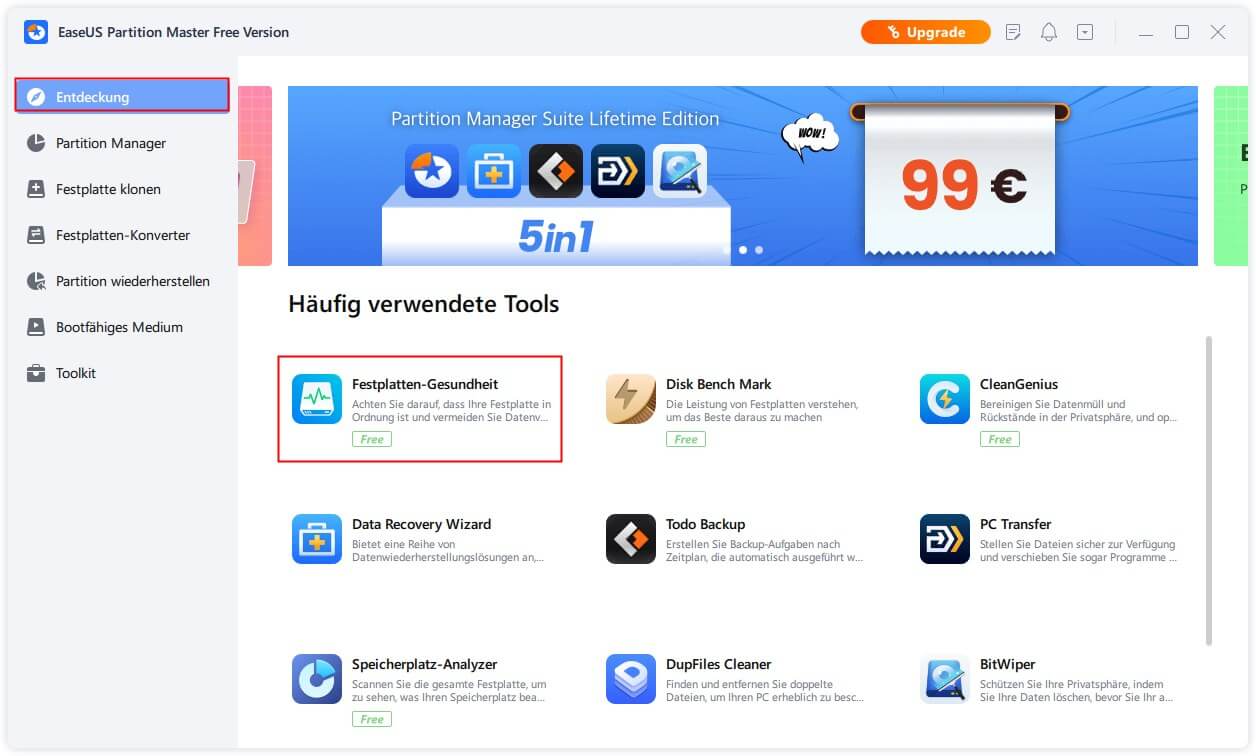
Schritt 2. Wählen Sie die Zielfestplatte aus und klicken Sie auf die Schaltfläche „Aktualisieren“. Anschließend können Sie den Gesundheitszustand Ihrer Festplatte sehen.
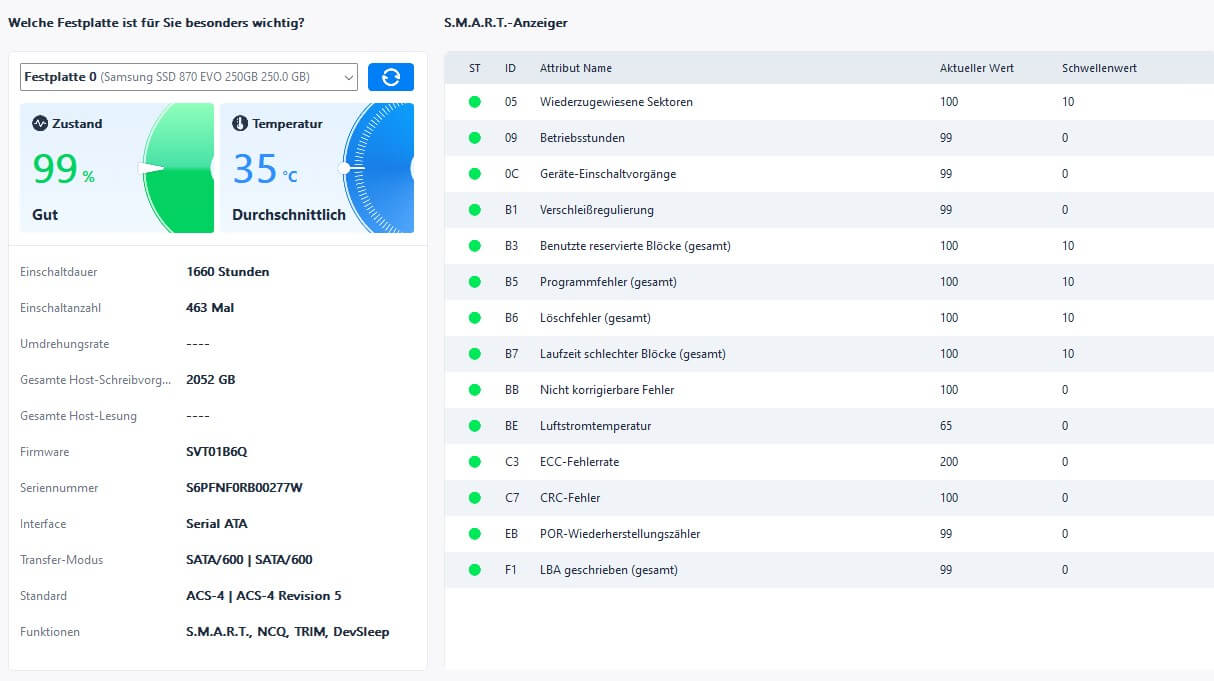
Video-Anleitung für das Überprüfen des Festplattenzustands
Achten Sie auf den Abschnitt „Status“ und überprüfen Sie die folgende Liste, um zu überprüfen, ob Ihre Festplatte in gutem Zustand ist:
- Gut: Die Festplatte ist fehlerfrei und läuft mit guter Leistung.
- Schlecht: Die Festplatte ist fehlerhaft und kann jederzeit ausfallen.
- Unbekannt: Die Festplatte ist bereits beschädigt und EaseUS Partition Master kann sie überhaupt nicht erkennen.
🚩Wenn das Ergebnis „schlecht“ ist, sichern Sie zuerst Ihre Daten und Ihr Betriebssystem. Seien Sie vorbereitet, da Sie möglicherweise Daten wiederherstellen oder von einer anderen Festplatte booten müssen.
🚩Wenn das Ergebnis „unbekannt“ ist, schicken Sie es zur Reparatur oder ersetzen Sie es durch ein neues.
Methode 2. Fehlerhafte Sektoren auf der Festplatte überprüfen und reparieren
Außerdem sammeln sich während der Nutzung nach und nach fehlerhafte Sektoren an und verursachen Festplattenausfälle. EaseUS Partition Master kann Ihnen dabei helfen, fehlerhafte Sektoren auf der Festplatte zu finden, indem es einen Festplatten-Oberflächentest durchführt.
Schritt 1. Öffnen Sie EaseUS Partition Master. Klicken Sie mit der rechten Maustaste auf die Festplatte, die Sie überprüfen möchten, und klicken Sie dann auf „Oberflächentest“.
Schritt 2. Der Vorgang wird sofort ausgeführt und alle fehlerhaften Sektoren werden rot markiert.
Fehlerhafte Sektoren werden während des Tests als „Rot“ markiert. Wenn viele fehlerhafte Sektoren auftauchen, müssen Sie aufmerksam sein und zuerst Ihre Daten sichern. Die Anhäufung fehlerhafter Sektoren führt zum Ausfall einer Festplatte.
Mithilfe der beiden oben genannten Methoden (Festplattenzustand prüfen und auf fehlerhafte Sektoren prüfen) können Sie die mögliche verbleibende Lebensdauer der ausgefallenen Festplatte ermitteln. Aufgrund dieses Ergebnisses ist ein rechtzeitiger Austausch der Festplatte oder eine Migration des Systems von der ausgefallenen Festplatte die richtige Wahl für Sie.
Teilen Sie diesen Artikel und die beiden Möglichkeiten und lassen Sie andere wissen, wie sie überprüfen können, ob eine Festplatte fehlerfrei ist oder nicht.
Schritt 2. Festplattenfehler beheben - 2 Optionen
Ein Festplattenausfall kann jederzeit zu Datenverlust führen. Darüber hinaus kann es bei einem Ausfall Ihrer Systemfestplatte dazu kommen, dass Ihr Computer einfriert oder Startfehler auftreten. Um diese Situationen zu vermeiden, erklären wir Ihnen in diesem Abschnitt, wie Sie die Systemfestplatte austauschen oder das Betriebssystem auf eine andere Festplatte migrieren.
Option 1. Die fehlerhafte Festplatte auf eine andere ordnungsmäßige klonen
Bereiten Sie Ihre neue Festplatte vor und schließen Sie sie an Ihren aktuellen Computer an. Bevor Sie die Festplatte austauschen, müssen Sie die vorhandenen Daten oder das vorhandene System direkt auf die neue Festplatte klonen. Andernfalls gehen alle Ihre persönlichen Daten, Systemeinstellungen usw. verloren. Mit der Klonsoftware EaseUS Partition Master können Sie dieses abstürzende Laufwerk ohne manuelle Datenübertragung klonen.
Schritt 1. Starten Sie EaseUS Partition Master, gehen Sie zur Registerkarte „Festplatte Klonen“, wählen Sie „OS-Festplatte klonen“ und klicken Sie auf „Weiter“.

Schritt 2. Wählen Sie das neue Ziellaufwerk aus, auf das Sie das Betriebssystem klonen möchten, und klicken Sie auf „Weiter“.

Klicken Sie auf „Ja“, um zu bestätigen, dass Sie mit dem Klonen der Betriebssystemfestplatte fortfahren möchten.
Schritt 3. Sehen Sie sich das Festplattenlayout an und klicken Sie auf „Starten“, um mit dem Klonen des Betriebssystems zu beginnen.
Schritt 4. Wenn der Vorgang abgeschlossen ist, wird eine Bestätigungsmeldung mit der Frage angezeigt, ob Sie den Computer von der geklonten Zielfestplatte starten möchten.
- Jetzt neu starten bedeutet, Ihren PC neu zu starten und den Computer so zu konfigurieren, dass er das Betriebssystem sofort von der neuen Festplatte startet.
- Fertig bedeutet, dass Sie die Änderungen später vornehmen möchten.
Option 2. Betriebssystem auf eine fehlerfreie Festplatte migrieren
Wenn auf Ihrer aktuellen Festplatte nur ein Windows-System und keine wichtigen Daten mehr vorhanden sind, können Sie auch das aktuelle System migrieren. Im Vergleich zum Klonen der gesamten Systemfestplatte ist die Systemmigration relativ einfach und zeitsparend. Darüber hinaus wird dieser Vorgang mit EaseUS Partition Master noch einfacher. Mit nur einfachen Klicks können Sie Ihr System von dieser beschädigten Festplatte migrieren.
Je nach Bedarf können Sie das Betriebssystem auf SSD/HDD migrieren.
Schritt 1. Öffnen Sie EaseUS Partition Master und navigieren Sie zum Abschnitt „Festplattenklon“. Wählen Sie „Betriebssystem migrieren“ und klicken Sie auf „Weiter“.
Schritt 2. Wählen Sie eine andere Festplatte als Zielfestplatte und klicken Sie auf „Weiter“. Klicken Sie dann auf „Ja“, um fortzufahren.

Schritt 3. Zeigen Sie eine Vorschau des Layouts der Zielfestplatte an. Klicken Sie dann auf „Start“, um mit der Migration Ihres Betriebssystems auf die neue Festplatte zu beginnen.
Oben geht es um die Erkennung des Festplattenzustands und die Lösungen, die wir verwenden können, um Verluste durch Festplattenfehler zu vermeiden. Es ist jedoch auch sehr wichtig, einen Festplattenausfall zu verhindern.
Sie können auch mögen:
Schritt 3. Den Festplattenausfall vermeiden
Ein Festplattenausfall kann aus vielen Gründen auftreten, darunter menschliches Versagen, beschädigte Firmware, beschädigte Medien, Hardwarefehler, Überhitzung, Wasserschäden, Stromprobleme und Unfälle. Aus diesen häufigen Gründen können wir folgende Wartungsmaßnahmen ergreifen:
- 🟤Bewahren Sie Ihre Festplatte in einer sauberen, sicheren Arbeitsumgebung auf: Festplatten sind empfindlich gegenüber Staub und Feuchtigkeit; Überhitzung vermeiden und vor Staub und Feuchtigkeit schützen.
- 🔵Stellen Sie sicher, dass Sie Ihren Festplattenspeicher effizient verwalten: Kaufen Sie eine hochwertige Festplatte und teilen Sie Ihren Speicherplatz sinnvoll ein.
🔎Lesen Sie auch: Speicher-Analyse-Tools
- 🔴Verwenden Sie einen Überspannungsschutz: Plötzliche Stromausfälle und Überspannungen können zu extremen Schäden an den Festplatten in Ihrem System führen.
- 🟠Überwachen Sie regelmäßig den Zustand der Festplatte: Wenn Sie es sich zur Gewohnheit machen, den Zustand der Festplattenzustand zu überprüfen, können Sie Datenverlusten aufgrund von Festplattenausfällen wirksam vorbeugen.
Das Fazit
Ein Festplattenausfall kann dazu führen, dass Ihr System nicht startet oder wichtige Daten verloren gehen. Dies ist jedoch ein Problem, mit dem die meisten Benutzer konfrontiert sind. Machen Sie sich also keine allzu großen Sorgen. Dieses Tutorial soll Ihnen dabei helfen, den Gesundheitszustand einer ausgefallenen Festplatte zu erkennen und mögliche Probleme zu verhindern, die durch einen Festplattenausfall verursacht werden.
Wenn dieser Artikel Ihnen hilft, teilen Sie ihn bitte, damit mehr Menschen wissen, wie man mit Festplattenfehlern umgeht und welche Vorbeugungsmaßnahmen ergriffen werden können.
Häufig gestellte Fragen zu Festplattenausfall
In diesem Abschnitt werden häufig gestellte Fragen zu Festplattenfehlern aufgeführt. Wenn Sie weitere Fragen haben, kann es hilfreich sein, diesen Abschnitt zu lesen.
1. Kann ein Festplattenausfall repariert werden?
Einige logische Festplattenfehler können repariert werden, beispielsweise Dateisystemfehler. Wenn die Festplatte jedoch physisch beschädigt ist, können nur speziell ausgebildete Fachingenieure die Festplatte sicher und effektiv reparieren. Eine reparierte Festplatte funktioniert möglicherweise nicht mehr so gut wie zuvor.
2. Was führt zum Ausfall von Festplatten?
Viele Faktoren können zu Festplattenausfällen führen, wie z. B. menschliches Versagen, beschädigte Firmware, beschädigte Medien, Hardwarefehler, Überhitzung, Wasserschäden, Stromprobleme und Unfälle.
3. Kann eine Festplatte plötzlich ausfallen?
Ja, Festplatten können jederzeit aufgrund von Alterung, plötzlichen Abstürzen, Viren oder der Anhäufung fehlerhafter Sektoren ausfallen. Dies kann zu irreparablen Schäden an der Oberfläche des Plattentellers führen. Um diesen möglichen Festplattenausfall zu verhindern, ist es sehr hilfreich, sich anzuwöhnen, wichtige Daten rechtzeitig zu sichern.
4. Fällt eine Festplatte irgendwann aus?
Ja, die Lebensdauer einer Festplatte ist begrenzt. Solid-State-Laufwerke haben in der Regel eine längere Lebensdauer – etwa zehn Jahre oder mehr, während Festplattenlaufwerke aufgrund ihrer beweglichen Teile in der Regel drei bis fünf Jahre halten. Das heißt, jede Festplatte geht irgendwann kaputt.
Wie wir Ihnen helfen können
Über den Autor
Mako
Technik-Freund und App-Fan. Mako schreibe seit März 2016 für die Leser von EaseUS. Er begeistert über Datenrettung, Festplattenverwaltung, Datensicherung, Datenspeicher-Optimierung. Er interssiert sich auch für Windows und andere Geräte.
Produktbewertungen
-
Mit „Easeus Partition Master“ teilen Sie Ihre Festplatte in zwei oder mehr Partitionen auf. Dabei steht Ihnen die Speicherplatzverteilung frei.
Mehr erfahren -
Der Partition Manager ist ein hervorragendes Tool für alle Aufgaben im Zusammenhang mit der Verwaltung von Laufwerken und Partitionen. Die Bedienung ist recht einfach und die Umsetzung fehlerfrei.
Mehr erfahren -
"Easeus Partition Master" bietet Ihnen alles, was Sie zum Verwalten von Partitionen brauchen, egal ob Sie mit einem 32 Bit- oder 64 Bit-System unterwegs sind.
Mehr erfahren
Verwandete Artikel
-
Kann Windows 11 im MBR laufen? Ihr Leitfaden zur Installation von Windows 11 auf MBR im Jahr 2024
![author icon]() Maria/2024/04/22
Maria/2024/04/22
-
Den Fehler "Wartung der Windows RE ist fehlgeschlagen" beim Windows-Update beheben
![author icon]() Mako/2024/04/22
Mako/2024/04/22
-
Die aktuelle Temperatur der SSD überprüfen [2024 Anleitung]
![author icon]() Mako/2024/04/22
Mako/2024/04/22
-
Fehler: HP Laptop Boot-Gerät nicht gefunden beheben
![author icon]() Markus/2024/04/22
Markus/2024/04/22








