Gesamte Downloads
Hauptinhalt
Über den Autor
Aktuelle Themen
Was ist eine OEM Partition?
Was ist eine OEM-Partition? Lässt sich die OEM Partition löschen? Ist es sicher, diese Partition zu löschen? Wenn Sie jetzt diese Fragen haben, können Sie die genaue Antwort darauf in diesem Artikel finden.

Eine OEM Partition wird für die Systemwiederherstellung oder die Werksrückstellung verwendet, wenn der Computer nicht normal gestartet werden kann. Die OEM Partition ermöglicht Benutzern, das System einfach und schnell auf den vorherigen Zustand zurückzusetzen, wenn das System abstürzt. Deswegen wird diese Partition auch als die Wiederherstellungspartition genannt. Benutzer können diese Partition auf dem Computer wie Dell, Lenovo und HP finden. Normalerweise belegt diese Partition 450 MB. Aber die Wiederherstellungspartition ist in "Dieser PC" nicht sichtbar. Wenn Sie die genauen Informationen der Partition finden wollen, können Sie die Partition in der Datenträgerverwaltung finden. Mit dem Rechtsklick auf das Windows-Symbol wählen Sie "Datenträgerverwaltung" aus. Dann können Sie das Festplatten-Layout finden.
Kann man die OEM Partition löschen? Was führt es dazu?
Auch wenn die OEM-Partition von Computer-Hersteller erstellt wird und die wichtigen Daten der Systemwiederherstellung enthält, können Sie auch diese Wiederherstellungspartition löschen. Denn die Partition belegt viel Speicherplatz. Wenn der Speicherplatz auf der Festplatte zu wenig geworden ist und Sie den Speicherplatz schaffen wollen, können Sie eine Fehlerfrei (OEM-Partition) löschen.
Aber nachdem Sie diese Partition gelöscht haben, ist die Zurücksetzung auf die Werkseinstellungen mit der Partition leider nicht verfügbar. Wenn Sie jedoch die Windows-Installations-CD oder das Windows-Erstellungsmedium haben, können Sie die Wiederherstellung auch mit der Windows 10-CD oder dem Windows Installationsmedium ausführen. Auf diese Weise können Sie auch den Computer schnell wiederherstellen, nachdem Sie auf schwerwiegende Probleme gestoßen sind.
Können Sie die Wiederherstellungspartition löschen? Ja! Aber wir empfehlen Ihnen noch, das System und die wichtigen Daten auf dem Computer vollständig zu sichern. Die Sicherungskopien sind sehr hilfreich. In letzten Teil des Artikels haben wir Ihnen eine Möglichkeit angeboten, damit Sie die Sicherungskopien einfach und vollständig erstellen können und diese Backups sehr wenig Speicherplatz belegen.
Zwei Methoden - Die Windows Wiederherstellungspartition zu löschen
Die normalen Partitionen können Sie durch die Windows Datenträgerverwaltung löschen, formatieren usw. Aber die Windows Wiederherstellungspartition lässt sich in der Datenträgerverwaltung leider nicht löschen. Wenn Sie diese Partition unter Windows 11/10 löschen wollen, haben Sie zwei Optionen:
- 1. Verwenden Sie eine Partitionsverwaltungs-Software - EaseUS Partition Master
- 2. Löschen Sie die Wiederherstellungspartition mit dem Diskpart-Befehl
Wenn Sie vorher keine Erfahrungen mit dem Diskpart-Befehl haben, empfehlen wir Ihnen die zweite Methode nicht. Denn die falschen Vorgänge werden zu schwerwiegenden Fehler führen. Die erste Methode ist vergleichsweise einfacher und sicherer. Mit nur einigen Klicks können Sie diese Wiederherstellungspartition löschen.
Methode 1. OEM-Partition löschen mit EaseUS Partition Master [Am Einfachsten]
Gilt für: Alle Stufen von Windows-Benutzern, speziell für Anfänger konzipiert.
Für eine einfache und effektive Lösung empfehlen wir Ihnen EaseUS Partition Master. Das ist ein professioneller aber einfach zu bedienender Partitionsmanager, mit dem Sie Ihren Festplattenspeicher mühelos organisieren können. Sie können mit der Software den Partitionen schnell aufteilen, zusammenführen, formatieren, verstecken und löschen. Neben den grundlegenden Funktionen bietet EaseUS Partition Master viele fortschrittliche Funktionen, z.B., den Partitionsstil konvertieren, den Basisdatenträger zu dynamischen konvertieren oder umgekehrt, die Festplatten/Partitionen klonen, das System migrieren. Wenn Sie eine GPT Partition löschen möchten, kann diese Software auch helfen. Jetzt laden Sie die Software herunter und löschen Sie die OEM Partition wie folgt.
Schritt 1. Installieren und starten Sie EaseUS Partition Master auf Ihrem PC
Rechtsklicken Sie auf die Partition, die Sie löschen möchten, und wählen Sie "Partition Löschen" aus.
Schritt 2. Bestätigen Sie das Löschen
Klicken Sie dann auf "Ja", um sicherzustellen, dass Sie diese Partiiton löschen wollen.
Schritt 3. Führen Sie das Löschen aus
Klicken Sie auf "Augbabe(n) ausführen" in der oberen linken Ecke, um ausstehende Operationen zu schauen. Klicken Sie anschließend auf "Anwenden", um das Löschen der Partition auszuführen.
Methode 2. OEM-Partition löschen über den Diskpart-Befehl
Gilt für: Erfahrene und professionelle Windows-Benutzer.
Als Befehlszeilen-Dienstprogramm ist DiskPart aufgrund seiner nicht-grafischen Oberfläche für den durchschnittlichen Benutzer schwer zu verstehen und zu verwenden. Es ist zwar kostenlos, OEM-Partition damit zu löschen, aber wenn Sie einen Fehler machen, kann auf Ihrem PC ein ernsthaftes Problem auftreten.
Wenn Sie also mit Windows-Befehlszeilen nicht sehr vertraut sind, versuchen Sie es nicht. Für eine einfachere Lösung kehren Sie zu Methode 1 zurück. Wenn Sie diese Methode dennoch ausprobieren möchten, befolgen Sie jeden Schritt sorgfältig.
Schritt 1. Drücken Sie "Windows + R" > geben Sie "diskpart" ein. Dann wird die Eingabeaufforderung geöffnet.
Schritt 2. Geben Sie "list disk" ein und alle Laufwerke auf dem Computer werden aufgelistet.
Schritt 3. Geben Sie "select disk n" ein, um das Ziellaufwerk zu finden. (Ersetzten Sie "n" mit dem Laufwerksbuchstaben der Festplatte, auf der sich die OEM Partition befindet.)
Schritt 3. Geben Sie "list partition" ein, alle Partitionen auf der Festplatte werden angezeigt > geben Sie "select partition n" ein, um die OEM-Partition zu finden. (Ersetzten Sie "n" auch mit dem Laufwerksbuchstaben der OEM Partition.)
Schritt 4. Geben Sie "delete partition override" ein, um die OEM-Partition zu löschen. Geben Sie "exit" ein und drücken Sie "Enter", wenn das Löschen durchgeführt wird.
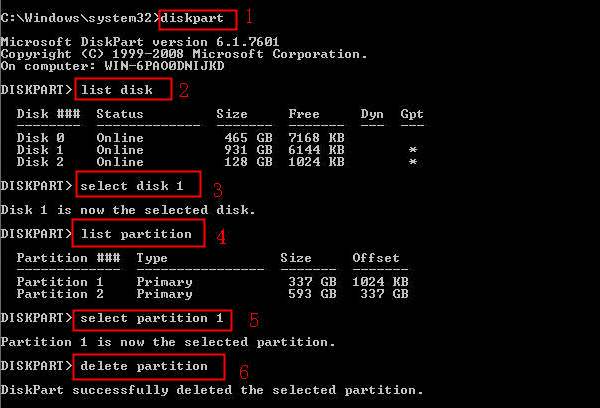
Wie kann man das System vollständig sichern, während die Datei sehr wenig Speicherplatz belegt?
Neben der Wiederherstellungspartition gibt es noch eine andere einfache Methode für die Systemwiederherstellung? Ja, eine kostenlose Datensicherungssoftware kann Ihnen helfen. EaseUS Todo Backup Free wird empfohlen. Das Programm bietet Ihnen die umfassenden Lösungen für die Datensicherung. Sie können nicht nur das System, sondern auch die einzelnen Dateien, die Programme, den ganzen Datenträger einfach und kostenlos sichern. Die Sicherungskopien wird als die komprimierten Dateien gespeichert. Deswegen belegen sie auch weniger Speicherplatz. Sie können doch die Sicherungskopien auf einem USB-Stick, dem Cloud-Speicher oder anderen Datenträger speichern. Der Aufgaben-Plan ermöglicht Ihnen auch, die gewählten Daten automatisch zu sichern, solange Sie einen Backup-Plan erstellt haben. Das ist eine perfekte Alternative zur Windows Wiederherstellungspartition.
Schritt 1. Starten Sie EaseUS Todo Backup und klicken Sie auf dem Hauptbildschirm der Software auf "Betriebssystem". Sie werden ein Backup-Image des gesamten Betriebssystems erstellen und auf einer externen Festplatte speichern.

Schritt 2. Die Software erkennt Ihr aktuelles Betriebssystem automatisch. Auf diese Weise wird sichergestellt, dass alle kritischen Windows-Systemdateien ausgewählt wurden. Und jetzt sollen Sie einen verfügbaren Sicherungsort auswählen.

Schritt 3. Um das Windows-Betriebssystem auf einer externen Festplatte zu sichern, müssen Sie vorher sicherstellen, dass die externe Festplatte korrekt an Ihren Computer angeschlossen wurde.
Klicken Sie im Bereich "Ziel" auf die Schaltfläche "Durchsuchen...", damit Sie die externe Festplatte als Sicherungsort auswählen können.

Schritt 4. Sobald der Sicherungsort bestätigt ist, können Sie jetzt andere Backup-Optionen einstellen.
Plan Name und Beschreibung - Ein genauer Planname und eine passende Beschreibung können Ihnen helfen, die benötigte Sicherungsdatei leicht zu finden.
Erweiterte Backup-Einstellungen - Erweiterte Backup-Einstellungen sind nützlich, wenn Sie einen flexiblen und automatischen Sicherungsplan erstellen möchten. Mit "Zeitplan" können Sie einen automatischen Sicherungsplan erstellen. Backup-Optionen dient zur Bearbeitung der erweiterten Parameter. Mit Backup-Bewahrungsschema können Sie die Iamge-Bewahrungsstrategie aktivieren.
Klicken Sie auf "Fortfahren" und die Software startet sofort mit der Sicherung des Betriebssystems auf eine externe Festplatte.
Häufig gestellte Fragen zur OEM-Partition
Wenn Sie neben der Löschung der OEM-Partition noch andere Probleme mit dieser Partition haben, schauen Sie sich die folgenden Antworten an, vielleicht können Sie die Antwort finden.
1. Braucht man die Wiederherstellungspartition?
Neben der OEM-Partition können Sie auch eine Wiederherstellungspartition auf Ihrem Computer finden. Diese Partition wird von Windows bei der Installation des Systems erstellt. Die Wiederherstellungspartition wird im Windows-Explorer nicht angezeigt. Sie können diese in der Datenträgerverwaltung finden.
Die Wiederherstellungspartition ist eine spezielle Partition auf der Systemfestplatte und wird verwendet, um das System im Falle eines Systemproblems auf die Werkseinstellungen zurückzusetzen. Diese Partition belegt etwa 500 MB. Sie können sie mit den beiden oben genannten Lösungen löschen, um Speicherplatz zu schaffen.
2. Kann man eine gelöschte OEM-Partition wiederherstellen?
Wenn Sie eine OEM-Partition löschen, können Sie sie wie eine normale Partition wiederherstellen. Allerdings können Sie die Partition nicht mit den in Windows integrierten kostenlosen Tools wiederherstellen.
Um eine OEM-Partition wiederherzustellen, müssen Sie sich an eine professionelle Partitionsmanager-Software eines Drittanbieters wenden, z.B. an EaseUS Partition Master. Mithilfe der Wiederherstellungsfunktion können Sie die gelöschte Partition und sogar die gespeicherten Daten auf einmal wiederherstellen.
3. Wie kann man die OEM-Partition erweitern?
Wenn die OEM-Partition voll ist, können Sie die Funktion "Größe ändern/verschieben" in EaseUS Partition Master verwenden, um die Partition ganz einfach zu vergrößern. Eine schrittweise Anleitung finden Sie unter diesem Link: 6 Wege zum Erweitern der Partition.
Wenn Sie neben der OEM-Partition noch freien Speicherplatz haben, können Sie die OEM-Partition auch mit der Datenträgerverwaltung erweitern.
Wie wir Ihnen helfen können
Über den Autor
Mako
Technik-Freund und App-Fan. Mako schreibe seit März 2016 für die Leser von EaseUS. Er begeistert über Datenrettung, Festplattenverwaltung, Datensicherung, Datenspeicher-Optimierung. Er interssiert sich auch für Windows und andere Geräte.
Produktbewertungen
-
Mit „Easeus Partition Master“ teilen Sie Ihre Festplatte in zwei oder mehr Partitionen auf. Dabei steht Ihnen die Speicherplatzverteilung frei.
Mehr erfahren -
Der Partition Manager ist ein hervorragendes Tool für alle Aufgaben im Zusammenhang mit der Verwaltung von Laufwerken und Partitionen. Die Bedienung ist recht einfach und die Umsetzung fehlerfrei.
Mehr erfahren -
"Easeus Partition Master" bietet Ihnen alles, was Sie zum Verwalten von Partitionen brauchen, egal ob Sie mit einem 32 Bit- oder 64 Bit-System unterwegs sind.
Mehr erfahren
Verwandete Artikel
-
USB-Stick kann nicht zu NTFS formatiert werden | Gründe und Lösungen
![author icon]() Mako/2024/04/22
Mako/2024/04/22
-
So partitionieren Sie eine Festplatte ohne Formatierung unter Windows
![author icon]() Markus/2024/04/22
Markus/2024/04/22
-
Fehlerbehebungen: Gerät konnte nicht geöffnet werden. Getlasterror()=32 [100% Erfolgreich]
![author icon]() Mako/2024/04/22
Mako/2024/04/22
-
SSD/HDD als Systemfestplatte einrichten - So geht's [2024 Aktualisiert]
![author icon]() Mako/2024/04/22
Mako/2024/04/22










