Gesamte Downloads
Hauptinhalt
Über den Autor
Aktuelle Themen
Die Methoden auf dieser Seite ist zum Thema zum Festplatte Partitionieren unter Windows 11/10/8.1/8/7, Windows XP/Vista angewendet werden.
Warum muss die Festplatte in Windows partitioniert werden?
Bei der Festplattenpartitionierung handelt es sich um einen Prozess, bei dem eine Festplatte in mehrere Partitionen unterteilt wird. Dabei wird die Festplatte durch Verkleinern, Erweitern, Löschen, Erstellen von Partitionen und Ändern der Partitionsgröße, -bezeichnung, sogar des Speicherorts usw. verwaltet. Warum müssen wir eine Festplatte partitionieren? Hier sind die häufigsten Gründe für die Partitionierung einer neuen/vorhandenen Festplatte:
- Um den Festplattenspeicher voll auszunutzen, teilen Sie ihn in mehrere Partitionen auf.
- Betriebssystem-Update.
- Die Änderungen in der Computer- und Festplattennutzung.
- Der Wandel der Computerbenutzerbedürfnisse.
Festplattenpartitionen, die zunächst zum Speichern von Daten, Spielen, System usw. vorbereitet werden, werden normalerweise in der Größe geändert, verschoben, geteilt, zusammengeführt oder in neuen Partitionen in einem neuen Format oder einer neuen Größe in Windows 11/10/8/7 erstellt Dual-Boot-System.
Eine neue Festplatte partitionieren: Wenn Sie eine neue Festplatte kaufen und diese nur über ein Laufwerk C verfügt. Wenn Sie dann das Laufwerk C partitionieren möchten, müssen Sie es vor der Verwendung initialisieren. Befolgen Sie dann die Schritt-für-Schritt-Anleitung, um es aufzuteilen.
Eine vorhandene Festplatte partitionieren: Sie müssen die Größe des Speicherplatzes für die Laufwerkspartition ändern/verschieben.
Für bestimmte Zwecke ist es jedoch sehr wichtig, eine Festplatte zu partitionieren, ohne sie zu formatieren. Wie kann man eine Festplatte partitionieren, ohne sie zu formatieren? Hier kann eine Partitionierungssoftware eines Drittanbieters, EaseUS Partition Master, funktionieren.
Lösung 1: Festplatte ohne Formatierung partitionieren - Mit EaseUS Partition Manager
Professionelle Partitionsmanager-Software – EaseUS Partition Master kann eine Festplatte mit seinen erweiterten Partitionsoperationen auf Ihrer Festplatte partitionieren, ohne sie zu formatieren, einschließlich Größenänderung und Verschieben von Partitionen, Konvertieren von Partitionen, Aufteilen von Partitionen, Zusammenführen von Partitionen, Ändern der Größe dynamischer Festplatten usw.
Darüber hinaus kann EaseUS Partition Master eine Partition erweitern oder ihre Größe ändern, wenn sich dahinter kein nicht zugewiesener Speicherplatz befindet, den die Datenträgerverwaltung nicht nutzen kann.
So können Sie eine neue Festplatte partitionieren
Da die neue Festplatte nicht initialisiert ist, müssen Sie diesem Video folgen und die Festplatte zuerst mit der EaseUS-Partitionsmanager-Software initialisieren.
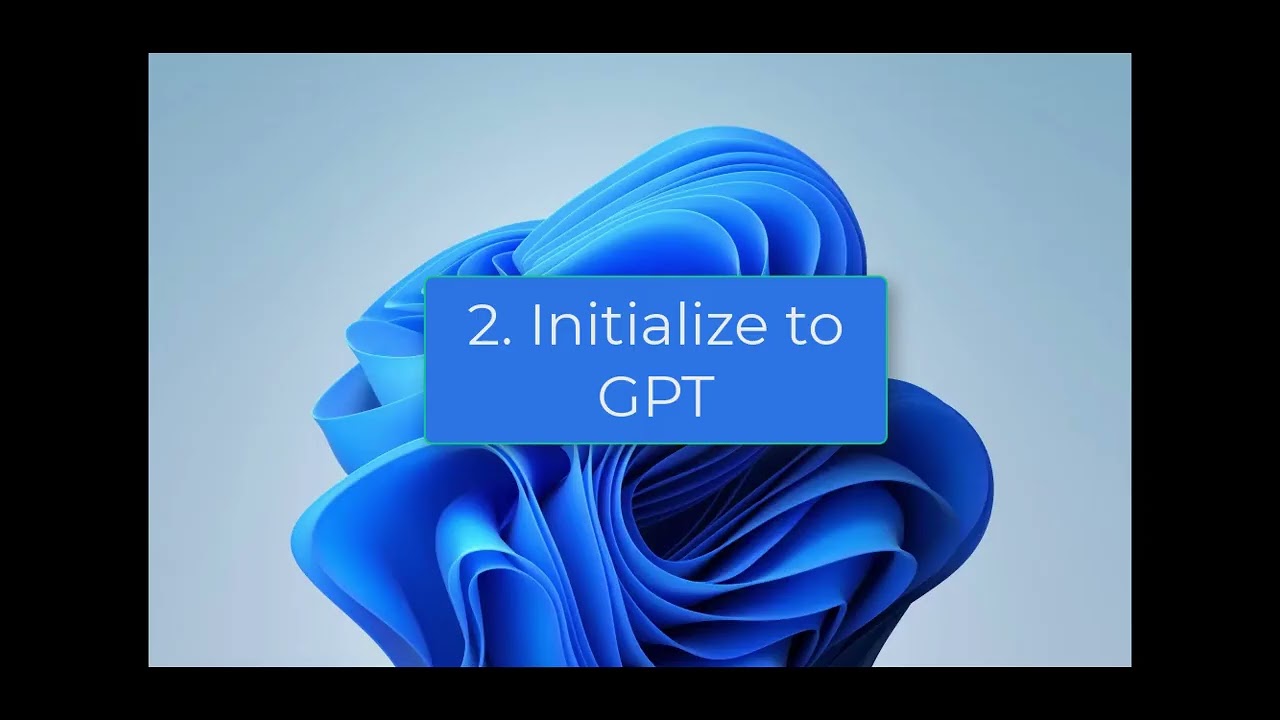
Nach der Initialisierung besteht der nächste Schritt darin, die Festplatte in Windows 10 zu partitionieren. Hier sind die detaillierten Schritte:
Schritt 1. Öffnen Sie EaseUS Partition Master, gehen Sie zum Partitionsmanager und klicken Sie im angezeigten Fenster „Anleitung für neue Festplatten“ auf „Diese Festplatte partitionieren“.
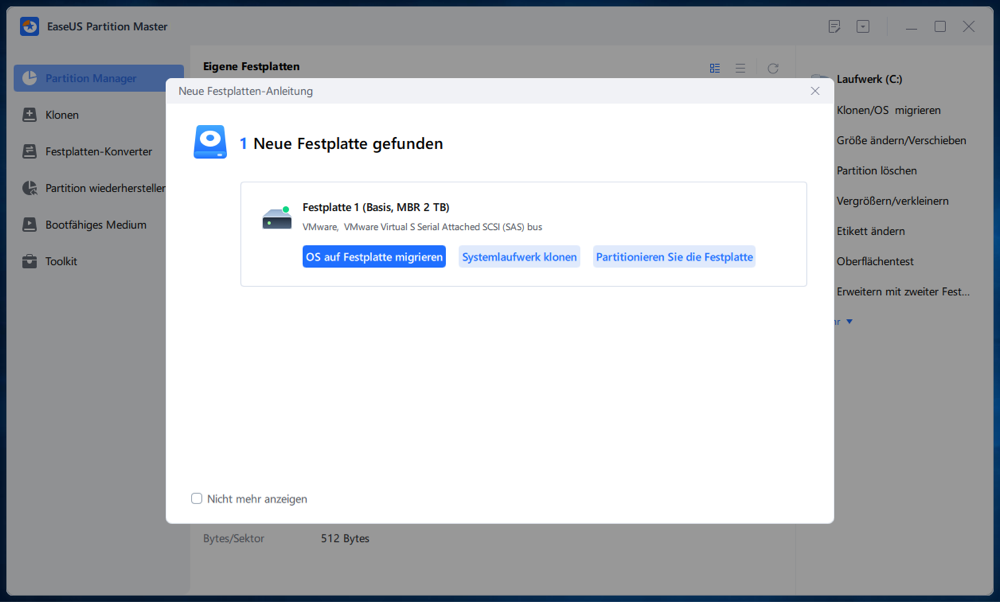
Schritt 2. Legen Sie die Anzahl der Partitionen fest, die Sie erstellen müssen, und stellen Sie den Partitionsstil auf Ihre Festplatte ein – MBR oder GPT.
Alternativ können Sie die von EaseUS Partition Master angebotene Standardeinstellung akzeptieren. Wenn Sie fertig sind, klicken Sie auf „Weiter“.
Schritt 3. Klicken Sie auf „1 Aufgabe ausführen“ und „Übernehmen“, um die Partitionierung der neuen Festplatte/SSD oder externen Festplatte abzuschließen.
So können Sie eine vorhandene Festplatte partitionieren
Schritt 1. Suchen Sie die Zielpartition.
Gehen Sie zum Partitionsmanager, suchen Sie die Zielpartition und wählen Sie „Größe ändern/verschieben“.

Schritt 2. Erweitern Sie die Zielpartition.
Ziehen Sie das Partitionsfeld nach rechts oder links, um den nicht zugewiesenen Speicherplatz zu Ihrer aktuellen Partition hinzuzufügen, und klicken Sie zur Bestätigung auf „OK“.

Zusätzliche Option: Speicherplatz von einem anderen Laufwerk abrufen
Wenn auf Ihrer Festplatte nicht genügend nicht zugewiesener Speicherplatz vorhanden ist, klicken Sie mit der rechten Maustaste auf eine große Partition mit ausreichend freiem Speicherplatz und wählen Sie „Speicherplatz zuweisen“.
Wählen Sie dann in der Spalte „Speicherplatz zuweisen“ die Zielpartition aus, die Sie erweitern möchten.

Schritt 3. Führen Sie Vorgänge zum Erweitern der Partition aus.
Ziehen Sie die Punkte der Zielpartition in den nicht zugewiesenen Speicherplatz und klicken Sie auf „OK“.
Klicken Sie dann auf die Schaltfläche „Aufgabe ausführen“ und dann auf „Übernehmen“, um alle Änderungen beizubehalten.
Erfahren Sie, wie Sie eine Festplatte ohne Formatierung mit EaseUS Partition Master selbst partitionieren können:

Darüber hinaus können Sie auch einige der unten aufgeführten erweiterten Funktionen anwenden, um Ihre Festplatte in allen Windows-Betriebssystemen zu verwalten:
- Systempartition erweitern oder in der Größe ändern
- Verlorene oder gelöschte Partition wiederherstellen
- Konvertieren Sie MBR in GPT oder GPT in MBR
- Betriebssystem auf SSD migrieren
- Optimieren Sie die SSD/HDD-Leistung
Wenn Sie der Meinung sind, dass diese Software zur Festplattenpartitionierung nützlich ist, warum nutzen Sie sie nicht, um verschiedene Probleme mit der Partitionierung des Windows-Betriebssystems problemlos zu lösen?
Lösung 2: Festplatte mit der Datenträgerverwaltung partitionieren
Bevor Sie mit der Partitionierung der Festplatte mit der Datenträgerverwaltung beginnen, sollten Sie sich zunächst darüber im Klaren sein, dass es in verschiedenen Windows-Betriebssystemen über unterschiedliche Funktionen verfügt.
- Unter Windows 10/8/7, Vista und Windows Server 2008 kann die Datenträgerverwaltung das Volumen verkleinern, erweitern, verkleinern, Volume erstellen, das Volume löschen, Volume formatieren usw. auf einer Festplatte.
- Unter Windows 2000/XP und Windows Server 2003 kann die Datenträgerverwaltung nur eine Partition erstellen, eine Partition löschen, eine Partition formatieren und den Laufwerksbuchstaben auf einer Festplatte ändern.
- Hinweis:
- Die Datenträgerverwaltung kann eine Festplatte nicht partitionieren, wenn direkt dahinter kein nicht zugewiesener Speicherplatz vorhanden ist. Aber EaseUS Partition Manager kann es.
Wie kann man also eine Festplatte mit der Datenträgerverwaltung partitionieren? Mal sehen:
So können Sie eine neue Festplatte partitionieren
Schritt 1 : Öffnen Sie die Datenträgerverwaltung
Klicken Sie mit der rechten Maustaste auf „Dieser PC/Arbeitsplatz“ > Klicken Sie auf „Verwalten“ > Öffnen Sie den Geräte-Manager und klicken Sie auf „Datenträgerverwaltung“.
Schritt 2 : Initialisieren Sie die neue Festplatte
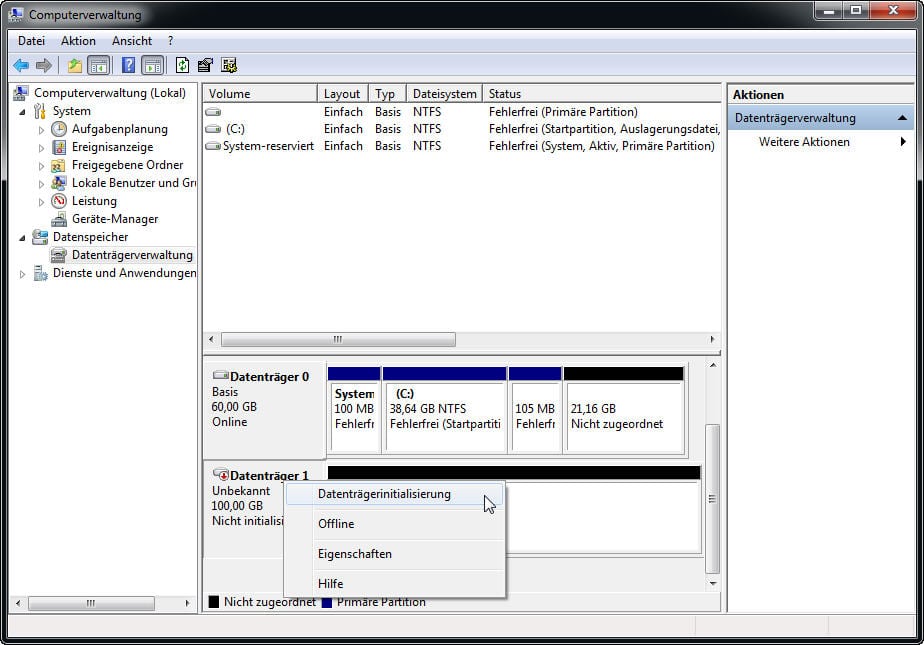
Schritt 3 . Klicken Sie mit der rechten Maustaste auf den nicht zugewiesenen Speicherplatz und wählen Sie „Neues einfaches Volume“, um eine neue Partition zu erstellen.

Anschließend rufen Sie den Assistenten für neue einfache Volumes auf, um die Volume-Größe, den Laufwerksbuchstaben und das Dateisystem auszuwählen.
So können Sie eine vorhandene Festplatte partitionieren
- Schritt 1: Öffnen Sie die Datenträgerverwaltung
Klicken Sie mit der rechten Maustaste auf „Dieser PC/Arbeitsplatz“ > Klicken Sie auf „Verwalten“ > Öffnen Sie den Geräte-Manager und klicken Sie auf „Datenträgerverwaltung“.
- Schritt 2: Partitionieren Sie die Festplatte
Partition verkleinern:
- 1. Klicken Sie mit der rechten Maustaste auf die Partition, die Sie verkleinern möchten, und wählen Sie „Volume verkleinern“.
- 2. Passen Sie die Partitionsgröße an und bestätigen Sie mit „Volume verkleinern“.

Partition erweitern:
- 1. Verkleinern Sie vorab die Partition neben der Zielpartition, die Sie erweitern möchten.
- 2. Klicken Sie mit der rechten Maustaste auf die Zielpartition und wählen Sie „Volume erweitern“.
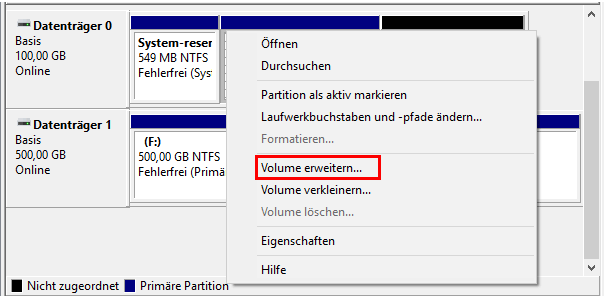
- 3. Klicken Sie auf „Weiter“, um fortzufahren. Fügen Sie den nicht zugewiesenen Speicherplatz hinzu, um die Zielpartition zu erweitern. Klicken Sie zum Abschluss auf „Weiter“ und „Fertig stellen“.
Partition erstellen: (Formatierung erforderlich)
- 1. Klicken Sie mit der rechten Maustaste auf den nicht zugewiesenen Speicherplatz und wählen Sie „Neues einfaches Volume“.

- 2. Klicken Sie auf „Weiter“, um fortzufahren, legen Sie die neue Partitionsgröße, den Laufwerksbuchstaben und das Dateisystem fest und klicken Sie auf „Fertig stellen“. Warten Sie, bis die Formatierung abgeschlossen ist.
Partition löschen:
- Klicken Sie mit der rechten Maustaste auf die Partition, die Sie löschen möchten, wählen Sie „Volume löschen“ und wählen Sie „Ja“.

Laufwerksbuchstaben ändern:
- 1. Klicken Sie mit der rechten Maustaste auf die Partition und wählen Sie „Laufwerksbuchstaben und -pfade ändern“.
- 2. Klicken Sie auf „Ändern“, um einen neuen Laufwerksbuchstaben für Ihre Partition festzulegen.
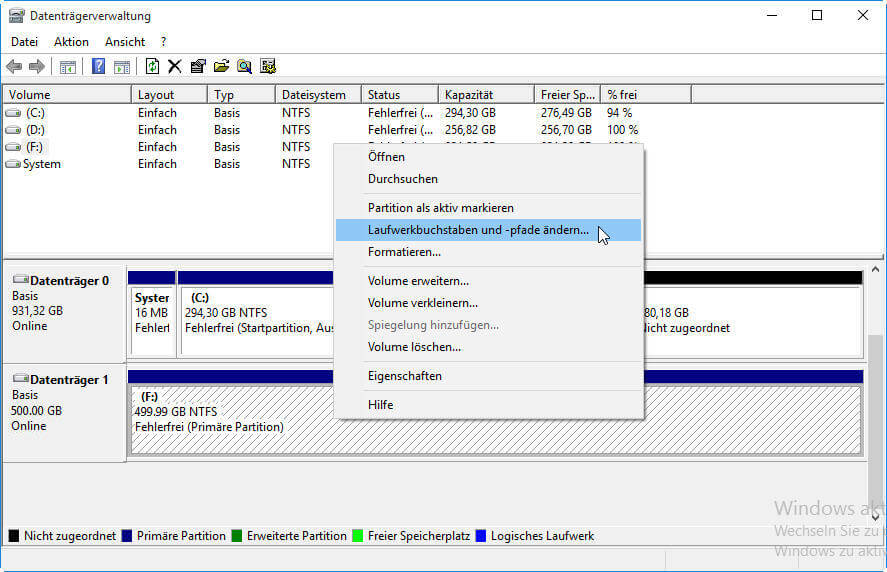
Allerdings ist die Datenträgerverwaltung in der Lage, die meisten einfachen Partitionsverwaltungsaufgaben zu bewältigen. Um einige komplexe Probleme zu lösen, hat es immer noch den Nachteil, dass Sie einen Partitionsmanager eines Drittanbieters wie EaseUS Partition Master benötigen:
- Es ist nicht möglich, die Festplatte neu zu partitionieren, insbesondere keine neue Partition ohne Formatierung zu erstellen.
- Die Systempartition kann nicht erweitert werden, wenn sich der nicht zugewiesene Speicherplatz nicht hinter der Systempartition befindet.
- Es verfügt nicht über die Funktion „Partition verschieben“, um den nicht zugewiesenen Speicherplatz neben dem Volume zu verschieben, das Sie erweitern möchten.
- Es kann keine Festplatte in MBR/GPT konvertieren.
- Der dynamische Datenträger kann nicht in einen Basisdatenträger konvertiert werden.
In allen Situationen ist eine Partitionsverwaltungssoftware eines Drittanbieters dringend erforderlich, da die Datenträgerverwaltung beim Partitionieren einer Festplatte viele Einschränkungen aufweist. EaseUS Partition Master kann immer Ihre beste Wahl sein.
Das Fazit
Dieser Artikel konzentriert sich auf die Partitionierung einer Festplatte ohne Formatierung mit EaseUS Partition Manager und Disk Management. Für die Partitionierung einer neuen oder vorhandenen Festplatte bietet die Software von Drittanbietern mehr Komfort als die Datenträgerverwaltung.
Häufig gestellte Fragen über Windows Festplatte partitionieren
1. Ist es wichtig, die Festplatte zu partitionieren?
Die meisten Computerbenutzer partitionieren ihre Festplatte aus zwei Hauptgründen: um ihre Dateien logisch zu organisieren und um die Systemleistung zu verbessern. Wenn Sie mehr als ein Betriebssystem auf Ihrem System ausführen möchten, ist es wichtig, die Festplatte zu partitionieren.
2. Welche Partitionstypen gibt es auf der Festplatte?
Zu den Partitionstypen gehören:
- Primär: Eine primäre Partition kann nur ein Betriebssystem enthalten. Sie können mehrere primäre Partitionen erstellen, die maximale Anzahl hängt jedoch vom verwendeten Betriebssystem ab. Unter Windows können Sie 4 primäre Partitionen erstellen, aber im Linux-Betriebssystem können Sie so viele erstellen, wie Sie möchten (abhängig von der Dateizuordnungstabelle – MBR). Jede Festplatte muss mindestens eine primäre Partition haben.
- Erweitert: Eine erweiterte Partition enthält kein Betriebssystem oder Startdatensätze, ermöglicht jedoch logische Laufwerke innerhalb des erweiterten Bereichs. Dies ermöglicht mehr als die Vier-Partitions-Grenze der primären Laufwerke, indem zahlreiche logische Laufwerke innerhalb des erweiterten Laufwerksraums zugelassen werden. Normalerweise erstellen wir nur eine erweiterte Partition auf einer Festplatte und speichern alle anderen logischen Partitionen darin. Wenn also eine logische Partition beschädigt wird, hat dies keine Auswirkungen auf die Daten anderer logischer Partitionen, die außerhalb der erweiterten Partition gespeichert sind.
Wie wir Ihnen helfen können
Über den Autor
Markus
Nach seinem Medientechnik-Studium entschloss sich Markus dazu, als ein Software-Redakteur zu arbeiten. Seit März 2015 bei EaseUS Tech Team. Er hat sich auf Datenrettung, Partitionierung und Datensicherung spezialisiert.
Produktbewertungen
-
Mit „Easeus Partition Master“ teilen Sie Ihre Festplatte in zwei oder mehr Partitionen auf. Dabei steht Ihnen die Speicherplatzverteilung frei.
Mehr erfahren -
Der Partition Manager ist ein hervorragendes Tool für alle Aufgaben im Zusammenhang mit der Verwaltung von Laufwerken und Partitionen. Die Bedienung ist recht einfach und die Umsetzung fehlerfrei.
Mehr erfahren -
"Easeus Partition Master" bietet Ihnen alles, was Sie zum Verwalten von Partitionen brauchen, egal ob Sie mit einem 32 Bit- oder 64 Bit-System unterwegs sind.
Mehr erfahren
Verwandete Artikel
-
Was ist die Eingabeaufforderung, wie öffne und verwende ich sie [2024 Anleitung]
![author icon]() Maria/2024/04/22
Maria/2024/04/22
-
Gelöst: HP Laptop startet langsam
![author icon]() Mako/2024/04/22
Mako/2024/04/22
-
![author icon]() Maria/2024/04/22
Maria/2024/04/22
-
Wie Experten Speicherplatz in Windows Server im Jahr 2024 freigeben? [5 Wege]
![author icon]() Maria/2024/04/22
Maria/2024/04/22








