Gesamte Downloads
Hauptinhalt
Über den Autor
Aktuelle Themen
Windows 10 Installations-Fehler - Die Partitionen entsprechen nicht der empfohlenen Reihenfolge
Haben Sie die Fehlermeldung erhalten, dass die Partitionen auf dem für die Installation ausgewählten Datenträger entsprechen nicht? Normalerweise unter den folgenden zwei Fällen kann das Problem auftreten:
1. Die Neuinstallation wird durch die Windows 10 ISO Image-Datei ausgeführt. Oder wird die Installation auf einer vorhandener Festplatte ausgeführt, worauf das Betriebssystem bereits installiert wird.
2. Sie haben die größte verfügbare Partition für die Windows 10 Installation gewählt. Aber Windows 7/8 befindet sich möglicherweise auch auf dieser Partition und andere Partitionen wie ESP Partition sind früher in der Liste angeordnet.
GPT ist die aktuellste Festplattenpartitions-Architektur und wird von Microsoft sehr empfohlen. Im Vergleich zu MBR unterstützt GPT bis zu 256 Partitionen auf der Festplatte zu erstellen. Aber wenn Sie auf das Problem “Die Partitionen entsprechen nicht der empfohlenen Reihenfolge” gestoßen sind, können Sie das Windows 10 System oder etwas anders nicht auf der GPT-Festplatte nicht installieren.
Sie können das Problem einfach ignorieren. Aber wir empfehlen Ihnen das nicht. Sie können das Problem einfach lösen. Die empfohlene Reihenfolge der GPT-Festplatte sollte wie folgt sein: Wiederherstellungspartition, die EFI-Systempartition, die MSR-Partition und die eigentliche Betriebssystempartition, Daten. Aber die Wiederherstellungspartition sollten am Ende der Festplatte stehen, wenn Sie den Speicherplatz voll ausnutzen oder die Partitionsgröße nach Ihren Wünschen ändern wollen. Wie? Sie brauchen nicht, sich dafür Sorgen zu machen. Wir können Ihnen eine Schritt-für-Schritt Anleitung anbieten.
Teil 1. Partitionen auf der GPT-Festplatte mit Diskpart löschen
Wenn Sie eine oder mehrere Partitionen von einer Festplatte löschen wollen, gibt es mehrere Möglichkeiten. Sie können die Partitionen manuell löschen, wenn Sie vorher Erfahrungen mit dem Diskpart-Befehl haben. Aber wenn Sie das Tool nicht kennen und die Löschung der Partition einfach ausführen wollen, empfehlen wir Ihnen eine kostenlose Festplattenverwaltungssoftware.
Methode 1. Partitionen auf der GPT-Festplatte mit einem kostenlosen Partition Manager löschen
EaseUS Partition Master Free ist eine kostenlose aber leistungsstarke Software zur Festplattenverwaltung. Die Software bietet Ihnen die umfassenden und leistungsstarken Funktionen für die Verwaltung, einschließlich der Löschung von Partitionen, die Partitionsgröße ändern, den Partitionsstil umwandeln, das Dateisystem konvertieren, usw. Wenn Sie die Partitionen löschen müssen aber noch keine Erfahrungen damit haben oder Sie die Festplattenpartitionen einfach verwalten wollen, ist EaseUS Partition Master Free sehr geeignet für Sie.
Jetzt laden Sie die kostenlose Partition Manager Software herunter und löschen Sie die Partition wie folgt.
Schritt 1. Installieren und starten Sie EaseUS Partition Master auf Ihrem PC
Rechtsklicken Sie auf die Partition, die Sie löschen möchten, und wählen Sie "Partition Löschen" aus.
Schritt 2. Bestätigen Sie das Löschen
Klicken Sie dann auf "Ja", um sicherzustellen, dass Sie diese Partiiton löschen wollen.
Schritt 3. Führen Sie das Löschen aus
Klicken Sie auf "Augbabe(n) ausführen" in der oberen linken Ecke, um ausstehende Operationen zu schauen. Klicken Sie anschließend auf "Anwenden", um das Löschen der Partition auszuführen.
Methode 2. Partitionen auf der Festplatte mit Diskpart löschen
Schritt 1. Öffnen Sie eine DOS-Eingabeaufforderung aus dem Setup von Windows 10 "Partition Screen", indem Sie die Shift + F10-Tasten drücken.
Schritt 2. Geben Sie "Diskpart" ein und drücken Sie die Enter-Taste.
Schritt 3. Geben Sie "List Disk" ein und drücken Sie die Enter-Taste. Finden Sie die größte Partition. Das System wird möglicherweise vorher auf dieser Partition installiert. Das ist normalerweise DISK 0.

Schritt 4. Geben Sie "Select Disk=0" ein, um die Festplatte zu aktivieren.
Schritt 5. Geben Sie "List Partition" ein und drücken Sie die Enter-Taste. Vergleichen Sie die Liste mit der, welche auf den Windows-Setup-Bildschirm angezeigt wird. Damit können Sie sicherstellen, dass die beiden Liste übereinstimmen. Manche Partitionen gehören möglicherweise zu Windows 8. Nach dem Upgrade auf Windows 10 fügen die Version einige neue Partitionen hinzu, statt die älteren Partitionen auszusetzen und die Beschädigung zu vermeiden. Aber die Größe der neuen Partitionen können sehr wenig sein.

Schritt 6. Geben Sie "Clean" ein. Ein Befehl kann einfach alles schaffen. Es gibt hier keine Warnung.
Schritt 7. Geben Sie "List Partitions" ein. Erwartete Ergebnisse: "Es gibt keine Partitionen auf dieser Platte zu zeigen."
Schritt 8. Geben Sie "exit" ein und drücken Sie die Enter-Taste, um Diskpart zu schließen.
Schritt 9. Gehen Sie zurück zur Windows 10 Installation, wo die alte Partitionen noch angezeigt sind. Dann machen Sie weiter.
Schritt 10. Klicken Sie auf "Refresh". Bitte beachten Sie, auf der Disk 0 werden alles auf der Partition als "nicht zugeordneten Speicherplatz" angezeigt.
Schritt 11. Klicken Sie auf "*new" und akzeptieren Sie die empfohlene Plattengröße. Führen Sie diesen Vorgang durch.
Schritt 12. Wenn Sie die Meldung wie "Um sicherzustellen, dass Windows-Funktionen korrekt funktionieren, erstellt Windows möglicherweise zusätzliche Partitionen" erhalten, klicken Sie auf "OK".
Dann kann man weiter mit der Installation beginnen.
Teil 2. Windows 10 Festplatte Partitionen effektiv und einfach verwalten
Bei der Windows 10 Installation können Sie auf viele andere Probleme gestoßen sein, z.B., nicht genügend Speicherplatz für Windows 10 Installation, die Partition muss formatiert werden, Windows 10 System reservierte Partition lässt sich nicht aktualisieren usw. Um die Installation erfolgreich auszuführen, brauchen Sie nur eine professionelle Partition Manager Software. EaseUS Partition Master Free wird empfohlen. Diese Software kann die Partitionsgröße ändern, dynamische Festplatte zu basischer Festplatte konvertieren, Partitionen wiederherstellen, nutzlose Dateien auf den Partitionen reinigen, damit Sie den Windows 10 optimieren können.
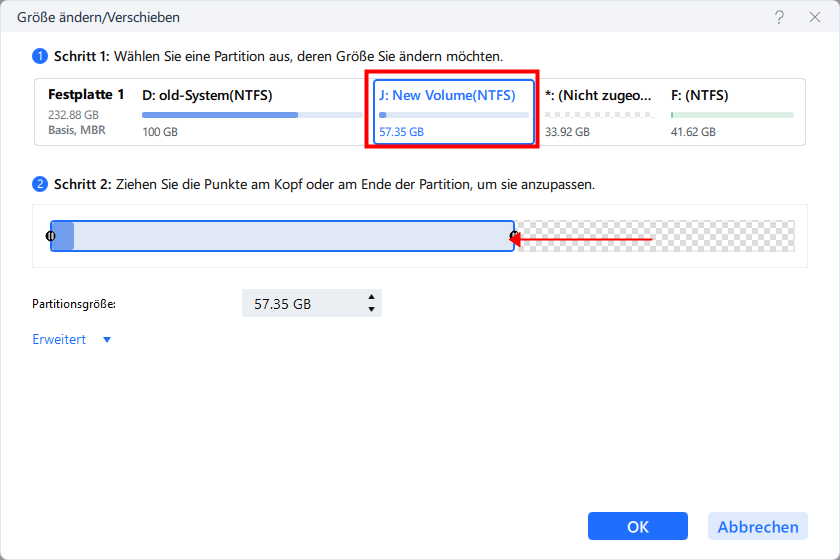
Wie wir Ihnen helfen können
Über den Autor
Mako
Technik-Freund und App-Fan. Mako schreibe seit März 2016 für die Leser von EaseUS. Er begeistert über Datenrettung, Festplattenverwaltung, Datensicherung, Datenspeicher-Optimierung. Er interssiert sich auch für Windows und andere Geräte.
Produktbewertungen
-
Mit „Easeus Partition Master“ teilen Sie Ihre Festplatte in zwei oder mehr Partitionen auf. Dabei steht Ihnen die Speicherplatzverteilung frei.
Mehr erfahren -
Der Partition Manager ist ein hervorragendes Tool für alle Aufgaben im Zusammenhang mit der Verwaltung von Laufwerken und Partitionen. Die Bedienung ist recht einfach und die Umsetzung fehlerfrei.
Mehr erfahren -
"Easeus Partition Master" bietet Ihnen alles, was Sie zum Verwalten von Partitionen brauchen, egal ob Sie mit einem 32 Bit- oder 64 Bit-System unterwegs sind.
Mehr erfahren
Verwandete Artikel
-
Was ist das Größenlimit für FAT32-Partitionen und wie kann man es umgehen?
![author icon]() Maria/2024/04/22
Maria/2024/04/22
-
GPT-formatierte Festplatte. Legacy-Boot wird nicht unterstützt - Quick Fix
![author icon]() Maria/2024/04/22
Maria/2024/04/22
-
Windows 10-Passwort-Reset per USB kostenlos herunterladen – am einfachsten
![author icon]() Markus/2024/04/22
Markus/2024/04/22
-
Die 3 besten DBAN-Alternativen zum Löschen von Festplatten - 2024 Neu
![author icon]() Markus/2024/04/22
Markus/2024/04/22










