Gesamte Downloads
Hauptinhalt
Über den Autor
Aktuelle Themen
Die Schritte zum Erstellen einer neuen Partition unter Windows Server 2022/2019/2016 werden hier in einer Schritt-für-Schritt-Anleitung erläutert. Hier sind vier verschiedene Methoden.
Die Notwendigkeit der Erstellung neuer Partitionen unter Windows Server
Wenn wir einen neuen Laptop/Server/Computer mit eingebautem Windows kaufen, ist die Festplatte normalerweise mit einer einzigen Partition voreingestellt, es sei denn, jemand hat absichtlich die Partitionierung vorgenommen. Das ist eine Standardeinstellung, mit der jede Festplatte geliefert wird. Aber in manchen Fällen ist es besser, andere neue Partitionen zu erstellen. Zum Beispiel:
- Dateien einfacher und bequemer sichern
Wenn Sie Ihr Laufwerk mit mehreren Partitionen organisieren, wird es einfach, Ihre Dateien auf verschiedenen Orten zu speichern und zu sichern. Sie können eine Partition als ein Backup-Laufwerk benutzen und alle Sicherungskopien darauf speichern.
- Festplatten effizient verwalten
Die Partitionierung der Festplatte ermöglicht Ihnen, Ihre Daten nach Ihren Wünschen ordnungsmäßig zu speichern. nach den von Ihnen gewählten Kriterien zu unterteilen. Auf diese Weise können Sie die Festplatten-Daten effizienter und einfacher verwalten. Sie können eine Partition für das Betriebssystem, eine für die Arbeitsdaten und eine für persönliche Daten einrichten.
- Daten schneller finden
Wenn Sie Ihr System partitioniert haben und versehentlich den Zugriff auf eine Datei verlieren. Zum Beispiel, wenn Sie etwas löschen. Es wird einfacher, diese Datei wiederherzustellen.
- Mehr als ein Betriebssystem installieren
Nachdem Sie mehrere Partitionen unter Ihrem Server erstellt haben, können Sie mehrere Betriebssysteme in verschiedenen Partitionen installieren.
4 Methoden: Neue Partitionen unter Windows Server erstellen
Es gibt mehrere Möglichkeiten, wie Sie Ihre Laufwerke auf Ihrem Server partitionieren können. In diesem Blog wird jede Methode mit der Anleitung ausführlich erklärt. Wenn Sie die Partitionen einfacher und bequemer erstellen wollen, ist die erste Methode geeignet für Sie. Die anderen Methoden sind vergleichsweise komplizierter.
Methode 1. Neue Partitionen unter Windows Server 2019/2016 mit Drittanbieter Software erstellen (am einfachsten)
Die Verwendung von Drittanbieter-Software ist die einfachste Methode, um neue Unterteilungen auf Ihrer Festplatte zu erstellen. Dafür empfehlen wir Ihnen EaseUS Partition Master Enterprise. Das Tool ist zweifelsohne eines der besten für die Festplattenverwaltung. Da:
- Professionelle aber auch sehr einfach zu bedienend.
- Schnelle und fehlerfreie Ausführung.
- Umfassende Funktionen für Festplattenverwaltung.
Wie kann EaseUS Partition Master Enterprise Ihnen helfen? Darunter haben wir die wichtigen Funktionen von dieser Software aufgelistet.
- Systemlaufwerk erweitern, Partitionen zusammenführen/aufteilen.
- Festplatte klonen, Betriebssystem auf HDD/SSD migrieren.
- MBR zu GPT ohne Datenverlust konvertieren, oder umgekehrt.
- 1-Klick-Anpassung des Festplattenlayouts, Erstellen von Volumes auf einmal.
Jetzt laden Sie EaseUS Partition Master Enterprise herunter und erstellen Sie die Partitionen wie folgt.
Schritt 1. Starten Sie EaseUS Partition Master, um im Bereich Partition Manager nach freiem Speicherplatz zu suchen.
- Wenn Ihre Festplatte über nicht zugewiesenen Speicherplatz verfügt, gehen Sie zu Schritt 3, um eine Partition zu erstellen.
- Wenn die Festplatte keinen freien Speicherplatz mehr hat, fahren Sie mit Schritt 2 fort.
Schritt 2. Verkleinern Sie eine Festplattenpartition, um nicht zugeordneten Speicherplatz zu schaffen.
Klicken Sie mit der rechten Maustaste auf die Partition des Ziellaufwerks mit viel freiem Speicherplatz und wählen Sie "Größe ändern/Verschieben".
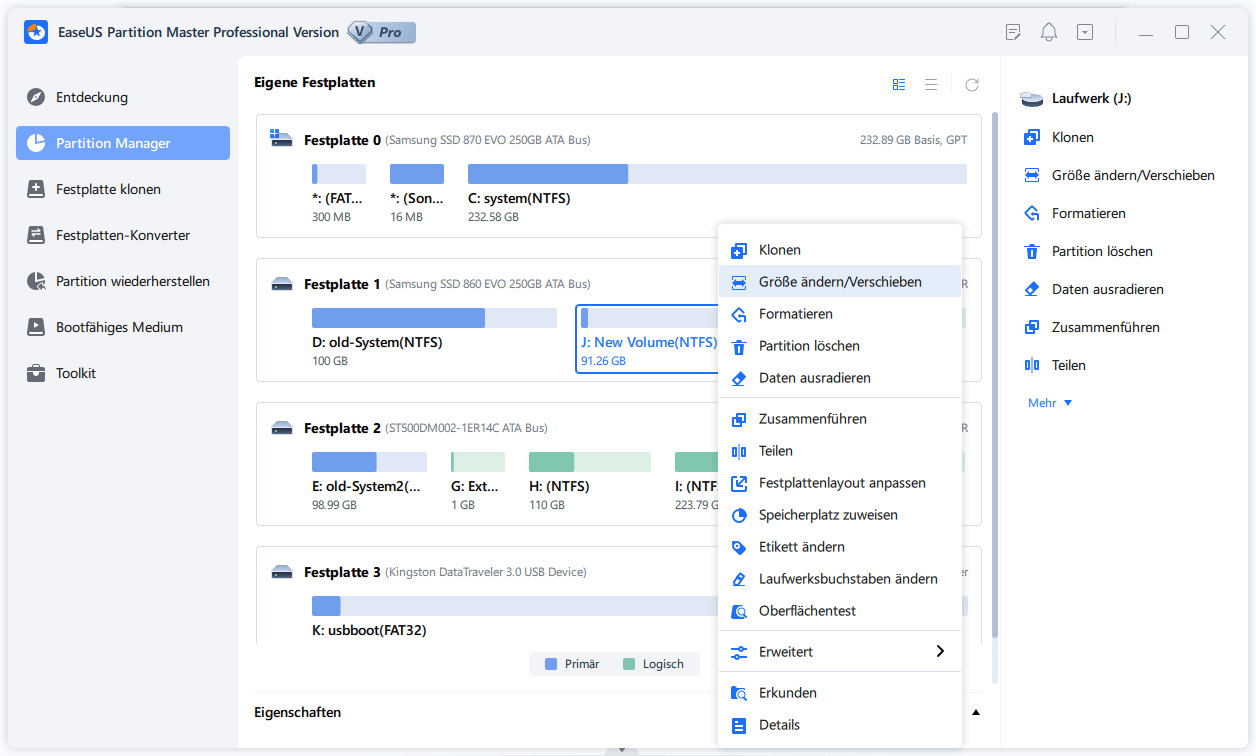
Ziehen Sie ein Ende der Partition nach rechts oder links, um die Partition so zu verkleinern, dass genügend freier Speicherplatz zur Verfügung steht. Im Bereich "Partitionsgröße" können Sie visuell erkennen, wie viel Platz Sie verkleinert haben. Klicken Sie auf "OK".
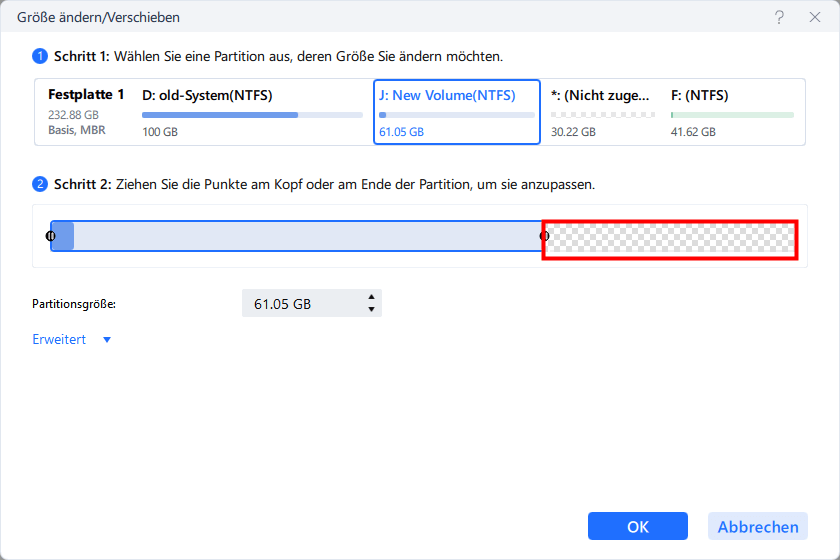
Klicken Sie auf "Aufgabe ausführen" und dann auf "Ausführen", um alle Änderungen zu speichern.
Kehren Sie zum Partitionsmanager zurück. Auf der gleichen Festplatte sollte nun freier Speicherplatz angezeigt werden, und Sie können mit dem nächsten Schritt fortfahren, um eine neue Partition auf Ihrer Festplatte zu erstellen.
Schritt 3. Erstellen Sie eine neue Partition mit nicht zugewiesenem Speicherplatz auf der Zielfestplatte.
Klicken Sie mit der rechten Maustaste auf den nicht zugewiesenen Speicherplatz und wählen Sie "Partition erstellen".

Passen Sie die Größe der Partition, den Laufwerksbuchstaben, die Bezeichnung der Partition, das Dateisystem (NTFS, FAT32, EXT2/3/4, exFAT) und mehr in den erweiterten Einstellungen an. Klicken Sie auf "OK".

Klicken Sie abschließend auf "Aufgabe ausführen" und "ausführen", um die Erstellung der Partition mit dem nicht zugewiesenen Speicherplatz auf Ihrer Festplatte abzuschließen. Wiederholen Sie die Schritte, um eine Festplatte zu partitionieren und viele weitere Partitionen zu erhalten.
Methode 2. Neues einfaches Volumes in Windows Server 2019/2016 mit der Datenträgerverwaltung erstellen
Beginnen Sie mit der einfachsten Methode, die möglich ist. Die Datenträgerverwaltung ist ein in Windows integriertes Tool, mit dem Sie Ihre Serverpartitionen und -volumes organisieren können. Führen Sie die folgenden Schritte aus, um Ihre aktuelle Partition hinzuzufügen oder zu ändern.
Schritt 1: Mit dem Rechtsklick auf das Windows Symbol wählen Sie "Datenträgerverwaltung" aus.
Schritt 2: Mit dem Rechtsklick auf dem nicht zugeordneten Speicherplatz wählen Sie "Neues einfaches Volume" aus.

Schritt 3: Klicken Sie in dem sich öffnenden Assistenten für neue einfache Datenträger auf die Schaltfläche "Weiter".
Schritt 4: Geben Sie die gewünschte Größe in das Feld "einfache Volumengröße" ein.
Schritt 5: Nennen Sie den Namen des Laufwerks, z. B. E, F, G, usw.
Schritt 6: Die Auswahl des Formats ist auch für eine andere Art von Dateisystem möglich, z. B. exFAT, NTFS, FAT, FAT32 usw. Sie können auch die Größe der Zuordnungseinheit anpassen. Wenn Sie das nicht möchten, wählen Sie "Standard" und klicken Sie auf Weiter.

Fertig! Wenn Sie die obigen Schritte richtig ausgeführt haben, werden Sie in wenigen Minuten eine perfekt partitionierte Festplatte haben.
Methode 3. Eine neue Partition unter Windows Server mit CMD erstellen
Die letzte Methode besteht darin, die Eingabeaufforderung Ihres Computers zu verwenden. Sie wird als die komplexeste Methode angesehen, da nicht jeder mit der Eingabeaufforderung vertraut ist. Daher sollten nur diejenigen, die CMD schon einmal benutzt haben oder sich damit auskennen, dies im ersten Versuch versuchen. Andere sollten die oben genannten Optionen ausprobieren und diese Methode nur verwenden, wenn nichts funktioniert.
Schritt 1. Drücken Sie die Tastenkombination von "Win+R" gleichzeitig auf Ihrer Tastatur. Dadurch wird die Option "Ausführen" auf Ihrem Computer geöffnet.
Schritt 2. Geben Sie "CMD" in das Textfeld ein und klicken Sie auf die Eingabetaste, um fortzufahren.
Schritt 3. Nachdem Sie die Eingabeaufforderung geöffnet haben, geben Sie die unten aufgeführten Befehle in der gleichen Weise ein, wie sie erwähnt wurden. Achten Sie auf die richtige Groß- und Kleinschreibung der einzelnen Buchstaben und vergessen Sie nicht, nach jedem Befehl auf Enter zu klicken.
- diskpart
- list disk
- select disk n (anstelle von n müssen Sie die Nummer der Festplatte verwenden, auf der Sie die Partition erstellen wollen. Angenommen, wir wollen die 1. partitionieren, dann schreiben Sie wählen Sie die Festplatte 1)
Schritt 4. Wenn Ihre Festplatte keinen freien Speicherplatz hat, folgen Sie bitte den unten aufgeführten Befehlen und fahren Sie dann fort
- list disk
- list volume
- select volume number
- shrink desired=(*MB)
Schritt 5. Jetzt können Sie weitergehen und den folgenden Befehl eingeben, um ein neues einfaches Volume zu erstellen und dessen Dateisystem auf NTFS mit dem nicht zugewiesenen Speicherplatz einzustellen:
- create partition primary size=*MB
- assign letter=G (choose any name)
- select volume number
- format fs=ntfs quick
Schritt 6. Drücken Sie die Enter-Taste, um die Erstellung anzufertigen.

Vollständig! Sie haben die Partitionierung Ihres Systems abgeschlossen.
Methode 4. Neue Partition unter Windows Server 2019/2016 mit PowerShell erstellen
Die letzte erwähnte Methode ist die Verwendung von PowerShell für die Partitionierung. Auch hier gilt: Verwenden Sie diese Methode nur, wenn Sie mit der PowerShell vertraut sind. Andernfalls sollten Sie die oben genannten Schritte verwenden, da diese die Arbeit am effizientesten erledigen. Geben Sie die unten genannten Befehle ein, um den Partitionierungsprozess zu starten.
Hier partitionieren wir 10 GB und weisen dem neuen Laufwerk mit PowerShell den Buchstaben "G" zu:
Schritt 1. Klicken Sie mit der rechten Maustaste auf das Windows-Symbol, wählen Sie Ausführen, geben Sie Powershell ein und klicken Sie auf "OK", um die Anwendung zu öffnen.
Schritt 2. Geben Sie die folgenden Befehlszeilen nacheinander in Powershell ein und drücken Sie jedes Mal die Eingabetaste:
- New-Partition –DiskNumber 0 -Size 20gb -DriveLetter G
- Get-Partition - DiskNumber 0
- Format-Volume - DriveLetter G - FileSystem NTFS

Nachdem Sie die oben genannten Schritte und Befehle korrekt befolgt haben, sind Sie nur noch wenige Minuten von einer erfolgreichen Partitionierung entfernt.
Das Fazit
Es gibt so viele Methoden, um eine Partition für Ihren Server zu erstellen. Die beste Methode ist die Verwendung von CMD oder der Software eines Drittanbieters auf dem Markt. Seien Sie aber immer vorsichtig mit betrügerischer und virenbehafteter Software, die Ihrem Server schaden kann. Verwenden Sie vertrauenswürdige Tools, die Ihnen die Arbeit erleichtern, z.B. EaseUS Partition Master. Die Verwendung der Drittanbieter Software hat einen der größten Vorteile, und sie erfordert nicht allzu viel technisches Wissen.
Jeder, der nur über geringe Computerkenntnisse verfügt, kann mit einer beliebigen Software eines Drittanbieters eine Partition erstellen.
Neben EaseUS können zahlreiche andere Tools nach dem Ermessen des Benutzers verwendet werden.
Die Anordnung der Methoden hilft Ihnen, die beste Methode zu wählen. Wenden Sie nur dann ein komplexeres Verfahren an, wenn Sie mit den anderen nicht zurechtkommen oder wenn Sie sie nicht durchführen können. In jedem Fall können Sie das Internet nutzen, um mehr über die Verfahren zu erfahren. Sie können sich in unseren Blogs über die Methoden der Festplattenpartitionierung informieren.
Wie wir Ihnen helfen können
Über den Autor
Mako
Technik-Freund und App-Fan. Mako schreibe seit März 2016 für die Leser von EaseUS. Er begeistert über Datenrettung, Festplattenverwaltung, Datensicherung, Datenspeicher-Optimierung. Er interssiert sich auch für Windows und andere Geräte.
Produktbewertungen
-
Mit „Easeus Partition Master“ teilen Sie Ihre Festplatte in zwei oder mehr Partitionen auf. Dabei steht Ihnen die Speicherplatzverteilung frei.
Mehr erfahren -
Der Partition Manager ist ein hervorragendes Tool für alle Aufgaben im Zusammenhang mit der Verwaltung von Laufwerken und Partitionen. Die Bedienung ist recht einfach und die Umsetzung fehlerfrei.
Mehr erfahren -
"Easeus Partition Master" bietet Ihnen alles, was Sie zum Verwalten von Partitionen brauchen, egal ob Sie mit einem 32 Bit- oder 64 Bit-System unterwegs sind.
Mehr erfahren
Verwandete Artikel
-
SD-Karte für Ender 3 formatieren: Ender 3 kann die SD-Karte nicht lesen
![author icon]() Mako/2024/04/22
Mako/2024/04/22
-
Wie kann man überprüfen, ob die Festplatte defekt ist? [Windows/Mac]
![author icon]() Mako/2024/04/22
Mako/2024/04/22
-
Wie kann man Windows System auf eine virtuellen Maschine klonen?
![author icon]() Mako/2024/04/22
Mako/2024/04/22
-
ANLEITUNG: Externe Festplatte auf NTFS formatieren/ändern
![author icon]() Katrin/2024/04/22
Katrin/2024/04/22








