Gesamte Downloads
Hauptinhalt
Über den Autor
Aktuelle Themen
Virtuelle Maschinen, schon der Name klingt nach einer Art Metaversum. Benutzer haben darüber diskutiert, wie man Windows System auf eine virtuelle Maschine klonen und die virtuelle Maschine von einem bootfähigen Windows-USB-Laufwerk starten kann, da sie viele Vorteile haben. In diesem Artikel können Sie alle Antworte finden.
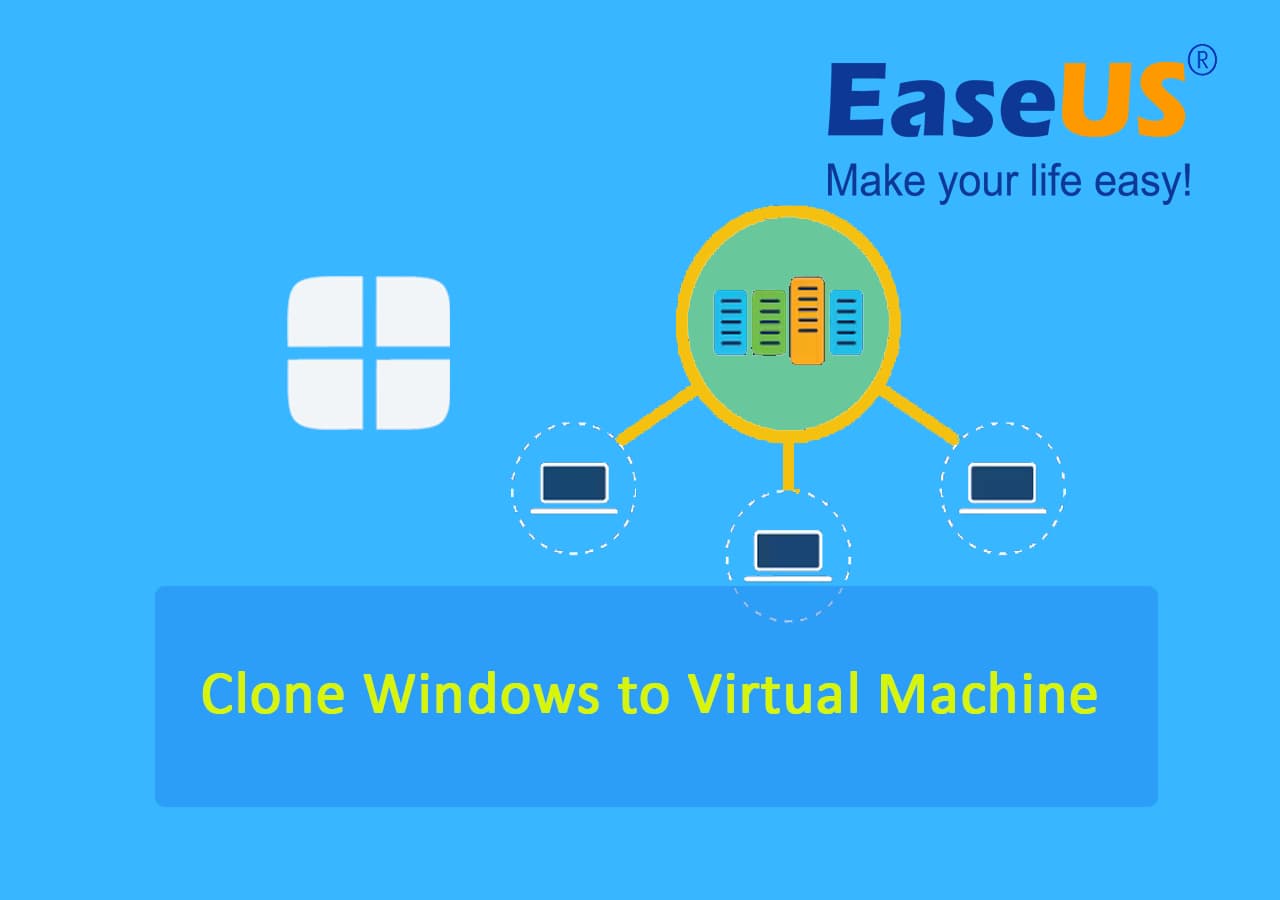
Eine virtuelle Maschine, die gemeinhin als VM bezeichnet wird, ist wie ein physischer Computer, wie ein PC, Laptop oder Mobiltelefon, ein emuliertes System. Und sie führt auch alle Aufgaben und Operationen wie diese Geräte aus. Bei einer VM handelt es sich jedoch um eine Computerdatei oder Software, die als computerähnliches System definiert ist, das die Hardware Ihres Geräts oder einen entfernten Server nutzt, um genau wie ein echter Computer zu laufen, aber nur als Code existiert.
Die Verwendung einer virtuellen Maschine hat viele Vorteile, da sie völlig unabhängig von den Dateien des Host-Rechners läuft und als eigenständige Einheit existiert. Wir können Tools wie Hyper-V, VirtualBox und VMware verwenden, um virtuelle Maschinen zu erstellen, nachdem wir das Host-System geklont haben.
Kann ich Windows System auf eine virtuellen Maschine klonen?
Ja, Sie können Windows in eine virtuelle Maschine klonen. Die Virtualisierung ermöglicht Ihnen, ein Betriebssystem auf einem anderen auszuführen. Das heißt, Sie können den ganzen Computer in einem anderen haben. Viele Benutzer nutzen das Konzept der Virtualisierung, um alte Spiele mithilfe von Emulationen zu spielen, um mehrere Betriebssysteme auf einem einzigen System auszuführen und vieles mehr.
Es gibt viele Gründe, warum Benutzer Windows in eine virtuelle Maschine klonen wollen. Sehen wir uns einige Beispiele an:
- Ausführen mehrerer Betriebssysteme: Mit einer VM können wir verschiedene Betriebssysteme auf einem einzigen Computer ausführen, wie z. B. Linux-Distributionen, macOS oder sogar die Betaversionen der neuen Windows-Versionen, ohne dass die ursprünglichen Dateien und Daten beschädigt werden.
- Erstellen von Testumgebungen: Wenn Sie einige Anwendungen, Windows-Versionen oder entwickelte Programme testen möchten, ist eine virtuelle Maschine eine ideale Möglichkeit, Testumgebungen zu erstellen, ohne das Betriebssystem zu beeinträchtigen.
- Ausführen alter oder fragwürdiger Software: Sie können alte Anwendungen oder Spiele ausführen, die von einem bestimmten Betriebssystemtyp unterstützt werden. Mit Hilfe einer VM können Sie auf virenverseuchte Daten und eingeschränkte oder ungesicherte Anwendungen auf dem ursprünglichen Betriebssystem zugreifen.
- Sicherung und Bereitstellung: Eine VM ist der beste Weg, um Anwendungen in der Cloud zu erstellen und bereitzustellen, um sie zu skalieren, und Sie können ein Backup aller Software und Anwendungen des aktuellen Betriebssystems auf einer VM erstellen.
Darüber hinaus bietet die Verwendung virtueller Maschinen eine Reihe weiterer Vorteile, z.B:
- Tragbarkeit
- Skalierbarkeit
- Kosteneinsparungen
- Sicherheit
- Wendig und schnell
Um Windows in eine virtuelle Maschine zu klonen, müssen wir Ihren PC oder Laptop einrichten und ein professionelles Softwaretool wie EaseUS Partition Master verwenden, um Ihr Windows-Betriebssystem zu klonen und dann den Klon zu booten, damit er als Standardmaschine läuft.
Vorbereitung: Virtuelle Festplatte auf die Computerfestplatte Festplatte
Bevor Sie mit dem Klonen beginnen, müssen Sie die virtuelle Festplatte einem Laufwerk auf einem Host-System zuordnen. Dies ist nützlich, wenn Sie Ihre virtuelle Maschine nicht einschalten können. Sie können auf die Daten zugreifen, ohne sie tatsächlich zu öffnen.
Dies entbindet den Benutzer von der Verwendung der gemeinsamen Ordner oder dem Kopieren von Daten zwischen dem Host und dem virtuellen System. Sie sollten jedoch bedenken, dass Sie nach dem Zuordnen des Laufwerks auf dem Host-System keine andere virtuelle Maschine einschalten können, die dasselbe Laufwerk verwendet, bis Sie das aktuelle Laufwerk vom Host-System trennen.
Der beste und einfachste Weg, die virtuelle Festplatte der Festplatte Ihres Computers zuzuordnen, ist die Verwendung des Windows Explorer.
Wenn Sie Windows 7 oder spätere Versionen verwenden, führen Sie die folgende Anleitung durch, um die Festplatte zuzuordnen
1. Suchen Sie die VMDK-Datei in Ihrem Windows Explorer und klicken Sie mit der rechten Maustaste auf sie.
2. Wählen Sie nun die Option Virtuellen Datenträger zuordnen aus dem Menü.

3. Geben Sie in dem neuen Fenster einen Dateinamen ein, wählen Sie das Laufwerk aus, das Sie zuordnen möchten, und klicken Sie auf OK.
4. Durch die obige Aktion wird Ihr Laufwerk der virtuellen Festplatte zugeordnet. Klicken Sie mit der rechten Maustaste darauf und wählen Sie Virtuelle Festplatte trennen.
Anleitung: Windows auf virtuelle Maschine klonen
Nachdem Sie Ihren PC für das Mapping vorbereitet haben, benötigen Sie noch ein professionelles Tool, um Windows in eine virtuelle Maschine zu klonen. Sie können EaseUS Partition Master verwenden, eine zuverlässige und vertrauenswürdige Klon-Software.
EaseUS Partition Master ist eine professionelle und effektive Software zur Verwaltung der Partitionen und der Festplatten, wie SSDs und HDDs. Abgesehen von der Arbeit der Partitionen auf Ihrem Computer, hat es exklusive Funktionen zum Klonen und Migrieren von Software für Systeme. Die Klonen-Funktionen hilft Ihnen, einen 1:1 Kopie Ihrer Partitionen oder Festplatten einfach zu erstellen. Die Migrations-Software kann Ihre Daten und Anwendungen vollständig auf die neuen übertragen
Alle Prozesse sind sicher und ohne Komplikationen und können mit nur einigen Klicks abgeschlossen werden. In den nächsten Abschnitten erfahren Sie, welche Schritte Sie zum Klonen und Migrieren von Systemen mit EaseUS Partition Master ausführen müssen. Laden Sie das Software-Tool herunter und folgen Sie dieser Anleitung, um das Klonen reibungslos auszuführen.
Anleitung zum Klonen von Windows auf eine virtuelle Maschine
Schritt 1. Starten Sie EaseUS Partition Master, gehen Sie auf die Registerkarte "Klonen", wählen Sie "OS-Festplatte klonen" und klicken Sie auf "Weiter".

Schritt 2. Wählen Sie das neue Ziellaufwerk aus, auf das Sie das Betriebssystem klonen möchten, und klicken Sie auf "Weiter".

Klicken Sie auf "Ja", um zu bestätigen, dass Sie mit dem Klonen des Betriebssystems fortfahren möchten.
Schritt 3. Sehen Sie sich das Festplattenlayout an und klicken Sie auf "Starten", um den Klonprozess des Betriebssystems zu beginnen.

Schritt 4. Wenn der Vorgang abgeschlossen ist, wird eine Bestätigungsmeldung angezeigt, in der Sie gefragt werden, ob Sie den Computer von der geklonten Zielfestplatte starten möchten.
- Jetzt neu starten bedeutet, dass Sie Ihren PC neu starten und den Computer so konfigurieren, dass er das Betriebssystem sofort von der neuen Festplatte startet.
- Fertigstellen bedeutet, dass Sie die Änderungen später vornehmen möchten.
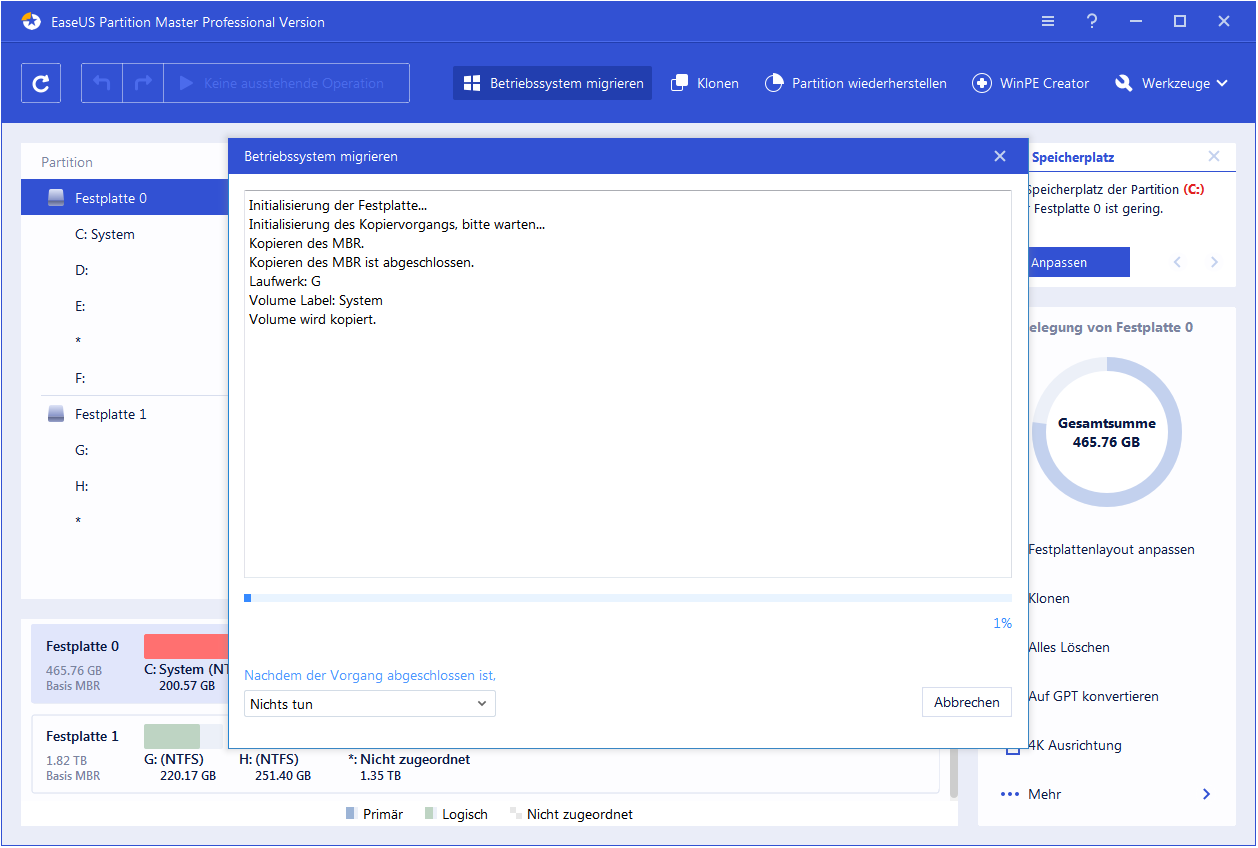
Die virtuelle Maschine von dem geklonten Windows System starten
Nachdem Sie Ihre VM mit dem EaseUS Partition Master geklont haben, müssen Sie die virtuelle Maschine starten. Sie können dies von einem USB-Laufwerk aus tun.
Führen Sie die folgenden Schritte aus, um zu erfahren, wie Sie eine virtuelle Maschine mit einem bootfähigen USB-Laufwerk starten:
1. Suchen Sie Ihre virtuelle VMware-Maschine und führen Sie sie als Administrator aus.

2. Sie können eine neue VM erstellen oder eine bestehende verwenden. Klicken Sie darauf und gehen Sie zu Einstellungen der virtuellen Maschine bearbeiten.
3. Klicken Sie auf Hinzufügen > Festplatte > Wählen Sie die empfohlene Festplatte aus > Wählen Sie eine physische Festplatte verwenden > Weiter.
4. Wählen Sie Ihr USB-Laufwerk unter der Registerkarte "Gerät" aus und klicken Sie auf "Weiter", benennen Sie das Laufwerk, wenn Sie möchten, und klicken Sie auf "Fertig stellen" und "Ok".
5. Um den Bootmanager aufzurufen, klicken Sie auf VM in der oberen linken Ecke, bewegen Sie den Mauszeiger über Power und wählen Sie die Option Power on to Firmware.

6. Wählen Sie Ihren physischen Treiber (z. B. USB-Treiber) und klicken Sie auf OK. Dadurch wird die virtuelle Maschine mit geklonten Fenstern und allen Dateien auf dem USB-Laufwerk hochgefahren.

Das Fazit
Eine virtuelle Maschine ist hilfreich, wenn Sie ein Technik- oder Spiele-Enthusiast sind. Sie ermöglicht es, mehrere Betriebssysteme auf einem einzigen System auszuführen, alte oder emulierte Spiele zu spielen und fragwürdige Software auszuführen. Um eine virtuelle Maschine zu erstellen, müssen Sie Windows in eine virtuelle Maschine klonen. Dazu müssen Sie die virtuelle Festplatte dem Host-System zuordnen und ein professionelles Software-Tool wie EaseUS Partition Master verwenden, um sie zu klonen. Sie müssen die virtuelle Maschine booten, damit sie läuft und verwendet werden kann.
Wenn Sie diesen Artikel hilfreich finden, teilen Sie ihn mit Ihren Freunden und hinterlassen Sie einen Kommentar dazu. Wenn Sie Fragen zu diesem Thema haben, können Sie diese gerne im Kommentarfeld stellen, und lassen Sie mich wissen, welche Artikel Sie in Zukunft von EaseUS sehen möchten.
FAQs zum Klonen von Windows in eine virtuelle Maschine
Hier finden Sie einige der am häufigsten gestellten Fragen zu diesem Thema. Wenn Sie ähnliche Fragen haben, hoffen wir, dass sie Ihnen helfen.
1. Wie klone ich eine VM auf eine Festplatte?
Professionelle Software-Tools können eine VM auf eine Festplatte klonen. EaseUS Partition Master ist ein Tool, mit dem Sie VMs in einfachen Schritten klonen können. Folgen Sie der obigen Anleitung, um eine VM zu klonen.
2. Wie konvertiert man einen physischen PC in eine virtuelle Maschine VMware?
Sie können dies mit VMware vCenter Standalone von VMware tun. Führen Sie die folgenden Schritte aus, um das Verfahren Schritt für Schritt kennenzulernen.
- 1. Laden Sie VMware vCenter Converter Standalone von der VMware-Website herunter.
- 2. Führen Sie es als lokaler Administrator aus und doppelklicken Sie auf die Datei VMwareconverter-5.x.x-.exe. ist die Build-Nummer und wählen Sie die Sprache.
- 3. Akzeptieren Sie die Lizenzvereinbarung und wählen Sie den Ort, an dem der Konverter installiert werden soll.
- 4. Wählen Sie Lokale Installation und schließen Sie die Einrichtung ab.
3. Kann ich eine virtuelle Maschine aus einem vorhandenen Windows 10 erstellen?
Ja, Sie können eine virtuelle Maschine aus dem vorhandenen Windows 10 erstellen. Sie können Software-Tools wie Hyper-V, VirtualBox oder VMware verwenden.
Wie wir Ihnen helfen können
Über den Autor
Mako
Technik-Freund und App-Fan. Mako schreibe seit März 2016 für die Leser von EaseUS. Er begeistert über Datenrettung, Festplattenverwaltung, Datensicherung, Datenspeicher-Optimierung. Er interssiert sich auch für Windows und andere Geräte.
Produktbewertungen
-
Mit „Easeus Partition Master“ teilen Sie Ihre Festplatte in zwei oder mehr Partitionen auf. Dabei steht Ihnen die Speicherplatzverteilung frei.
Mehr erfahren -
Der Partition Manager ist ein hervorragendes Tool für alle Aufgaben im Zusammenhang mit der Verwaltung von Laufwerken und Partitionen. Die Bedienung ist recht einfach und die Umsetzung fehlerfrei.
Mehr erfahren -
"Easeus Partition Master" bietet Ihnen alles, was Sie zum Verwalten von Partitionen brauchen, egal ob Sie mit einem 32 Bit- oder 64 Bit-System unterwegs sind.
Mehr erfahren
Verwandete Artikel
-
![author icon]() Maria/2024/04/22
Maria/2024/04/22
-
So migrieren Sie Windows Server OS auf ein neues Laufwerk (HDD/SSD) [2024 Vollständige Anleitung]
![author icon]() Maria/2024/04/22
Maria/2024/04/22
-
Wie kann man unter Windows 11 eine Festplatte zuweisen - 2 Methoden
![author icon]() Katrin/2024/04/22
Katrin/2024/04/22
-
Wie kann man die Temperatur der NVMe SSD testen? [Windows 11/10]
![author icon]() Mako/2024/04/22
Mako/2024/04/22








