Gesamte Downloads
Hauptinhalt
Über den Autor
Aktuelle Themen
Wollen Sie Ihren Mac-Computer auf eine WD Festplatte sichern oder den Speicherplatz Ihres Macs mit einer externen Festplatte erweitern? Wenn es der Fall ist, können Sie möglicherweise auf ein Problem gestoßen sein. Nachdem Sie die WD Festplatte an den Mac angeschlossen haben, wird diese Festplatte aber nicht auf Ihrem Mac angezeigt. Die Formatierung der WD Festplatte kann dieses Problem lösen. In diesem Artikel können wir Ihnen drei Methoden für die Formatierung anbieten, damit Sie die WD Festplatte auf einem Mac oder einem Windows-PC formatieren können.
Wie kann man eine WD Festplatte für Mac formatieren?
Sie können das integrierte Tool des Mac verwenden: Festplattendienstprogramm. Oder Sie können den Terminal-Befehl zum Formatieren der WD-Festplatte für Mac verwenden. Vielleicht wissen Sie, wie man USB auf Mac formatieren kann, sind aber verwirrt über die Formatierung einer WD-Festplatte. In diesem Artikel finden Sie die detaillierten Anleitung, wie Sie die WD-Festplatte formatieren können. Und dieser Abschnitt ist auch für Sie geeignet, um eine WD Black Festplatte für Mac zu formatieren oder Ihre WD Passport mit Ihrem Mac kompatibel zu machen. Wenn Sie interessiert sind, lesen Sie weiter.
Aber bevor Sie mit der Formatierung beginnen, müssen Sie einige Vorbereitungen anfertigen. Sie müssen auch das am besten geeignete Format für Ihre WD Festplatte wählen.
Was ist das beste Format für eine WD Festplatte auf dem Mac?
WD Festplatten werden oft bereits zum NTFS-Dateisystem formatiert. Einige Versionen werden auch zum FAT32 und exFAT formatiert. Sie können den Ladenbesitzer auch bitten, Ihnen ein HFS+-formatiertes Laufwerk zu geben, wenn Sie ein für einen Mac geeignetes kaufen möchten. Und es gibt auch APFS und Mac OS Journaled für Mac-Systeme. Welches Dateisystem ist also das beste für eine WD Festplatte? Anhand der folgenden Tabelle können Sie das beste Format finden.
| Vergleich | APFS | HFS+ | exFAT | FAT32 | NTFS |
|---|---|---|---|---|---|
| Größe der Datei | Mehrere Kopien zulassen | Eingeschränkte Unterstützung nativer Dateien | Keine Einschränkungen | Nicht mehr als 4 GB | Keine Einschränkungen |
| Kompatibilität | Mac | Mac | Windows, Mac, Linux | Windows, Mac, Linux | Nur Fenster |
Wenn man diese fünf Formate vergleicht, kommt man zum Schluss, APFS ist das beste Format zum Formatieren einer WD-Festplatte für Mac. Das Dateisystem ist schnell und zuverlässig, und erlaubt mehrere Kopien einer einzigen Datei. Und das Festplattendienstprogramm kann die Konvertierung der WD-Festplatte in das APFS- oder HFS+-Format unterstützen.
Wenn Sie jedoch eine WD externe Festplatte verwenden möchten, können Sie exFAT oder FAT32 wählen. Und exFAT ist besser als FAT32, weil es keine Einschränkungen für die Dateigröße hat.
Wenn Sie wissen, welches Format Sie für Ihre WD-Festplatte wählen sollten, ist es an der Zeit zu erfahren, wie Sie die WD-Festplatte für Mac formatieren können.
Teil 1. Eine WD Festplatte auf dem Mac formatieren [Schritt-für-Schritt-Anleitung]
Hier werden zwei kostenlose Methoden angeboten, wenn Sie Ihre WD-Festplatte auf Ihrem Mac formatieren wollen. Sie können das Festplattendienstprogramm oder den Terminalbefehl verwenden, um eine WD-Festplatte für Mac zu formatieren. Sie können die folgenden Schritte befolgen, um die am besten geeignete Methode zu finden.
Methode 1. Eine WD Festplatte für Mac mit dem Festplattendienstprogramm formatieren
Disk Utility ist eine kostenlose Festplattenverwaltungssoftware für das Mac-System. Es kann die WD-Festplatte formatieren und auf Mac anwenden. Hier finden Sie die Schritte zum Formatieren Ihrer WD-Festplatte.
Schritt 1. Schließen Sie die WD-Festplatte an den Mac an.
Schritt 2. Öffnen Sie "Dienstprogramme" und suchen Sie "Festplattendienstprogramm".
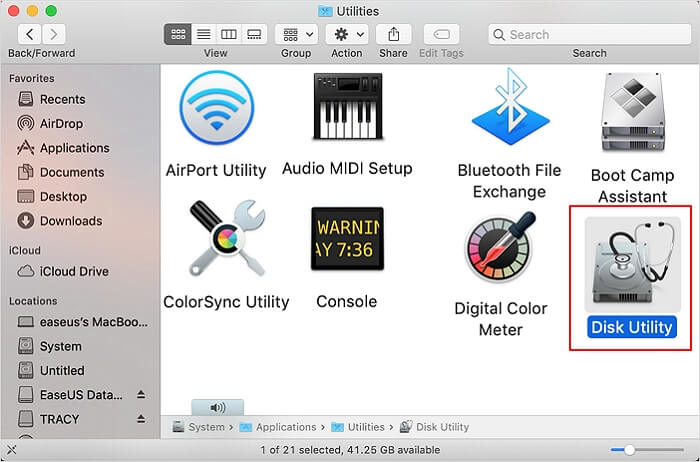
Schritt 3. Wählen Sie die WD-Festplatte auf der linken Seite und klicken Sie auf "Löschen".
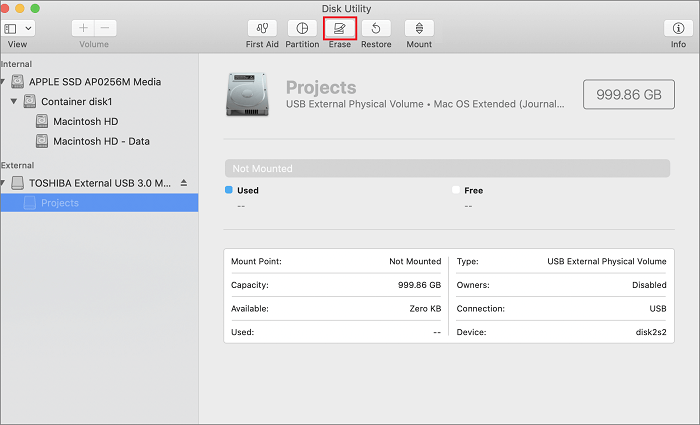
Schritt 4. Geben Sie dem WD-Laufwerk einen Namen und wählen Sie das "Schema".
Schritt 5. Wählen Sie "APFS" und klicken Sie auf "Löschen".

Schritt 6. Warten Sie, bis Mac OS die Daten auf dem Laufwerk gelöscht hat.
Methode 2. Formatieren einer WD-Festplatte für Mac mit dem Terminal-Befehl
Das Terminal oder die Befehlszeile funktioniert auf die gleiche Weise wie das Festplatten-Dienstprogramm. Es kann auch den Formatierungsprozess einfach beenden. Die Verwendung des Terminal-Befehls ist jedoch etwas komplizierter. Sie können bei der Eingabe der Syntax keine Fehler machen. Hier sind die genauen Schritte.
Schritt 1. Schließen Sie die WD-Festplatte an den Mac an.
Schritt 2. Öffnen Sie "Dienstprogramme" und suchen Sie "Terminal" auf dem Mac.
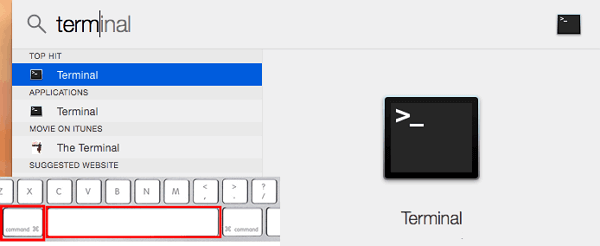
Schritt 3. Geben Sie "diskutil list" ein, um das Tool auszuführen.
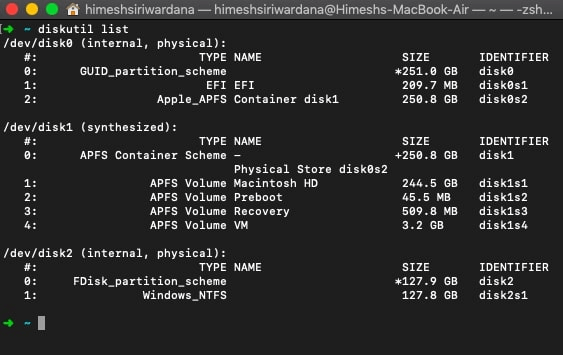
Schritt 4. Wählen Sie die Festplatte, die Sie formatieren möchten.
Schritt 5. Geben Sie den folgenden Befehl ein, um die WD-Festplatte zu formatieren.
diskutil eraseDisk APFS MBRFormat /dev/disk2
- Hinweis:
-
"APFS" bezieht sich auf das Dateisystem. Sie können es in HFS+ oder andere Formate ändern.
"MBRFormat" bezieht sich auf den Namen Ihrer WD-Festplatte.
"/dev/disk2" bezieht sich auf den Speicherort der WD-Festplatte.
Sie können eine WD-Festplatte in einem Mac-System leicht formatieren, indem Sie das Festplattendienstprogramm und Terminal-Befehle verwenden. Wenn Sie ein Windows-System verwenden und eine externe Festplatte für Mac formatieren möchten, wie gehen Sie vor? Machen Sie sich keine Sorgen. Ich werde im Folgenden eine einfachere Methode zum Formatieren einer externen WD-Festplatte für Mac unter Windows vorstellen.
Teil 2. Eine externe WD Festplatte für Mac unter Windows formatieren
Denn das Format der WD-Festplatte ist oft NTFS, das für Mac nicht geeignet ist. Daher müssen Sie NTFS in FAT32 konvertieren, um es auf Mac anwenden zu können. Und Sie können EaseUS Partition Master Free verwenden, um die externe WD-Festplatte zuerst unter Windows zu formatieren und sie dann auf dem Mac zu verwenden. Hier sind die Schritte, um die WD-Festplatte schnell zu formatieren.
Schritt 1. Schließen Sie zuerst das externe Gerät an Ihren PC an, das Sie formatieren möchten.
Schritt 2. Starten Sie EaseUS Partition Master und auf der Oberfläsche wird es detaillierte Infomationen Ihrer Festplatten angezeigt. Klicken Sie mit der rechten Maustaste auf die zu formatierende Partition und wählen Sie "Formatieren" aus.
Schritt 3. Sie können den Partitionsnamen, das Dateisystem und die Clustergröße der Partition nach Wunsch ändern. Klicken Sie dann auf "OK".
Schritt 4. Klicken Sie auf "Aufgabe(n) ausführen" in der oberen linken Ecke, um alle ausstehenden Operationen zu prüfen. Klicken Sie anschließend auf "Anwenden", um das Formatieren auszuführen.
Neben der Formatierung verfügt EaseUS Partition Master auch über die folgenden leistungsstarken Funktionen:
- USB zum Booten formatieren
- Erstellen oder Löschen der Partition
- MBR in GPT umwandeln
- System oder Partitionen klonen
- Kopieren von Betriebssystem und Daten auf eine andere HDD/SSD
EaseUS Partition Master ist ein leistungsstarkes Programm zur Festplattenverwaltung. Mit der Software können Sie Festplatten sicher verwalten und einfach formatieren können. Wenn Sie eine Festplatte formatieren müssen, laden Sie es herunter und genießen Sie seine Vorteile!
Das Fazit
In diesem Artikel erfahren Sie, wie Sie WD-Festplatten für Mac formatieren können. Sie können Ihre WD-Festplatte als APFS oder HFS+ auf Mac formatieren. Und Sie können auch Ihre externe WD-Festplatte als exFAT oder FAT32 für Windows und Mac formatieren. Sie können auch ein sehr hilfreiches Partitionierungstool benutzen: EaseUS Partition Master kann Ihnen nicht nur bei der Formatierung sondern auch bei den anderen Verwaltungsvorgänge helfen.
FAQs über das Formatieren einer WD-Festplatte für Mac
Dieser Leitfaden enthält eine detaillierte Anleitung zum Formatieren einer WD-Festplatte für Mac. Hier sind einige Fragen, die sich die Leute oft stellen.
1. Welches ist das beste Format für eine externe Festplatte auf dem Mac?
APFS und das Format Mac OS Extended (Journaled) sind die besten Formate für externe Festplatten auf dem Mac. Wenn Sie jedoch Windows und Mac gleichzeitig verwenden möchten, können Sie das exFAT- oder FAT32-Format wählen.
2. Warum funktioniert mein WD Elements auf dem Mac nicht?
Sie müssen überprüfen, ob das Format Ihrer externen WD-Festplatte zu Ihrem Mac passt. Und dann müssen Sie die externe Festplatte mit dem Festplattendienstprogramm formatieren. Es gibt auch andere Probleme, wie z.B. ein interner Ringdefekt oder ein Formatierungsfehler der Festplatte. Sie können auch ein anderes Kabel verwenden. Wenn Ihre WD externe Festplatte auf Ihrem Mac nicht funktioniert, klicken Sie auf den Link. Wir haben die Lösungen in einem anderen Artikel für Sie gesammelt.
3. Wie kann ich meine WD Passport mit meinem Mac kompatibel machen?
Wenn Ihr WD Passport und Ihr Mac nicht zusammenpassen, müssen Sie Ihre Festplatte mit dem Festplattendienstprogramm formatieren.
Schritt 1. Schließen Sie den WD Passport an Ihren Mac an und öffnen Sie das "Festplatten-Dienstprogramm".
Schritt 2. Greifen Sie auf das Laufwerk zu und klicken Sie auf "Löschen".
Schritt 3. Wählen Sie das gewünschte Format. Wählen Sie zum Beispiel "Extended Mac OS (Journaled)".
Wie wir Ihnen helfen können
Über den Autor
Mako
Technik-Freund und App-Fan. Mako schreibe seit März 2016 für die Leser von EaseUS. Er begeistert über Datenrettung, Festplattenverwaltung, Datensicherung, Datenspeicher-Optimierung. Er interssiert sich auch für Windows und andere Geräte.
Produktbewertungen
-
Mit „Easeus Partition Master“ teilen Sie Ihre Festplatte in zwei oder mehr Partitionen auf. Dabei steht Ihnen die Speicherplatzverteilung frei.
Mehr erfahren -
Der Partition Manager ist ein hervorragendes Tool für alle Aufgaben im Zusammenhang mit der Verwaltung von Laufwerken und Partitionen. Die Bedienung ist recht einfach und die Umsetzung fehlerfrei.
Mehr erfahren -
"Easeus Partition Master" bietet Ihnen alles, was Sie zum Verwalten von Partitionen brauchen, egal ob Sie mit einem 32 Bit- oder 64 Bit-System unterwegs sind.
Mehr erfahren
Verwandete Artikel
-
Anleitung zum Testen der NVMe-Geschwindigkeit unter Windows [3 effiziente Methoden]
![author icon]() Mako/2024/04/22
Mako/2024/04/22
-
Windows 11/10 Update bleibt bei 0%, 32%, 87%, 99% hängen [2024]
![author icon]() Katrin/2024/04/22
Katrin/2024/04/22
-
Partition Manager Freeware - Deutsche Version für Windows 32 bit & 64 bit
![author icon]() Markus/2024/04/22
Markus/2024/04/22
-
[Server-Hilfe] Konvertieren von NTFS zu FAT32 in Server 2008/2012/2016/2022 ohne Datenverlust
![author icon]() Maria/2024/04/22
Maria/2024/04/22











