Gesamte Downloads
Hauptinhalt
Über den Autor
Aktuelle Themen
Nachdem Sie ein Android-Handy oder -Tablet für lange Zeit genutzt haben, könnte der interne Speicher von Android knapp geworden sein. Aufgrund von dem zu wenigen Speicherplatz ist das Gerät auch sehr langsam geworden. Das ist frustrierend. Wenn Sie das Handy oder Tablet weiter benutzen wollen, sollten Sie den Android internen Speicher erweitern? Aber wie? Sie brauchen nicht, sich Sorgen dafür zu machen. In diesem Artikel können Sie fünf einfache und effektive Lösungen finden.
Tipp: Den internen Speicher von Android Handy finden
Wo findet man den internen Speicher? Gehen Sie zu Einstellungen > Speicher. Dann können Sie den Zustand des internen Speichers finden. Sie können den verfügbaren und belegten Speicher sehen. Die Typen der gespeicherten Daten wie Apps, Bilder und Videos werden auch aufgelistet.
Auch wenn die meisten Android-Handys Ihnen eine Funktion für die Bereinigung anbieten, sind die professionellen Tools zur Datenspeicher-Analyse manchmal hilfreicher. Die Tools wie DiskUsage werden den freien und belegten Speicher auf dem Android-Handy oder -Tablet ausführlich analysieren und Ihnen die Ergebnisse anzeigen. Dann können Sie herausfinden, womit Sie am meisten Speicherplatz verbrauchen.

Methode 1. App Cache und Junk-Dateien löschen
Die einfachste und schnellste Lösung ist, Cache und nutzlose Dateien zu löschen und einige Programme deinstallieren. Wenn Sie die Bereinigung seltsam ausgeführt haben, können sich viele Dateien auf dem internen Speicher versammeln. Sie können zuerst die Dateien wie nutzlosen Nachrichten, Videos, Bilder und anderen nutzlosen Dateien manuell löschen.
Bei der Verwendung der Apps werden die Cache-Dateien auch automatisch erstellt. Diese Cache-Dateien werden auch viel Speicherplatz belegen. Die Cache-Dateien können Sie in jeder Apps selbst löschen. Normalerweise können Sie in den App-Einstellungen die Option für die Bereinigung der Cache-Dateien finden. Wenn Sie alle nutzlose Dateien mit einfach und schnell löschen wollen, wenden Sie sich an einer App wie CCleaner. Diese Software zur Bereinigung wird den ganzen Speicher auf Ihrem Android-Handy scannen und Ihnen die nutzlosen Dateien anzeigen. Sie brauchen nur, auf den Löschen-Button zu tippen. Dann werden die nutzlosen Dateien gelöscht.

Methode 2. Handy und Tablet Speicher mit einer SD-Karte erweitern
In manchen Fällen kann die Bereinigung auch nur wenigen Speicherplatz schaffen. Deswegen brauchen Sie eine andere praktische Lösung. Wir empfehlen Ihnen, den Handy Speicher mit SD-Karte zu erweitern. Sie können viele alte und wichtige Daten auf die SD-Karte verschieben und die neuen Apps und Daten auf der SD-Karte speichern.
Zuerst sollten Sie eine richtige microSD-Karte auswählen. Auf dem Markt gibt es vielfältige Speicherkarten. Diese Karten haben die verschiedenen Spezifikationen. Die Kapazität und die Geschwindigkeit der Karten sind die wichtigsten Faktoren. Neben diesen zwei Faktoren gibt es noch andere wichtige Punkte, z.B., UHS-Geschwindigkeitsklasse (Ultra High Speed, das wird von SDHC- und SDXC-Speicherkarten genutzt), Lesegeschwindigkeit, App-Leistungsklasse, Video-Geschwindigkeit, Kartentyp usw. Darunter haben wir die Geschwindigkeitsklassen und die UHS-Geschwindigkeitsklassen aufgelistet.
Geschwindigkeitsklassen:
- Class 2: 2 MBit/s
- Class 4: 4 MBit/s
- Class 6: 6 MBit/s
- Class 10: 10 MBit/s
UHS-Geschwindigkeitsklassen:
- UHS-I: 12,5 bis 104 MBit/s
- UHS-II: 156 bis 312 MBit/s
- UHS-III: 312 bis 624 MBit/s
- Hinweis:
- Bevor Sie eine microSD-Karte kaufen, sollten Sie noch sicherstellen, diese Karte ist kompatibel mit Ihrem Android-Gerät ist.
Option 1. Ihre SD-Karte als einen Wechselspeicher einrichten
Bevor Sie eine SD-Karte auf Ihrem Android-Gerät benutzen, sollten Sie zuerst diese Karte formatieren. Wir empfehlen Ihnen, diese SD-Karte auf einem Computer zu formatieren. Falls die Kapazität der Speicherkarte sehr groß ist, können Sie noch diese Karte partitionieren. Dann wird die microSD-Karte in den Telefonspeicher und den internen Speicher geteilt.
Dafür empfehlen wir Ihnen eine professionelle aber einfach zu bedienende Software zur Formatierung und Partitionierung. EaseUS Partition Master Free kann Ihnen helfen. Falls Sie später eine neue Festplatte auf einen Computer einrichten wollen, kann diese Software Ihnen auch helfen. Sie können mit EaseUS Partition Master die neue Festplatte initialisieren, formatieren und partitionieren. Jetzt laden Sie die Software herunter und folgen Sie den Schritten.
Schritt 1. Schließen Sie zuerst das externe Gerät an Ihren PC an, das Sie formatieren möchten.
Schritt 2. Starten Sie EaseUS Partition Master und auf der Oberfläsche wird es detaillierte Infomationen Ihrer Festplatten angezeigt. Klicken Sie mit der rechten Maustaste auf die zu formatierende Partition und wählen Sie "Formatieren" aus.
Schritt 3. Sie können den Partitionsnamen, das Dateisystem und die Clustergröße der Partition nach Wunsch ändern. Klicken Sie dann auf "OK".
Schritt 4. Klicken Sie auf "Aufgabe(n) ausführen" in der oberen linken Ecke, um alle ausstehenden Operationen zu prüfen. Klicken Sie anschließend auf "Anwenden", um das Formatieren auszuführen.
Nachdem Sie die SD-Karte formatiert haben, legen Sie die Karte in Ihr Handy oder Tablet ein. Sie können die gewünschten Daten und Programme auf die Speicherkarte verschieben. Wenn Sie die SD-Karte als den voreingestellten Speicherplatz der neuen Dateien und Programme einstellen wollen, gehen Sie zu “Einstellungen > Speicher”. Ändern Sie die Option von “Interner Speicher” zu “SD-Karte” oder “Wechselspeicher”.
Option 2. Die microSD-Karte als den internen Speicher einrichten
Wenn Sie die microSD-Karte als den internen Speicher benutzen wollen, können Sie die Karte direkt in dem Handy einrichten. Aber achten Sie noch darauf, manche Hersteller unterstützen nicht, die Speicherkarte als den internen Speicherplatz zu formatieren. In diesem Fall können Sie die Speicherkarte als einen Wechselspeicher verwenden.
Schritt 1. Legen Sie die SD-Karte in das Handy oder Tablet ein.
Schritt 2. Gehen Sie zu “Einstellungen > Speicher”. Wählen Sie hier Ihre Speicherkarte aus.

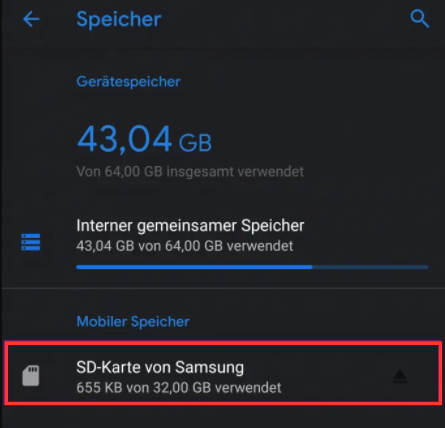
Schritt 3. Tippen Sie auf "Speichereinstellungen" im Menüpunkt.
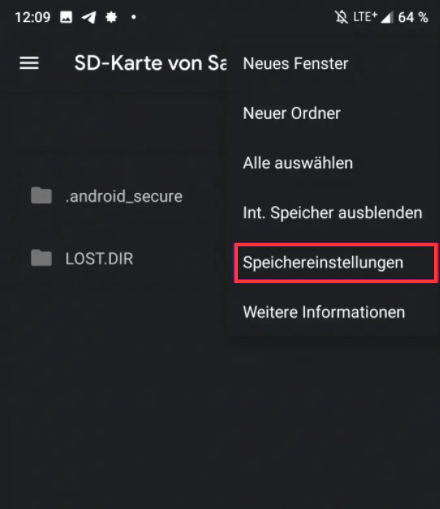
Schritt 4. Wählen Sie die Option “Als intern formatieren” aus.
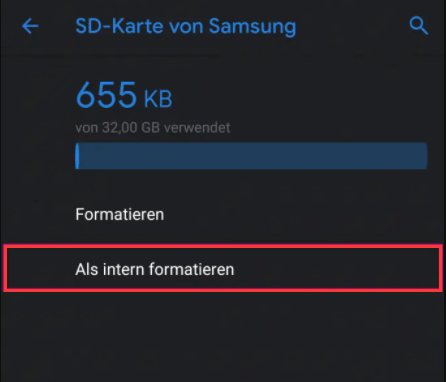
Schritt 5. Tippen Sie auf “SD-Karte formatieren”, um die Formatierung zu bestätigen.
Methode 3. Ihre Daten in der Cloud speichern
Eine andere Lösung ist der Cloud-Speicher. Dateien wie Fotos, Videos und Dokumente können Sie direkt auf die Cloud hochladen. Nachdem Sie die großen Mengen Dateien auf den Cloud-Speicher hochgeladen haben, können Sie diese Daten aus Ihrem Handy löschen. Auf diese Weise werden den Speicherplatz auch geschafft.
Viele Benutzer haben sich für Dropbox, OneDrive, Google Photos und Google Drive entschieden. Auf dem Markt können Sie noch viele andere Cloud-Dienste finden. Bei der Auswahl der Cloud achten Sie auf den Datenschutz und die Datensicherheit.

Methode 4. Wichtige Daten auf einen Computer übertragen
Wenn Sie die Cloud nicht benutzen wollen, können Sie auch die gewünschten Daten auf Ihren Computer zu übertragen. Auf diese Weise können Sie auch den Speicher auf dem Android-Gerät sparen.
Schließen Sie die Karte durch einen Kartenleser an den Computer an. Nachdem der Computer die Karte erkannt hat, öffnen Sie die Karte in “Dieser PC”. Dann gehen Sie zum Ordner “DCIM”. Die aufgenommenen Fotos und Videos werden in diesem Ordner gespeichert und Sie können die gewünschten Daten auf den Computer kopieren.
Methode 5. Nutzlose Downloads löschen und Programme deinstallieren
Beim Surfen können Videos und Bilder automatisch heruntergeladen geworden sein. Deswegen prüfen Sie mal den Download-Ordner auf Ihrem Gerät und löschen Sie die unnötigen heruntergeladenen Dateien. Falls Sie manche Programme nicht mehr brauchen, sollten Sie auch diese Programme löschen. Die nutzlosen Programme belegen auch viel Speicherplatz.
Schritt 1. Gehen Sie zu Einstellungen > Apps. Alle installierte Apps werden angezeigt.
Schritt 2. Wählen Sie die gewünschten Apps aus und tippen Sie auf "Deinstallieren".
Wie wir Ihnen helfen können
Über den Autor
Mako
Technik-Freund und App-Fan. Mako schreibe seit März 2016 für die Leser von EaseUS. Er begeistert über Datenrettung, Festplattenverwaltung, Datensicherung, Datenspeicher-Optimierung. Er interssiert sich auch für Windows und andere Geräte.
Produktbewertungen
-
Mit „Easeus Partition Master“ teilen Sie Ihre Festplatte in zwei oder mehr Partitionen auf. Dabei steht Ihnen die Speicherplatzverteilung frei.
Mehr erfahren -
Der Partition Manager ist ein hervorragendes Tool für alle Aufgaben im Zusammenhang mit der Verwaltung von Laufwerken und Partitionen. Die Bedienung ist recht einfach und die Umsetzung fehlerfrei.
Mehr erfahren -
"Easeus Partition Master" bietet Ihnen alles, was Sie zum Verwalten von Partitionen brauchen, egal ob Sie mit einem 32 Bit- oder 64 Bit-System unterwegs sind.
Mehr erfahren
Verwandete Artikel
-
Wie kann man Partitionsgröße unter Windows 7 (32 Bit & 64 Bit) ändern?
![author icon]() Katrin/2024/04/22
Katrin/2024/04/22
-
EFI-Partition in Windows 11 erstellen/wiederherstellen
![author icon]() Mako/2024/04/22
Mako/2024/04/22
-
Anleitung: PC/Laptop auf Werkseinstellungen zurücksetzen
![author icon]() Mako/2024/04/22
Mako/2024/04/22
-
[Lösung] Keine Option für exFAT-Formatierung in Windows 11/10/8.1/8/7
![author icon]() Katrin/2024/04/22
Katrin/2024/04/22











