Gesamte Downloads
Hauptinhalt
Über den Autor
Aktuelle Themen
Das Wichtigste zum Mitnehmen:
1. In diesem Artikel wird erläutert, wie die Fehlermeldung "Festplatte enthält bereits die maximale Anzahl von Partitionen" behoben werden kann, und es werden drei wirksame Methoden zur Hilfe angeboten.
2. Dieser Artikel stellt ein einfach zu benutzendes Werkzeug vor, um das Problem "Max. Anzahl der Partitionen erreicht" zu lösen.
Was ist die Ursache für den Fehler "Datenträger enthält bereits die maximale Anzahl von Partitionen"?
Wenn Sie einen neuen Datenträger mit den in Windows integrierten Tools der Datenträgerverwaltung erstellen, kann Windows eine Warnmeldung an Sie senden. "Sie können in diesem nicht zugewiesenen Bereich kein neues Volume erstellen, da der Datenträger bereits die maximale Anzahl von Partitionen enthält.
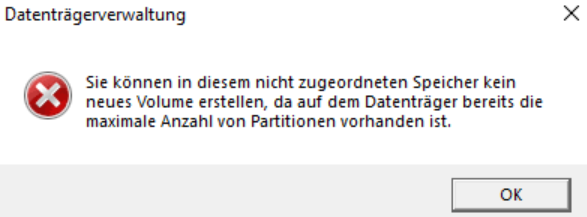
Aber was verursacht diesen Fehler? Lernen Sie weiter.
Ursache: MBR-Datenträger
Im Allgemeinen tritt dieser Fehler bei MBR-Festplatten auf. Wie viele Partitionen können jedoch maximal auf einer MBR-Festplatte (Master Boot Record) erstellt werden? MBR-Festplatten unterscheiden sich von GPT-Festplatten durch die Begrenzung der Partitionsanzahl. Sie können nur vier primäre oder drei primäre Partitionen plus eine erweiterte Partition erstellen. Wenn die Anzahl der Partitionen jedoch die Höchstgrenze erreicht hat, tritt das Problem auf, dass Sie die maximale Anzahl an Partitionen erstellen müssen.
Wenn Sie sich für den Unterschied zwischen MBR und GPT interessieren, klicken Sie auf den unten stehenden Link, der Ihnen hilft.
Aber wie können Sie den Fehler der maximalen Partitionsnummer beheben? In diesem Artikel finden Sie drei Möglichkeiten, wie Sie diesen Fehler beheben können.
Fehler "Datenträger enthält bereits die maximale Anzahl von Partitionen" beheben - 3 Wege
Die Beseitigung dieses Fehlers kann sehr einfach sein, wenn Sie ein professionelles Festplattenverwaltungsprogramm wie EaseUS Partition Master Free kennen. In diesem Artikel finden Sie drei Möglichkeiten, um den Fehler der maximalen Partitionsnummer zu beheben.
Sobald Sie EaseUS Partition Master auf Ihrem Computer installiert haben, können Sie die drei oben genannten Methoden problemlos anwenden. Es gibt einige wichtige Funktionen von EaseUS Partition Master.
EaseUS Partition Master
- Erweitern der MBR-Partition
- MBR reparieren oder neu erstellen
- Festplatte auf MBR oder GPT initialisieren
- Partitionsstil als MBR oder GPT festlegen
- MBR in GPT umwandeln ohne Datenverlust für Windows 11 Upgrade
- Erstellen/Löschen/Größenänderung/Verschieben von Partitionen auf (externen) Festplatten
Laden Sie es herunter, und lassen Sie uns mit dem ersten Weg beginnen und lernen, wie man EaseUS Partition Master verwendet, um MBR in GPT zu konvertieren.
Lösung 1. MBR-Festplatte in GPT umwandeln
Der häufigste Weg, diesen Fehler zu beheben, ist MBR in GPT Konvertieren. Sie brauchen sich keine Sorgen zu machen, da dies mit Hilfe von EaseUS Partition Master ganz einfach ist. Laden Sie dieses Tool herunter und folgen Sie der Anleitung unten.
2. Primäre Partition in logische Partition umwandeln
Wie kann man eine primäre Partition erfolgreich in eine logische Partition einer neuen erweiterten Partition umwandeln? Machen Sie sich keine Sorgen. Sie können auch die Hilfe von EaseUS Partition Master in Anspruch nehmen, um mehr über seine leistungsstarken Funktionen zu erfahren. Wenn Sie die detaillierte Bedienung nicht verstehen, folgen Sie bitte der untenstehenden Schritt-für-Schritt-Anleitung.
Schritt 1. Laden Sie EaseUS Partition Master herunter, starten Sie es und gehen Sie zum Partitionsmanager.
Schritt 2. Klicken Sie mit der rechten Maustaste auf die Partition, die Sie konvertieren möchten, und klicken Sie auf "Erweitert", wählen Sie die Option "Konvertieren":
- 1. Primär bis logisch
- 2. Logisch zu Primär
Schritt 3. Klicken Sie auf die Schaltfläche "1 Aufgabe ausführen" und wählen Sie dann "Übernehmen", um die Konvertierung zu starten.
0:00 - 0:30 Konvertieren von Primär in Logisch; 0:31 - 0:50 Konvertieren von Logisch in Primär.
Lösung 3. Verkleinern der logischen Partition, um eine neue Partition zu erstellen
Es gibt aber auch eine andere Lösung. Wenn Sie Ihre Festplatte nicht konvertieren möchten, können Sie eine neue Festplatte erstellen, indem Sie die logische Partition verkleinern. EaseUS Partition Master kann Ihnen helfen, die Partition zu verkleinern, und Sie können eine neue Partition mit einfachen Klicks mit seiner Hilfe erstellen.
Schritt 1: Suchen Sie die zu verkleinernde Zielpartition und wählen Sie sie aus
Gehen Sie zum Abschnitt Partitionsmanager, klicken Sie mit der rechten Maustaste auf die Partition, die Sie verkleinern möchten, und wählen Sie "Größe ändern/verschieben".
Schritt 2: Anpassen, um die Partition zu verkleinern
Ziehen Sie das Ende der Zielpartition mit der Maus, um den Partitionsbereich zu verkleinern.
Sie können auch das Feld Partitionsgröße anpassen, um die Zielpartition zu verkleinern. Klicken Sie anschließend auf "OK", um fortzufahren.
Schritt 3: Vorgang ausführen
Klicken Sie auf die Schaltfläche "Aufgabe ausführen" und "Anwenden", um alle Änderungen zu übernehmen.
Nachdem Sie die Partition verkleinert haben, können Sie etwas nicht zugewiesenen Speicherplatz erhalten. Daher können Sie eine neue Partition auf der Grundlage des nicht zugewiesenen Speicherplatzes erstellen. Versuchen Sie es mit dem Video unten.
Das Fazit
Sie können keine Partitionen aus nicht zugewiesenem Speicherplatz erstellen, weil der Datenträger bereits die maximale Anzahl von Partitionen enthält? Dieser Artikel zeigt Ihnen drei Lösungen für diesen Fehler. Sobald Sie EaseUS Partition Master heruntergeladen und installiert haben, ist es einfach, sie umzusetzen. Im nächsten Abschnitt finden Sie einige häufig gestellte Fragen zu diesem Thema und ich hoffe, dass diese Fragen Ihnen weiterhelfen.
Das könnte Ihnen auch gefallen:
FAQs über Festplatten, die bereits die maximale Anzahl von Partitionen enthalten
Wissen Sie, wie Sie den Fehler "Datenträger enthält bereits die maximale Anzahl von Partitionen" beheben können? Hier habe ich einige andere Fragen für Sie aufgelistet. Lesen Sie weiter, wenn Sie interessiert sind.
1. Wie viele primäre Partitionen können maximal auf einer Festplatte erstellt werden?
Wenn Ihr Datenträger ein MBR ist, können Sie im Allgemeinen bis zu 4 primäre Partitionen erstellen. Oder Sie können drei primäre Partitionen und eine erweiterte Partition erstellen, um logische Laufwerke unterzubringen. Handelt es sich um einen GPT-Datenträger, können Sie bis zu 128 Partitionen erstellen, ohne zwischen "primären" und "logischen" Partitionen zu unterscheiden. Standardmäßig sind alle Partitionen auf einer GPT-Festplatte primäre Partitionen.
2. Wie viele Partitionen kann eine GPT-Festplatte maximal haben?
128 Partitionen. Der Platz, der für Partitionseinträge auf der GPT-Festplatte reserviert ist, begrenzt die Anzahl der Partitionen.
3. Können Sie mehr als vier Partitionen haben?
Ja, mit einer GPT-Festplatte können Sie 128 Partitionen erstellen, während Sie mit MBR drei primäre und eine erweiterte Partition erstellen können. Und Sie können so viele logische Partitionen erstellen, wie Sie möchten, wenn Sie genügend freien Speicherplatz haben.
Wie wir Ihnen helfen können
Über den Autor
Markus
Nach seinem Medientechnik-Studium entschloss sich Markus dazu, als ein Software-Redakteur zu arbeiten. Seit März 2015 bei EaseUS Tech Team. Er hat sich auf Datenrettung, Partitionierung und Datensicherung spezialisiert.
Produktbewertungen
-
Mit „Easeus Partition Master“ teilen Sie Ihre Festplatte in zwei oder mehr Partitionen auf. Dabei steht Ihnen die Speicherplatzverteilung frei.
Mehr erfahren -
Der Partition Manager ist ein hervorragendes Tool für alle Aufgaben im Zusammenhang mit der Verwaltung von Laufwerken und Partitionen. Die Bedienung ist recht einfach und die Umsetzung fehlerfrei.
Mehr erfahren -
"Easeus Partition Master" bietet Ihnen alles, was Sie zum Verwalten von Partitionen brauchen, egal ob Sie mit einem 32 Bit- oder 64 Bit-System unterwegs sind.
Mehr erfahren
Verwandete Artikel
-
UEFI vs. BIOS - Was ist der Unterschied?
![author icon]() Mako/2024/04/22
Mako/2024/04/22
-
Gelbe Dreieckswarnung auf Laufwerk C beheben
![author icon]() Maria/2024/04/22
Maria/2024/04/22
-
5 Wege | Windows 10 Passwort zurücksetzen ohne Festplatte 🔥
![author icon]() Maria/2024/04/22
Maria/2024/04/22
-
Android gelöschte Dateien (Bilder & Kontakte) kommen immer wieder - 4 Methoden
![author icon]() Mako/2024/04/22
Mako/2024/04/22








