Gesamte Downloads
Hauptinhalt
Über den Autor
Aktuelle Themen
Der Dateisystemfehler (-2147219196) betrifft Computer mit älterer Hardware (die keine SSE 4.2-Anweisungen unterstützt). Microsoft arbeitet derzeit an der Validierung einer Lösung, die in Kürze für die betroffenen Kunden verfügbar sein soll. - Von Microsoft
EaseUS untersuchte die Ursachen und fand acht mögliche effiziente Lösungen für diesen Fehler.
Was also verursacht den Dateisystemfehler (-2147219196)? Die tatsächliche Ursache ist schwer zu bestimmen, wird aber in der Regel nach einem Windows-Update gemeldet. Der Dateisystemfehler 2147219196 kann durch Fehler in der Fotoanwendung, fehlende oder beschädigte Dateien, beschädigte Festplatten usw. verursacht werden.
Teilen Sie diese möglichen Ursachen, um mehr Windows-Benutzern zu helfen, die mit demselben Dateisystemfehler konfrontiert sind.
Mit diesem Fehler können Sie die Anwendung nicht verwenden. Sie können keine Fotos auf Ihrem Computer anzeigen, organisieren, bearbeiten oder importieren. Führen Sie die folgenden Schritte aus, um den Fehler der Foto-App zu beheben.
Wie man den Dateisystemfehler (-2147219196) behebt
Viele Benutzer berichteten, dass sie auf den Dateisystemfehler -2147219196 bei Microsoft gestoßen sind. Es gibt acht wirksame Abhilfen. Versuchen Sie sie zu beheben.
- 1. Verwenden Sie eine andere Foto-Viewer-App für Windows 10
- 2. Aktualisieren Sie die Foto-App
- 3. Registrieren Sie die Fotos-App erneut
- 4. Deinstallation und Neuinstallation von Windows Photo nach dem Löschen der linken Dateien
- 5. Dateisystemfehler prüfen
- 6. Führen Sie die Apps-Fehlerbehebung aus
- 7. Zurücksetzen der Fotos-App
- 8. Verwenden Sie den Registrierungseditor, um den Fehler der Fotos-App zu beheben
Lesen Sie weiter und lernen Sie die ausführlichen Anweisungen.
Lösung 1. Verwenden Sie eine andere Foto-Viewer-App für Windows 10
Wenn die Windows 10 Fotos-App nicht funktioniert, können Sie zu einem anderen Bildbetrachter für Windows 10 wechseln. Es gibt viele Fotobetrachtungsprogramme mit nützlichen Funktionen. Sie können sie wie Windows Photo Viewer, IrfanView, XnView, ImageGlass usw. aus dem Microsoft Store oder direkt von deren Website herunterladen.
Lösung 2. Aktualisieren Sie die Foto-App
Ein Update der Fotos-App kann diesen Fehler beheben. Prüfen Sie daher im Microsoft Store, ob Updates verfügbar sind.
Hier erfahren Sie, wie Sie die Fotos-App aktualisieren können:
- Öffnen Sie die Microsoft Store App auf Ihrem Windows PC und klicken Sie auf die drei Punkte am oberen Rand.
- Klicken Sie auf "Downloads und Updates".
- Klicken Sie auf und wählen Sie Updates abrufen.
- Wenn Sie Updates für die Fotos-App bemerken, klicken Sie auf Aktualisieren.
Viele Benutzer entfernen diesen Foto-App-Fehler mit dieser Methode. Teilen Sie diesen Artikel mit mehr Benutzern.
Lösung 3. Registrieren Sie die Fotos-App neu
Der Windows 10-Dateisystemfehler 2147219196 kann durch ein Problem im Microsoft Store-Anwendungspaket verursacht werden. Versuchen Sie, das Anwendungspaket neu zu registrieren, um diesen Dateisystemfehler zu beheben.
Hier sind die Schritte zur erneuten Registrierung des App-Pakets, um den Fehler der Fotos-App zu beheben:
- Geben Sie in der Windows 10-Suchleiste Windows PowerShell ein.
- Klicken Sie mit der rechten Maustaste auf Windows PowerShell.
- Wählen Sie Als Administrator ausführen.
- Klicken Sie mit der rechten Maustaste auf PowerShell.
- Daraufhin wird das Fenster Eingabeaufforderung geöffnet. Geben Sie den folgenden Befehl ein: Get-AppXPackage -AllUsers | Foreach {Add-AppxPackage -DisableDevelopmentMode -Register "$($_.InstallLocation)\AppXManifest.xml"}
- Warten Sie, bis der Vorgang abgeschlossen ist. Starten Sie anschließend Ihren Computer neu.
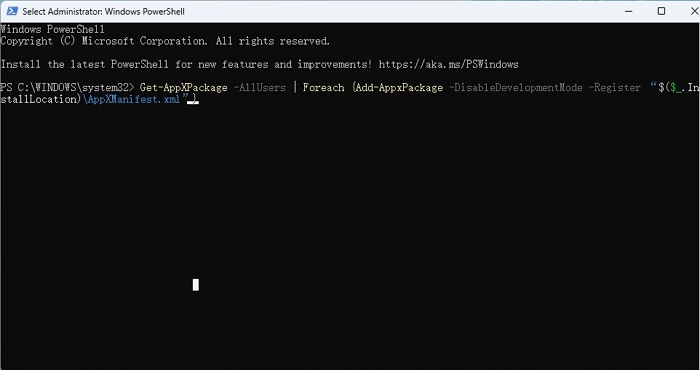
Lösung 4. Deinstallation und Neuinstallation von Windows Photo nach dem Löschen der linken Dateien
Die Deinstallation von Windows Photo und die Neuinstallation sollen bei vielen Benutzern den Dateisystemfehler 2147219196 behoben haben. Es ist also einen Versuch wert. Hier sind die Schritte zur Deinstallation und Neuinstallation der Windows 10 Fotos-App.
- Geben Sie PowerShell in das Windows-Suchfeld Start ein. Klicken Sie mit der rechten Maustaste auf Windows PowerShell, und wählen Sie Als Administrator ausführen, um fortzufahren.
- Geben Sie den Befehl Get-AppxPackage Microsoft.Windows.Photos | Remove-AppxPackage
- Drücken Sie dann die Eingabetaste, um die Foto-App zu entfernen.
- Laden Sie nun das Programm PsExec von der Microsoft Sysinternals-Website herunter.
- Entpacken Sie den Inhalt der Zip-Datei in einen neuen Ordner.
- Drücken Sie die Windows-Taste und öffnen Sie das Fenster Eingabeaufforderung.
- Geben Sie den folgenden Befehl ein: PsExec-Speicheradresse > PsExec.exe -sid c:\windows\system32\cmd.exe
- Drücken Sie die Eingabetaste. Dadurch wird das Verzeichnis geöffnet, in das Sie die Zip-Datei entpackt haben. Klicken Sie auf Zustimmen.
- Ein neues Eingabeaufforderungsfenster wird geöffnet. Geben Sie dort den folgenden Befehl ein: rd /s "C:\Programme\WindowsApps\ Microsoft.Windows.Photos_2020.20070.10002.0_x64__8wekyb3d8bbwe"
- Drücken Sie die Eingabetaste.
💡Hinweis: Der Ordnername ist die Versionsnummer der Windows Fotos-App. Er kann daher je nach der auf Ihrem Computer installierten Fotos-App variieren. Um den Ordnernamen in der Eingabeaufforderung automatisch zu vervollständigen, können Sie auch die Tabulatortaste drücken, nachdem Sie den Befehl teilweise eingegeben haben. Dadurch wird der Ordnerpfad automatisch vervollständigt.
- Drücken Sie anschließend Y, um die Aktion zu bestätigen. Dadurch wird der Paketordner der Fotos-App entfernt.
- Öffnen Sie nun Microsoft und installieren Sie die Fotos-App neu.
Lösung 5. Dateisystemfehler prüfen
Wenn der Dateisystemfehler -2147219196 auftritt, können Sie direkt die Funktion "Dateisystem prüfen" von EaseUS Partition Master verwenden, um ihn zu reparieren. Diese leistungsstarke Software ermöglicht es Ihnen, Dateisystemfehler in einfachen Schritten zu beheben. Darüber hinaus kann es Ihnen auch helfen, andere potenzielle Dateisystemfehler zu finden, Systemfehler (-2147219200), Dateisystemfehler (-805305975), Windows 10 Dateisystemfehler (-2018375670), etc.
Folgen Sie diesen Schritten, um den Dateisystemfehler -2147219196 zu überprüfen und zu beheben:
Schritt 1. Klicken Sie mit der rechten Maustaste auf die Zielpartition, die ein Problem aufweist.
Schritt 2. Wählen Sie "Erweitert" > "Dateisystem prüfen".
Schritt 3. Bestätigen Sie, ob Sie die Partition ausblenden möchten oder nicht.
Schritt 4. Aktivieren Sie im Fenster "Dateisystem prüfen" die Option "Versuchen Sie, Fehler zu beheben, falls gefunden".
Schritt 5. Klicken Sie auf "Start", um Fehler auf Ihrer Partition zu überprüfen.
Das könnte Ihnen auch gefallen:
Vergessen Sie nicht, dieses Tool herunterzuladen, das bei diesen häufigen Dateisystemfehlern hilft.
Lösung 6. Führen Sie die Apps-Fehlerbehebung aus
Windows 10/11 verfügt über eine standardmäßige Windows App-Problembehandlung, mit der appbezogene Probleme auf Ihrem Computer behoben werden können. Verwenden Sie die App-Problembehandlung, um den Windows 10-Dateisystemfehler 2147219196 in der Fotos-App zu beheben.
So geht's:
- Öffnen Sie Windows 10 Einstellungen > Update & Sicherheit.
- Klicken Sie im linken Fensterbereich auf Fehlerbehebung.
- Scrollen Sie nach unten und wählen Sie Windows Store Apps aus.
- Klicken Sie auf und wählen Sie Problembehandlung ausführen, und folgen Sie den Aufforderungen.

Starten Sie anschließend Ihren Computer neu und überprüfen Sie, ob der Dateisystemfehler 2147219196 von Ihrem Windows 10 entfernt wurde.
Lösung 7. Zurücksetzen der Foto-App
Sie können die Fotos-App zurücksetzen, um Dateisystemfehler zu beheben. Einige Benutzer haben dies als hilfreich bei der Behebung von Problemen mit der Fotos-App empfunden. Hier sind die Schritte zum Zurücksetzen der Fotos-App:
- Gehen Sie auf Ihrem PC auf Start.
- Klicken Sie auf Einstellungen > Apps > Apps & Funktionen.
- Scrollen Sie nach unten und wählen Sie die Microsoft Fotos-App aus.
- Klicken Sie auf Erweiterte Optionen > Zurücksetzen.
Starten Sie Ihren Computer neu und prüfen Sie, ob der Dateisystemfehler beim Öffnen von Bildern behoben ist.
Lösung 8. Booten im Clean Boot
Alternativ können Sie einen Neustart Ihres Computers durchführen, um Windows-Dateisystemfehler zu beheben. Hier finden Sie eine Anleitung zum Beheben von Fehlern mit einem sauberen Start.
Schritt 1. Starten Sie den Computer mit einem Administratorkonto. Drücken Sie die Tasten Windows und R, um das Fenster Ausführen zu öffnen. Geben Sie dann "msconfig" in das Dialogfeld "Ausführen" ein und klicken Sie auf die Taste "OK".
Schritt 2. Wählen Sie die Schaltfläche "Dienste" und deaktivieren Sie die Option "Alle Microsoft-Dienste ausblenden". Klicken Sie dann auf die Option "Alle deaktivieren" und anschließend auf "OK", um die Änderungen zu speichern.
Schritt 3. Navigieren Sie zu Startup und öffnen Sie den Task-Manager. Klicken Sie im Task-Manager auf die Schaltfläche Start.
Schritt 4. Klicken Sie auf alle aktivierten Anwendungen und wählen Sie die Option Deaktivieren.
Schritt 5. Nachdem Sie alle aktivierten Anwendungen deaktiviert haben, starten Sie Ihren Computer neu.
Schritt 6. Jetzt startet Ihr Computer in einem sauberen Startzustand. Öffnen Sie das Programm Windows Photo Viewer, um zu prüfen, ob der Dateisystemfehler 2147219196 noch besteht.
Wenn der Fehler behoben ist, wiederholen Sie die obigen Schritte und aktivieren Sie einen Dienst nach dem anderen, um festzustellen, welcher Dienst den Dateisystemfehler verursacht hat (wenn der Fehler nach der Aktivierung des Dienstes aufgetreten ist). Ein erneutes Deaktivieren des Dienstes kann den Dateisystemfehler vollständig beheben - 2147219196.
Schlussfolgerung
Der Standard-Fotos-App-Dateisystemfehler (-2147219196) von Windows 10 ist ärgerlich, da er es Ihnen nicht ermöglicht, Fotos auf Ihrem PC anzuzeigen. Zu den Ursachen für den Fotos-App-Dateisystemfehler (-2147219196) gehören Fehler in der Fotos-App, fehlende oder beschädigte Dateien, Festplattenbeschädigungen usw. Sie sollten jedoch in der Lage sein, den Fehler mit einer der in diesem Artikel beschriebenen Lösungen zu beheben.
Windows 10 Foto-App Dateisystemfehler (-2147219196) FAQs
Was ist der Dateisystemfehler 2147219196 in Windows 10 Fotoanzeige? Was verursacht diesen Fehler? Lesen Sie weiter und erfahren Sie mehr Details.
1. Wie beheben Sie den Dateisystemfehler 2147219196 unter Windows 10?
Der Windows 10-Dateisystemfehler 2147219196 kann durch ein Problem im Microsoft Store-App-Paket verursacht werden. Versuchen Sie daher, das App-Paket neu zu registrieren, um das Problem zu beheben.
Schritte zur erneuten Registrierung des App-Pakets, um den Fehler der Fotos-App zu beheben:
- Geben Sie in der Windows-Suchleiste Windows PowerShell ein.
- Klicken Sie mit der rechten Maustaste auf Windows PowerShell.
- Wählen Sie Als Administrator ausführen.
- Klicken Sie mit der rechten Maustaste auf PowerShell.
- Das Fenster der Eingabeaufforderung wird geöffnet. Geben Sie den folgenden Befehl ein: Get-AppXPackage -AllUsers | Foreach {Add-AppxPackage -DisableDevelopmentMode -Register "$($_.InstallLocation)\AppXManifest.xml"}
- Warten Sie, bis der Vorgang abgeschlossen ist. Starten Sie anschließend Ihren Computer neu.
2. Was verursacht den Dateisystemfehler 2147219196 beim Öffnen der Foto-App?
Laut Untersuchung können die möglichen Ursachen für den Dateisystemfehler 2147219196 Fehler in der Fotos-App, fehlende oder beschädigte Dateien, Festplattenbeschädigungen usw. sein.
3. Was ist ein Dateisystemfehler 2147219196?
Der Windows 10-Dateisystemfehler 2147219196 ist ein häufiger Fehler, wenn Sie versuchen, die Foto-App unter Windows 10/11 zu öffnen, die es Ihnen nicht erlaubt, Fotos zu öffnen, anzuzeigen oder zu bearbeiten. Er kann durch ein Problem mit dem Microsoft Store App-Paket verursacht werden.
Wie wir Ihnen helfen können
Über den Autor
Maria
Maria ist begeistert über fast allen IT-Themen. Ihr Fokus liegt auf der Datenrettung, der Festplattenverwaltung, Backup & Wiederherstellen und den Multimedien. Diese Artikel umfassen die professionellen Testberichte und Lösungen.
Produktbewertungen
-
Mit „Easeus Partition Master“ teilen Sie Ihre Festplatte in zwei oder mehr Partitionen auf. Dabei steht Ihnen die Speicherplatzverteilung frei.
Mehr erfahren -
Der Partition Manager ist ein hervorragendes Tool für alle Aufgaben im Zusammenhang mit der Verwaltung von Laufwerken und Partitionen. Die Bedienung ist recht einfach und die Umsetzung fehlerfrei.
Mehr erfahren -
"Easeus Partition Master" bietet Ihnen alles, was Sie zum Verwalten von Partitionen brauchen, egal ob Sie mit einem 32 Bit- oder 64 Bit-System unterwegs sind.
Mehr erfahren
Verwandete Artikel
-
Behoben: Unmountbares Start-Volume Windows 11
![author icon]() Katrin/2024/04/22
Katrin/2024/04/22
-
[Anleitung] Kennwortrücksetzdiskette Windows 7: Erstellen und Verwenden
![author icon]() Mako/2024/04/22
Mako/2024/04/22
-
So konvertieren Sie MBR in GPT mit CMD in Windows 11
![author icon]() Maria/2024/04/22
Maria/2024/04/22
-
Wie kann man Partitionen mit DiskPart zusammenführen?
![author icon]() Katrin/2024/04/22
Katrin/2024/04/22








