Gesamte Downloads
Hauptinhalt
Über den Autor
Aktuelle Themen
Haben Sie Probleme beim Speichern von Dateien auf Ihrem USB-Stick? Probieren Sie die folgenden 3 schnellen und praktischen Lösungen aus, um dieses Problem zu beheben:
| Praktikable Lösungen | Schritt-für-Schritt-Fehlerbehebung |
|---|---|
| Lösung 1. USB-Stick von FAT32 in NTFS umwandeln | Schließen Sie USB an den PC an > Führen Sie EaseUS Partition Master aus und klicken Sie mit der rechten Maustaste auf USB-Stick > Wählen Sie "In NTFS konvertieren"...Vollständige Schritte |
| Fix 2. Partitionsgröße erweitern | Führen Sie EaseUS Partition Master aus > Geben Sie Speicherplatz frei, um die Partition zu erweitern > Erweitern Sie die Partition, um Dateien zu speichern...Vollständige Schritte |
| Fix 3. Erlaubnis zum Speichern von Dateien einholen | Drücken Sie Windows + R, um Ausführen zu öffnen > Geben Sie netplwiz ein > Öffnen und wählen Sie Benutzerkonto > "Eigenschaften"...Vollständige Schritte |
Dateien können nicht auf dem USB-Stick gespeichert werden
"Ich habe große Probleme mit dem Speichern von Dateien auf einem SanDisk USB-Stick. Mein Computer erkennt den USB-Stick, aber ich kann keine Bilder oder Dokumente darauf speichern. Strg C+V funktioniert nicht, die Option 'Speichern' oder 'Speichern unter' funktioniert nicht, auch das direkte Ziehen von Dateien auf den USB-Stick funktioniert nicht. Wo liegt das Problem? Wie kann ich Dateien wie gewohnt auf einem USB-Stick speichern?"
Ein USB-Stick, Memory Stick oder eine Diskette ist ein tragbarer Wechseldatenträger, auf dem Daten gespeichert werden können, so dass man ihn überallhin mitnehmen und Dateien problemlos übertragen kann. Da ein USB-Stick, das keine Dateien speichern kann, nutzlos ist, müssen Sie einige Mühe aufwenden, um eine Methode zur Fehlerbehebung zu finden, um es wieder zum Leben zu erwecken.
3 Wege, um USB-Sticks zu reparieren, die Dateien nicht richtig speichern
Hier stehen Ihnen drei praktikable Methoden zur Verfügung, wenn Sie keine Dateien auf einem USB-Stick speichern können oder wenn Ihr USB-Stick Dateien nicht so speichert, wie es möglich wäre. Dazu gehören das Formatieren von FAT32 auf NTFS, das Erweitern der Partitionsgröße und das Erteilen von Zugriffsrechten.
Lösung 1: USB-Stick ohne Formatierung von FAT32 in NTFS konvertieren
Wenn Sie aufgrund der Fehlermeldung "Datei ist zu groß für Zieldateisystem" keine Dateien auf das Laufwerk kopieren oder speichern können, sollten Sie wissen, dass die Ursache des Problems mit dem Dateisystem des Geräts zusammenhängt. Die üblichen Dateisysteme eines externen Laufwerks, USB-Sticks oder einer Speicherkarte sind NTFS, FAT32 und exFAT. Wenn Ihre Datei größer als 4 GB ist und Ihr USB-Stick mit FAT32 ausgestattet ist, können Sie die Datei dort nicht speichern, da die maximale Dateigröße des Dateisystems 4 GB beträgt.
Um das Problem zu beheben, können Sie entweder die Windows Datenträgerverwaltung verwenden, um FAT32 in NTFS zu formatieren, oder ein Drittanbieterprogramm wie EaseUS Partition Master Free verwenden, um FAT32 direkt in NTFS zu konvertieren, ohne Daten zu löschen. Aus Gründen der Datensicherheit empfehlen wir Ihnen jedoch, die professionelle Lösung ohne Datenverlust zu verwenden.
Laden Sie den kostenlosen EaseUS Partitionsmanager herunter und installieren Sie ihn auf einem Windows-Computer. Vergewissern Sie sich, dass Ihr USB-Stick korrekt mit dem Computer verbunden ist. Führen Sie dann die folgenden Schritte aus, um Ihr FAT32 in NTFS zu konvertieren.
Schritt 1. Installieren und starten Sie EaseUS Partition Master auf Ihrem Computer.
Schritt 2. Klicken Sie im Partitions-Manager mit der rechten Maustaste auf eine FAT32-Partition und klicken Sie auf "Erweitert", wählen Sie "NTFS zu FAT".
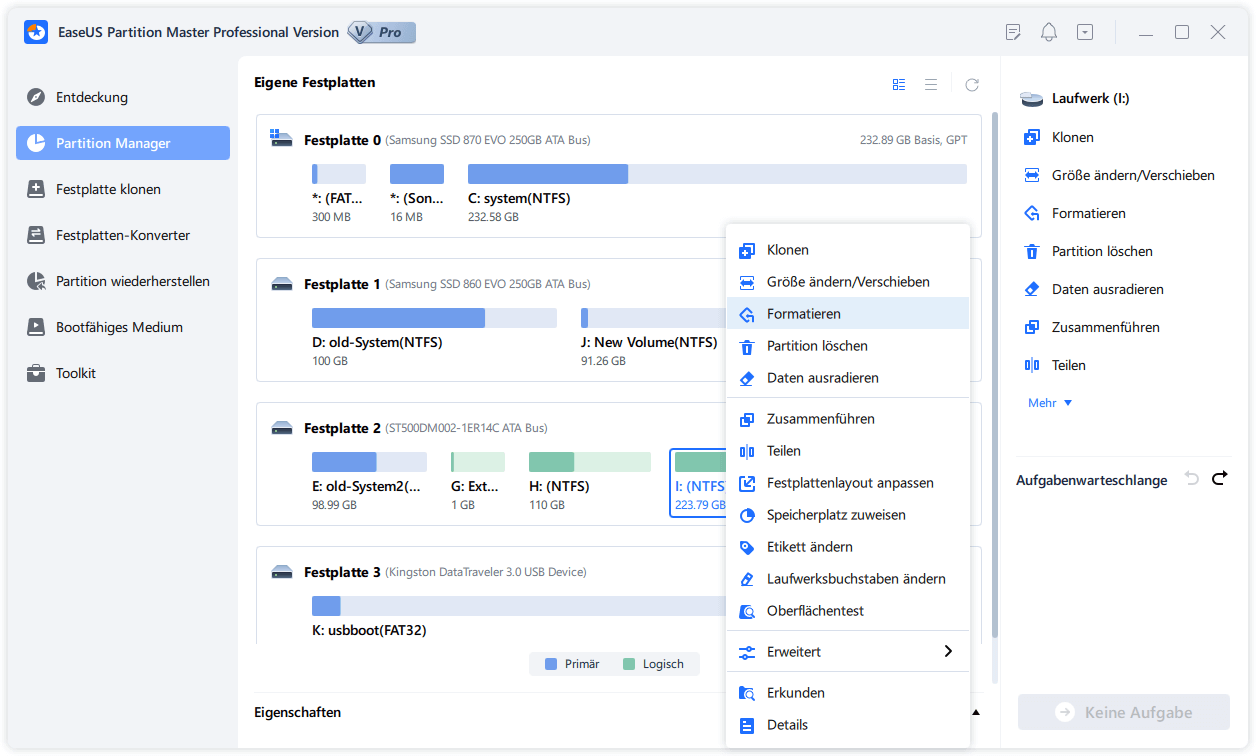
Schritt 3. Klicken Sie im Pop-up-Dialogfeld auf "Fortfahren", um fortzufahren.
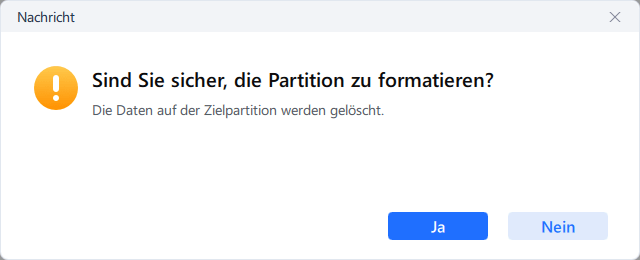
Schritt 4. Klicken Sie auf "Übernehmen", um den Konvertierungsprozess zu starten. Warten Sie, bis der Vorgang abgeschlossen ist.
Lösung 2: Erweitern der Partitionsgröße, wenn der Datenträger fast voll ist
Schritt 1. Verkleinern Sie die Partition, um Platz für die Erweiterung der Partition zu schaffen.
Wenn die Festplatte über genügend freien Speicherplatz verfügt, um die Zielpartition zu erweitern, springen Sie zu Schritt 2 und fahren Sie fort. Wenn nicht, geben Sie zunächst Speicherplatz frei:
- Klicken Sie im Bereich Partitionsmanager mit der rechten Maustaste auf eine Partition neben der Zielpartition und wählen Sie "Größe ändern/verschieben".
- Ziehen Sie die Partitionsenden, um Speicherplatz freizugeben, so dass hinter der Zielpartition genügend freier Speicherplatz verbleibt, und klicken Sie auf "OK".
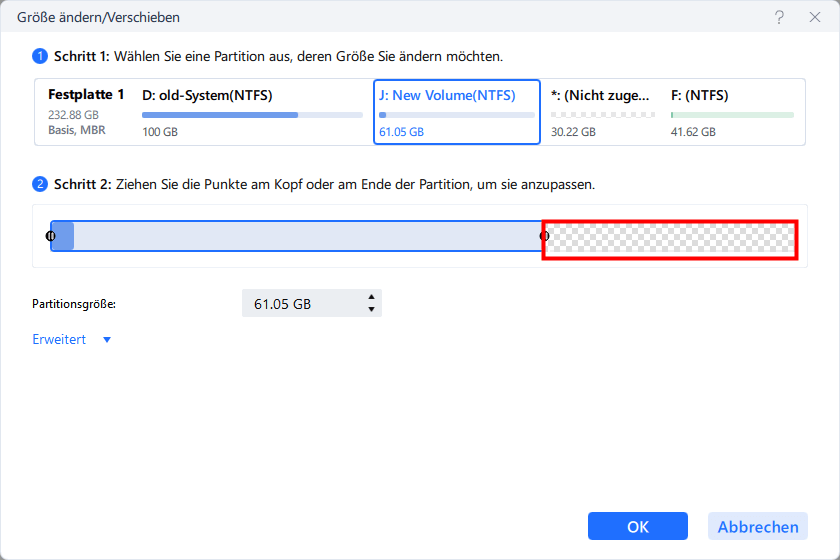
Schritt 2. Erweitern Sie die Zielpartition.
Klicken Sie mit der rechten Maustaste auf die Zielpartition, die Sie erweitern möchten, und wählen Sie "Größe ändern/verschieben".
Ziehen Sie das Handle der Zielpartition in den nicht zugewiesenen Bereich, um die Partition zu erweitern.
Schritt 3. Behalten Sie alle Änderungen bei.
Klicken Sie auf die Schaltfläche "Aufgabe ausführen" und anschließend auf "Übernehmen", um alle Änderungen zu übernehmen.
Lösung 3: Einholen der Erlaubnis zum Speichern von Dateien an einem bestimmten Ort
Jetzt kommen wir zum letzten häufig auftretenden Fehler, der Probleme verursacht, nämlich "Sie haben keine Berechtigung, an diesem Ort zu speichern, wenden Sie sich an den Administrator, um die Berechtigung zu erhalten". Dieser Fehler tritt häufig auf, wenn Sie versuchen, bestimmte Microsoft-Dateien zu speichern.
Schritt 1: Drücken Sie gleichzeitig die Tasten "Windows + R" und öffnen Sie "Ausführen".
Schritt 2: Geben Sie netplwiz ein und drücken Sie die Eingabetaste, um das Einstellungsfeld "Benutzerkontezn" zu öffnen.
Schritt 3: Wählen Sie das Benutzerkonto, das die Fehlermeldung verursacht.
Schritt 4: Klicken Sie auf "Eigenschaften" und dann auf "Gruppenmitgliedschaft", wählen Sie "Administrator" und klicken Sie auf "Übernehmen".
Wir hoffen, dass die drei von uns genannten Lösungsansätze Ihr Problem beim Speichern einer Datei auf einem USB-Stick oder einer Speicherkarte beheben können. Wenn keine der Lösungen funktioniert, ist es sehr wahrscheinlich, dass Ihr USB-Stick schreibgeschützt ist. Versuchen Sie, den Schreibschutz zu entfernen und das Problem "USB-Stick speichert keine Dateien" zu beheben.
Wie wir Ihnen helfen können
Über den Autor
Katrin
Jahrgang 1992; Studierte Mathematik an SISU, China; Seit 2015 zum festen Team der EaseUS-Redaktion. Seitdem schreibte sie Ratgeber und Tipps. Zudem berichtete sie über Neues und Aufregendes aus der digitalen Technikwelt.
Produktbewertungen
-
Mit „Easeus Partition Master“ teilen Sie Ihre Festplatte in zwei oder mehr Partitionen auf. Dabei steht Ihnen die Speicherplatzverteilung frei.
Mehr erfahren -
Der Partition Manager ist ein hervorragendes Tool für alle Aufgaben im Zusammenhang mit der Verwaltung von Laufwerken und Partitionen. Die Bedienung ist recht einfach und die Umsetzung fehlerfrei.
Mehr erfahren -
"Easeus Partition Master" bietet Ihnen alles, was Sie zum Verwalten von Partitionen brauchen, egal ob Sie mit einem 32 Bit- oder 64 Bit-System unterwegs sind.
Mehr erfahren
Verwandete Artikel
-
Computer bleibt beim Neustart hängen | Lösungen 2024 🔥
![author icon]() Maria/2024/04/22
Maria/2024/04/22
-
HP USB Disk Storage Format Tool Review: Vorteile und Nachteile [2024]
![author icon]() Markus/2024/04/22
Markus/2024/04/22
-
Sicheren Start zum Upgrade auf Windows 11 aktivieren
![author icon]() Mako/2024/04/22
Mako/2024/04/22
-
Wie kann man Surface Festplatte partitionieren?
![author icon]() Markus/2024/04/22
Markus/2024/04/22








