Gesamte Downloads
Hauptinhalt
Über den Autor
Aktuelle Themen
Übersicht über CHKDSK funktioniert nicht
Das Dienstprogramm „Festplatte überprüfen“, nämlich CHKDSK, wenn Sie das Befehlsformular verwenden, verknüpft normalerweise Festplatten. Es wurde entwickelt, um Ihre gesamte Festplatte zu durchsuchen, um Probleme zu finden und zu beheben. Windows-Benutzer betrachten CHKDSK als ein sehr praktisches und dennoch leistungsstarkes Tool, um potenziell riskante Probleme und Datenverluste auf lange Sicht zu verhindern. CHKDSK wird hauptsächlich in zwei Szenarien wirksam: Zum einen wird die Integrität des Dateisystems überprüft und versucht, alle gefundenen logischen Dateisystemfehler zu beheben. Die andere Möglichkeit besteht darin, nach fehlerhaften Sektoren zu suchen und weiche fehlerhafte Sektoren zu reparieren oder harte fehlerhafte Sektoren zu markieren, damit sie nicht erneut verwendet werden. CHKDSK ist in den meisten Fällen funktionsfähig. Einige von Ihnen stellen jedoch möglicherweise fest , CHKDSK funktioniert nicht unter Windows 10, 8 oder 7.
Warum funktioniert CHKDSK gelegentlich nicht wie erwartet? Beginnen Sie zunächst mit einer grundlegenden Untersuchung der folgenden Grundlagen einer erfolgreichen Festplattenprüfung in Windows 10.
1. Sind Sie als Administrator gelaufen?
2. Bleibt CHKDSK aufgrund einer hohen Festplattenauslastung auf Ihrem Computer hängen oder friert ein?
3. Liegt es daran, dass CHKDSK überhaupt nicht ausgeführt wird oder dass der Befehl chkdsk/f (chkdsk f/r) einfach nicht funktioniert?
4. Hat CHKDSK die genauen Fehlermeldungen wie folgt zurückgegeben?
- Windows kann auf diesem Volume keine Festplattenprüfung durchführen, da es schreibgeschützt ist
- CHKDSK ist für Raw-Laufwerke nicht verfügbar
- Dieser Dateisystemtyp ist NTFS. Fehler gefunden. CHKDSK kann nicht im schreibgeschützten Modus fortfahren
- ...
Typische Fehlermeldungen im Zusammenhang mit einem nicht funktionierenden CHKDSK sind in der Regel einfacher zu beheben. Wenn Sie CHKDSK nicht ausführen können, weil Sie die genauen Fehlermeldungen im Beispiel erhalten, klicken Sie auf den angegebenen Link, um entsprechende Lösungen zu finden. Was passiert, wenn Ihr Fall nicht in diesem Teil dargestellt wird? Nehmen Sie es einfach. Als Nächstes finden Sie fünf allgemeine Methoden zur Fehlerbehebung, wenn CHKDSK unter Windows 11/10/8/7 nicht funktioniert. Benutzer, die auf das Problem stoßen, dass sie CHKDSK oder CHKDSK-Befehle nicht ausführen können, können Fehler auf einer Festplatte, einem USB-Flash-Laufwerk oder einer Speicherkarte nicht reparieren. Lesen Sie weiter und probieren Sie jede Methode aus.
Fehlerbehebung: CHKDSK funktioniert nicht [5 Methoden]
Haben Sie ein ähnliches Problem auf Ihrem Computer, Ihrer Festplattenpartition oder Ihren Speichergeräten, bei dem der CHKDSK-Überprüfungsprozess hängen bleibt und nichts repariert wird? Können Sie mit dem geplanten CHKDSK-Befehl auf dem PC keine Überprüfung des Startvolumes durchführen? Entspannen! Hier stehen leistungsstarke und effektive Methoden zur Verfügung, mit denen Sie das Problem, dass Festplattenprüfung mit CHKDSK fehlgeschlagen, jetzt problemlos beheben können.
Methode 1. „CHKDSK funktioniert nicht“ mit der alternativen CHKDSK-Software beheben
Wenn CHKDSK auf Ihrer PC-Festplatte, Partitionen oder Speichergeräten nicht funktioniert, können Sie zur Hilfe eine alternative CHKDSK-Software anwenden. Hier können Sie eine sehr empfehlenswerte kostenlose CHKDSK-Alternativsoftware ausprobieren – EaseUS Partition Master Free, um interne Fehler im Windows-System, Festplattenpartitionen und externen Speichergeräten kostenlos zu überprüfen und zu beheben.
Laden Sie es kostenlos herunter und führen Sie die folgenden Schritte aus, um mit EaseUS Partition Master einen CHKDSK-Prüfvorgang auf Ihren Speichergeräten oder Ihrer Partitionsfestplatte durchzuführen.
Schritt 1. Klicken Sie mit der rechten Maustaste auf die Zielpartition, bei der ein Problem auftritt.
Schritt 2. Wählen Sie „Erweitert“ > „Dateisystem prüfen“.
Schritt 3. Bestätigen Sie, ob Sie die Partition ausblenden möchten oder nicht.
Schritt 4. Aktivieren Sie im Fenster „Dateisystem überprüfen“ die Option „Versuchen Sie, Fehler zu beheben, falls gefunden“.
Schritt 5. Klicken Sie auf „Start“, um die Fehler auf Ihrer Partition zu überprüfen.
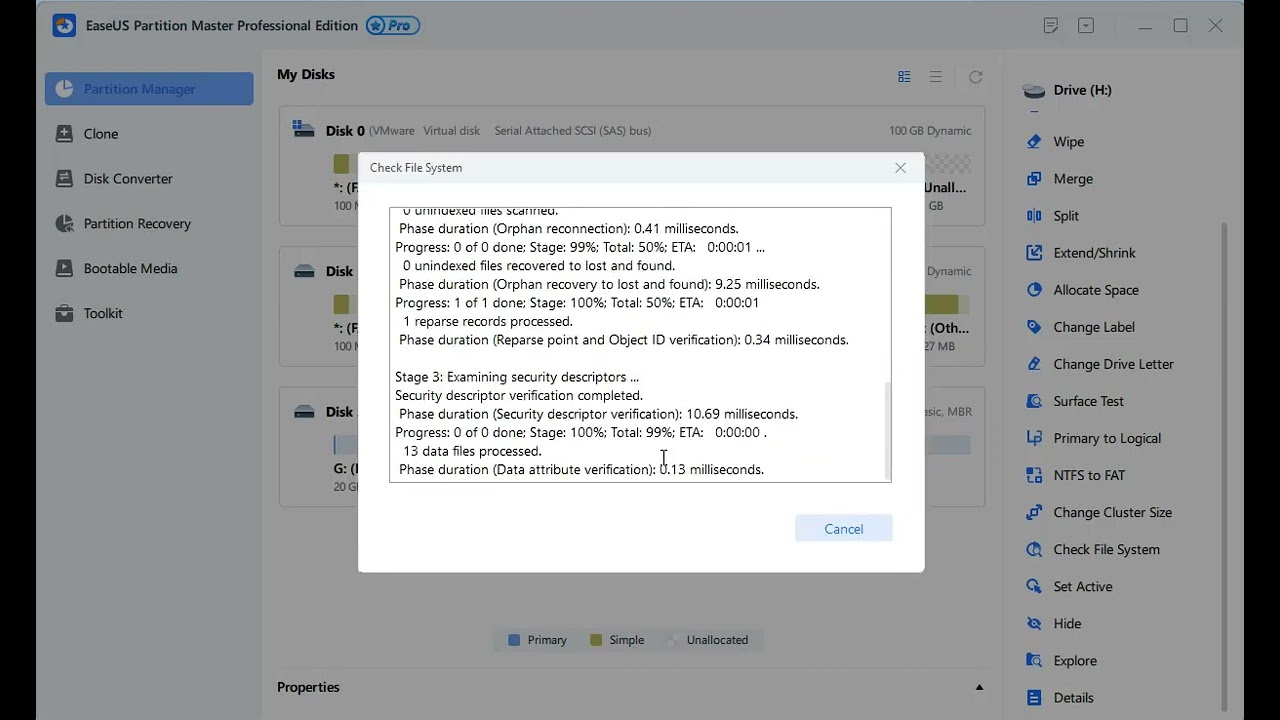
Methode 2. Systemwiederherstellung ausführen, um das Problem „CHKDSK-Befehl nicht funktioniert“ zu beheben
Wenn Sie CHKDSK nicht mit dem Befehl cmd auf dem PC ausführen konnten, können Sie eine Systemwiederherstellung versuchen, um das System auf einen früheren Zustand/Punkt zurückzusetzen, um dieses Problem zu beheben. Befolgen Sie die nachstehende Anleitung, um Ihr Problem jetzt zu beheben:
Für Benutzer von Windows 10/8:
- Öffnen Sie die Systemsteuerung > Registerkarte „System und Sicherheit“ > Klicken Sie auf „System“ .
- Tab „Systemschutz“ > Klicken Sie im Fenster „Systemeigenschaften“ auf „Systemwiederherstellung“ .
- Klicken Sie auf „Weiter“ , wenn das Fenster „Systemwiederherstellung“ angezeigt wird > Wählen Sie den Wiederherstellungspunkt aus, den Sie verwenden möchten, um den Fehler „CHKDSK funktioniert nicht“ zu beheben.
- Bestätigen Sie den Wiederherstellungspunkt im Fenster „Wiederherstellungspunkt bestätigen“ und tippen Sie auf „Fertig stellen“.
- Klicken Sie auf „Fertig stellen“ , um die Systemwiederherstellung jetzt zu starten.

Hinweis: Sobald der Systemwiederherstellungsprozess gestartet ist, kann er nicht unterbrochen werden. Und wenn Sie wichtige persönliche Dateien auf dem Systemlaufwerk gespeichert haben, sichern Sie diese bitte im Voraus.
Für Windows 7-Benutzer:
- Gehen Sie zu Start > Alle Programme > Zubehör > Systemprogramme .
- Klicken Sie auf Systemwiederherstellung > Klicken Sie auf Weiter .
- Wählen Sie den Wiederherstellungspunkt aus, den Sie verwenden möchten, um den Fehler „CHKDSK funktioniert nicht“ zu beheben > Klicken Sie auf „Weiter“ .
- Klicken Sie im Fenster „Bestätigen Sie Ihren Wiederherstellungspunkt“ auf „Fertig stellen “, um mit der Systemwiederherstellung zu beginnen. > Klicken Sie auf „ Ja“ , um mit der Wiederherstellung des Systems auf den vorherigen Zustand zu beginnen.
Nachdem Sie den Systemwiederherstellungsvorgang abgeschlossen haben, starten Sie Ihren Computer neu, um alle Änderungen beizubehalten. Anschließend können Sie den Befehl CHKDSK ausführen, um Systemfehler oder interne Fehler auf Festplatten, Partitionen oder Speichergeräten in Ihrem PC zu überprüfen und zu beheben.
Methode 3. Registrierungsdaten korrigieren, um den Fehler „CHKDSK nicht ausgeführt wird“ zu beheben
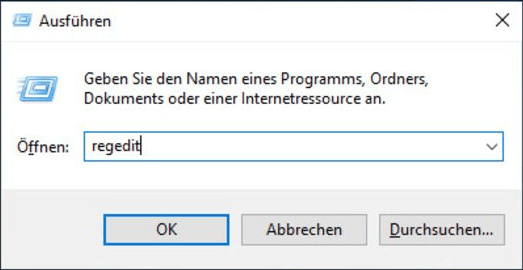
1. Drücken Sie Win + R, um das Dialogfeld „Ausführen“ zu öffnen, geben Sie regedit.exe ein und drücken Sie die Eingabetaste, um den Registrierungseditor zu öffnen.
2. Navigieren Sie zum folgenden Speicherort: HKEY_LOCAL_MACHINE\SYSTEM\CurrentControlSet\Control\Session ManagerHKEY_LOCAL_MACHINE\SYSTEM\CurrentControlSet\Control\Session Manager.
3. Doppelklicken Sie im rechten Bereich auf die BootExecute-Zeichenfolge und stellen Sie sicher, dass die Wertdaten auf „autocheck autochk*“ eingestellt sind.
Methode 4. Hybridstart in Windows 10 deaktivieren, um das Problem „CHKDSK-Befehl nicht funktioniert“ zu beheben
Wenn Sie den Hybrid-Boot in Windows 10 aktiviert und verwendet haben, funktioniert der Befehl CHKDSK möglicherweise nicht und Sie müssen ihn deaktivieren:
1. Klicken Sie auf Start und geben Sie CMD ein, um die Eingabeaufforderung zu öffnen, indem Sie die Eingabetaste drücken.
2. Geben Sie „powercfg /h off“ ein und drücken Sie die Eingabetaste, um die Hybrid-Boot-Funktion in Windows 10 zu deaktivieren.
3. Starten Sie den PC neu, um alle Änderungen im Windows-System beizubehalten. Anschließend können Sie CMD wieder mit dem Befehl CHKDSK verwenden.
Methode 5. autochk.exe reparieren, um das Problem „CHKDSK-Befehl nicht funktioniert“ zu beheben
1. Öffnen Sie den Datei-Explorer, klicken Sie auf „Dieser PC“ und greifen Sie auf den Ordner „Windows.old“ unter C:\Windows.old zu.
2. Klicken Sie mit der rechten Maustaste auf die Datei autochk.exe > Öffnen Sie die Eigenschaften, um den Besitz Ihres Kontos zu ändern.
3. Kopieren Sie die Datei autochk.exe in den Ordner C:\Windows\System32 und ersetzen Sie sie.
4. Sie können auch versuchen, die Datei autochk.exe von einer älteren Windows-Systemversion auf diesen nicht funktionierenden PC zu kopieren und zu ersetzen.
5. Starten Sie den PC neu, um alle Änderungen beizubehalten.
Was können Sie sonst noch tun, wenn CHKDSK nicht funktioniert?
Da CHKDSK ein effizientes Tool zur Festplattenprüfung ist, mit dem Sie die Festplatte auf Dateisystembeschädigungen und fehlerhafte Sektoren scannen und reparieren können, ist es wichtig, grundlegende Fähigkeiten zu entwickeln, um das Problem zu beheben, dass CHKDSK manchmal nicht richtig funktioniert. Hier auf dieser Seite haben Sie mehr als fünf Möglichkeiten kennengelernt, mit dem Problem eines nicht funktionierenden chkdsk/f oder chkdsk f/r umzugehen, und ich hoffe, dass mindestens eine Methode Ihr Problem, die Prüfung nicht durchführen zu können, gelöst hat Festplatte im Moment.
Außerdem funktioniert CHKDSK manchmal, aber der Vorgang dauert zu lange. Für diejenigen, die stundenlang gewartet haben, der CHKDSK jedoch immer noch bei 10 %, 11 %, 12 % oder 32 % hängen bleibt, müssen weitere Maßnahmen ergreifen.
Schritt 1. Führen Sie EaseUS Partition Master aus, um Junk-Dateien zu löschen.
Schritt 2. Führen Sie sfc /scannow aus, um den System File Checker auszuführen.
Schritt 3. Führen Sie den Befehl Dism /Online /Cleanup-Image /RestoreHealth aus, um das Windows-Image zu reparieren
Schritt 4. Entkommen Sie CHKDSK und starten Sie es neu.
Wie wir Ihnen helfen können
Über den Autor
Markus
Nach seinem Medientechnik-Studium entschloss sich Markus dazu, als ein Software-Redakteur zu arbeiten. Seit März 2015 bei EaseUS Tech Team. Er hat sich auf Datenrettung, Partitionierung und Datensicherung spezialisiert.
Produktbewertungen
-
Mit „Easeus Partition Master“ teilen Sie Ihre Festplatte in zwei oder mehr Partitionen auf. Dabei steht Ihnen die Speicherplatzverteilung frei.
Mehr erfahren -
Der Partition Manager ist ein hervorragendes Tool für alle Aufgaben im Zusammenhang mit der Verwaltung von Laufwerken und Partitionen. Die Bedienung ist recht einfach und die Umsetzung fehlerfrei.
Mehr erfahren -
"Easeus Partition Master" bietet Ihnen alles, was Sie zum Verwalten von Partitionen brauchen, egal ob Sie mit einem 32 Bit- oder 64 Bit-System unterwegs sind.
Mehr erfahren
Verwandete Artikel
-
USB-Stick funktioniert auf Samsung Smart TV nicht. Was tun?
![author icon]() Mako/2024/04/22
Mako/2024/04/22
-
Konvertieren eines dynamischen Datenträgers in einen Basisdatenträger unter Windows 11
![author icon]() Mako/2024/04/22
Mako/2024/04/22
-
Lösungen für Minecraft LAN funktioniert nicht
![author icon]() Markus/2024/04/22
Markus/2024/04/22
-
Partition verwalten: Top 7 kostenlose Partitionsprogramme im Jahr 2024
![author icon]() Markus/2024/04/22
Markus/2024/04/22








