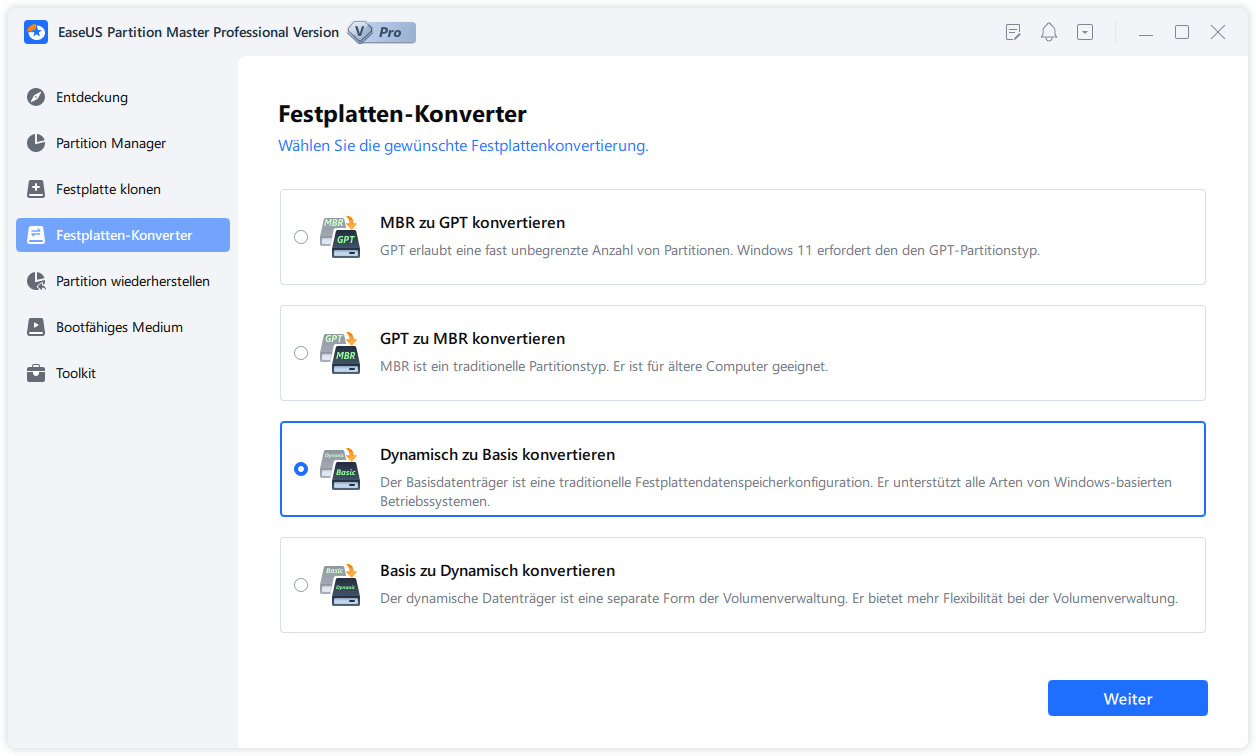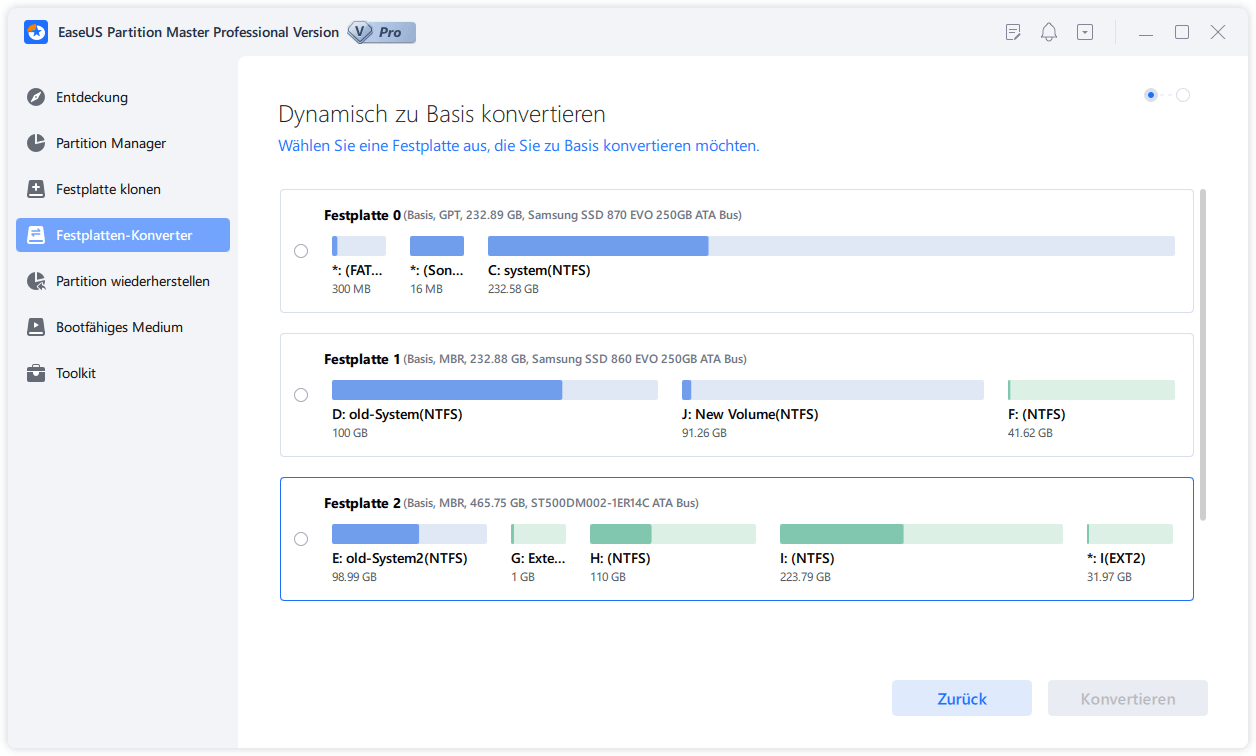Gesamte Downloads
Hauptinhalt
Über den Autor
Aktuelle Themen
Warum eine dynamische Festplatte in einen Basisdatenträger umwandeln?
Ganz einfach: Basisdatenträger sind stabiler als dynamische Datenträger. Nach der Konvertierung sind die Partitionen auf der Festplatte nicht mehr ein einziger, zusammenhängender Speicherbereich, sondern jede Festplattenpartition hat ihre eigene Zuordnungstabelle und fungiert als unabhängiges Volumen.
Ebenso unterstützen Basisdatenträger Multi-Boot-Funktionen, was Dynamische nicht tun. Die Performance ist besser, und es kommt zu weniger Kompatibilitätsproblemen. Der einzige Nachteil ist, dass Sie keine festplattenübergreifenden Partitionen erstellen können, aber diese nutzen normale Anwender i.d.R. ohnehin nicht.
Wie kann man in Windows 11 eine dynamische Festplatte in einen Basisdatenträger umwandeln?
Es gibt im Grunde zwei verschiedene Wege, eine dynamische Festplatte zu einem Basisdatenträger zu konvertieren. Entweder Sie verwenden die Windows 11 Datenträgerverwaltung, oder ein Programm von einem Drittanbieter. Wenn Sie eine einfache, sichere Lösung wünschen, dann verwenden Sie am besten EaseUS Partition Master.
Mit EaseUS Partition Master können Sie eine dynamische Festplatte einfach in einen Basisdatenträger konvertieren. Das Programm ist einfach zu verwenden und verhindert Datenverlust bei der Konvertierung.
1. EaseUS Partition Master auf Ihren PC herunterladen und starten
2. Wählen Sie den Dynamischdatenträger, der Sie auf Basisdatenträger kovertieren aus und klicken Sie auf "Dynamisch zu Basis konvertieren"
3. Nach dem Sie die Änderung durchgeführt haben, wird ein Neustart erforderlich.
Video Tutorial: MBR zu GPT konvertieren für Windows 11
Dynamische Festplatte mit der Windows Datenträgerverwaltung in einen Basisdatenträger konvertieren
Es wird nicht empfohlen, eine dynamische Festplatte mit der Windows Datenträgerverwaltung zu einem Basisdatenträger zu machen, denn wenn Sie diese Methode verwenden, werden alle Daten auf der Festplatte gelöscht. Wenn Sie diese Methode verwenden wollen, dann speichern Sie zuerst alle wichtigen Daten an einem anderen Ort.
Hier ist die Anleitung:
Schritt 1. Drücken Sie die Windows-Taste und suchen Sie nach der „Datenträgerverwaltung“ und öffnen Sie sie.
Schritt 2. Rechtsklicken Sie die Partitionen der Festplatte, die Sie konvertieren möchten, und wählen Sie „Volume löschen“.

Tun Sie dies für alle Partitionen auf der Festplatte.
Beachten Sie: Nachdem die Partitionen gelöscht wurden, sind die Daten darauf verloren.
Schritt 3. Wählen Sie dann die Festplatte und wählen Sie „In einen Basisdatenträger konvertieren“ aus.
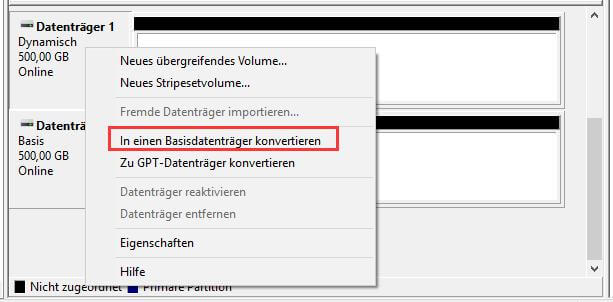
Nachdem alle Partitionen gelöscht werden, wählen Sie in der Datenträgerverwaltung die Festplatte aus und klicken Sie auf "In einen Basisdatenträger konvertieren". Sie müssen dann einen neue Laufwerksbuchstaben eingeben.
Wie konvertiert man eine dynamische Festplatte in einen Basisdatenträger über die Eingabeaufforderung?
Auch hier gilt: bei der Konvertierung werden alle Daten auf der Festplatte gelöscht. Konvertieren Sie unter keinen Umständen die Festplatte, auf der sich Ihr Betriebssystem befindet, denn sonst wird Ihr Computer abstürzen und nicht mehr starten.
Schritt 1. Schreiben Sie diskpart in Ihre Windows-Suchleiste.
Schritt 2. Geben Sie list disk ein, sowie die Nummer der Festplatte, die Sie konvertieren wollen, z.B. so:
list disk.
select disk 2 (Ersetzen Sie 2 durch die Nummer der Festplatte, die Sie konvertieren wollen).
detail disk.
select volume 5 (Ersetzen Sie 5 durch die Nummer der Partition, die Sie löschen wollen).
delete volume 5
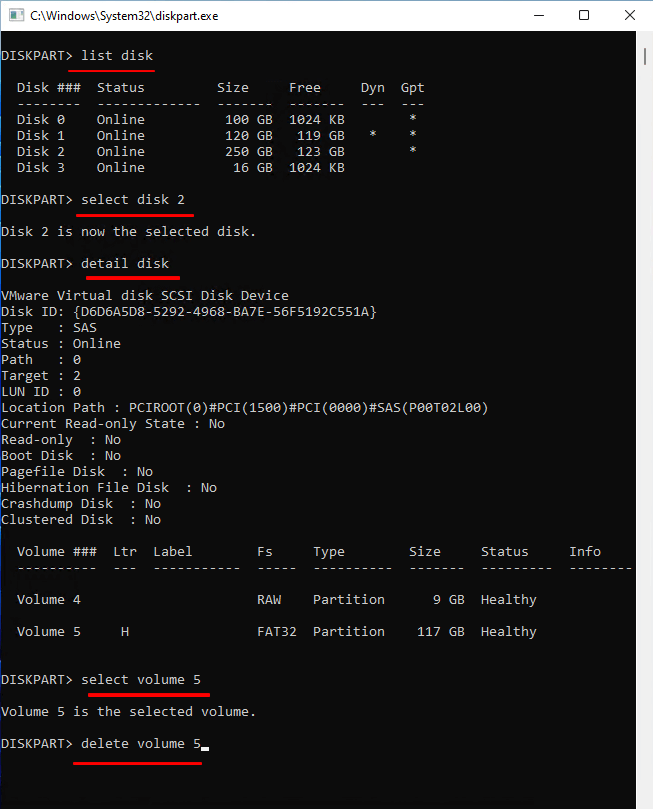
Sie müssen alle Partitionen auf der Festplatte löschen, bevor Sie sie in einen Basisdatenträger konvertieren können.
Schritt 4. Führen Sie die folgenden Befehle aus und bestätigen Sie jeden mit Enter.
select disk 1 (Drücken Sie Enter)
convert basic (Drücken Sie Enter)
select disk 2 (Drücken Sie Enter)
convert basic (Drücken Sie Enter)
Schritt 5. Wenn Sie fertig sind, geben Sie exit ein und bestätigen Sie mit Enter.
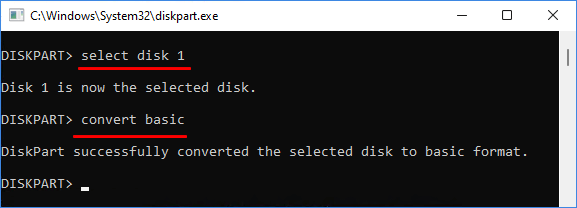
Wie Sie sehen können, ist die Verwendung eines Drittanbietertools viel einfacher und sicherer. Sie können das Programm hier downloaden und sofort loslegen.
Fazit
EaseUS Partition Master bietet die effektivste Art, eine dynamische Festplatte in einen Basisdatenträger zu konvertieren. Zusätzlich bietet das Tool noch viele nützliche Zusatzfunktionen für Ihren Windows 11 Computer.
Wenn Sie Drittanbieter-Software jedoch abgeneigt sind, dann besteht auch die Möglichkeit, die Konvertierung per Datenträgerverwaltung oder die Eingabeaufforderung, bzw. den Befehl „Diskpart“ durchzuführen. Diese Methoden sind jedoch schwierig, erfordern wesentlich mehr Zeit und sind fehleranfällig.
Wir empfehlen daher die Verwendung von EaseUS Partition Master.
Wie wir Ihnen helfen können
Über den Autor
Mako
Technik-Freund und App-Fan. Mako schreibe seit März 2016 für die Leser von EaseUS. Er begeistert über Datenrettung, Festplattenverwaltung, Datensicherung, Datenspeicher-Optimierung. Er interssiert sich auch für Windows und andere Geräte.
Produktbewertungen
-
Mit „Easeus Partition Master“ teilen Sie Ihre Festplatte in zwei oder mehr Partitionen auf. Dabei steht Ihnen die Speicherplatzverteilung frei.
Mehr erfahren -
Der Partition Manager ist ein hervorragendes Tool für alle Aufgaben im Zusammenhang mit der Verwaltung von Laufwerken und Partitionen. Die Bedienung ist recht einfach und die Umsetzung fehlerfrei.
Mehr erfahren -
"Easeus Partition Master" bietet Ihnen alles, was Sie zum Verwalten von Partitionen brauchen, egal ob Sie mit einem 32 Bit- oder 64 Bit-System unterwegs sind.
Mehr erfahren
Verwandete Artikel
-
Fehler in Diskpart: Zugriff verweigert - So beheben Sie den Fehler [3 Methoden]
![author icon]() Mako/2024/04/22
Mako/2024/04/22
-
Windows 10 Anleitung: Partition ans Ende der Festplatte verschieben[Schritt-für-Schritt-Anleitung]
![author icon]() Markus/2024/04/22
Markus/2024/04/22
-
Datenträgerbereinigung bleibt bei Windows Update-Bereinigung hängen [Gelöst]🔥
![author icon]() Mako/2024/04/22
Mako/2024/04/22
-
Datenträgerprüfung beim Start von Windows 11 kann nicht übersprungen werden | Was sollte ich tun?
![author icon]() Maria/2024/04/22
Maria/2024/04/22