![]() Hauptinhalt:
Hauptinhalt:
![]() Kundenbewertungen
Kundenbewertungen
SD Karte formatieren in allen Geräten
Was bedeutet „SD Karte formatieren“?
Im Allgemeinen bedeutet das Formatieren einer SD-Karte, dass die Einträge aller vorhandenen Daten gelöscht werden und Sie keine Dateien mehr auf der Karte finden und verwenden können. Die auf dem Gerät vorhandenen Dateien gehen alle verloren. Der SD-Karte wird ein neues Dateisystem – FAT32, exFAT oder NTFS – zugewiesen, wodurch das Gerät für die Datenspeicherung wiederverwendbar wird. Wenn Sie eine neue SD-Karte erwerben, ist diese in den meisten Fällen bereits vorformatiert und Sie können darauf direkt Dateien speichern.
Teil 1. So formatieren Sie eine SD-Karte unter Windows 10
In diesem Teil geht es hauptsächlich um detaillierte Schritte zum Formatieren der SD-Karte auf dem Windows-Computer. Bevor Sie die Schritte ausführen, empfehlen wir Ihnen dringend, Daten auf SD-Karte zu sichern, um Datenverlust zu verhindern.
Vorbereitungen:
- USB-Kartenleser: Zum Einstecken der SD-Karte in den USB-Anschluss Ihres Computers.
- Micro-SD-Kartenadapter : Zum Einsetzen der Micro-SD-Karte in den SD-Kartenanschluss Ihres Computers.
- USB-Micro-SD-Kartenleser : Damit können Sie die Micro-SD-Karte direkt in den USB-Anschluss einstecken.
Methode 1. SD Karte formatieren Verwenden Sie den Windows Explorer
Schritt 1. Schließen Sie die SD-Karte über den SD-Kartenleser an Ihren Computer an.
Schritt 2. Gehen Sie zu „Dieser PC“ und öffnen Sie den Windows Explorer, klicken Sie mit der rechten Maustaste auf Ihre SD-Karte und wählen Sie dann „Formatieren“.
Schritt 3. Geben Sie das Dateisystem an und legen Sie eine neue Bezeichnung für Ihre SD-Karte fest. Klicken Sie auf „Start“ und „OK“, um die Formatierung zu bestätigen.
Hinweis: FAT32 für SD-Karten bis 64 GB, exFAT für SD-Karten über 64 GB.
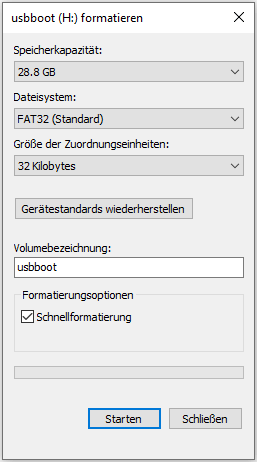
Methode 2. SD-Karte formatieren mit der Datenträgerverwaltung
Schritt 1. Legen Sie Ihre SD-Karte in einen Kartenleser ein und schließen Sie ihn an Ihren Computer an.
Schritt 2. Klicken Sie mit der rechten Maustaste auf „Dieser PC“, wählen Sie „Verwalten“ und geben Sie „Datenträgerverwaltung“ ein.
Schritt 3. Suchen Sie Ihre SD-Karte, klicken Sie mit der rechten Maustaste darauf und wählen Sie „Formatieren“.
Schritt 4. Klicken Sie auf „Ja“, um fortzufahren, und legen Sie eine neue Bezeichnung und ein neues Dateisystem – exFAT, FAT32 oder NTFS – für die Karte fest. Klicken Sie dann auf „OK“, um Ihre SD-Karte zu formatieren.
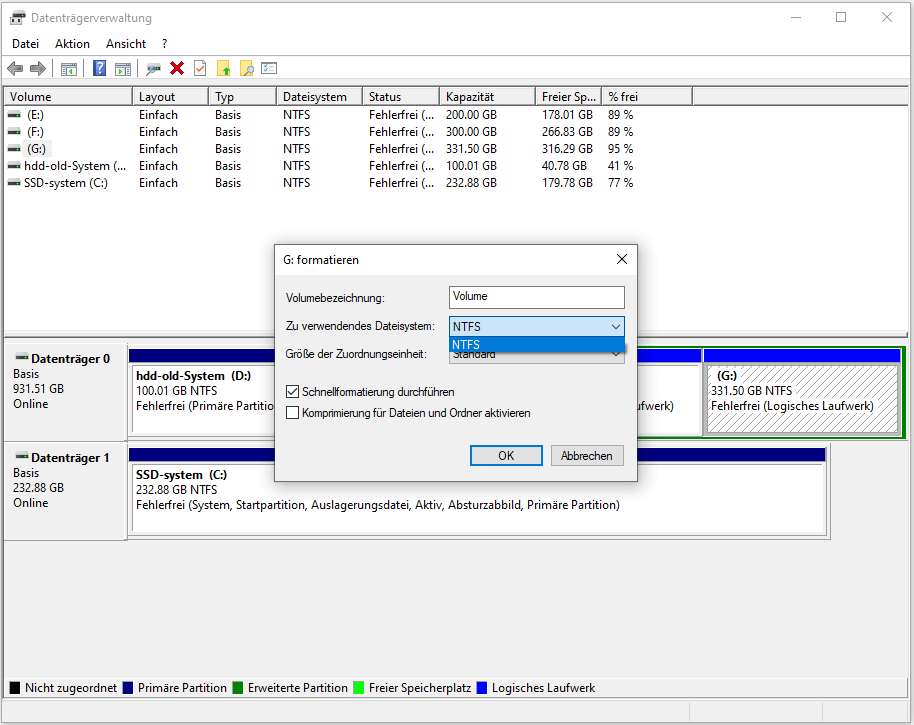
Teil 2. So formatieren Sie die SD-Karte in der Kamera
Wenn Ihre SD-Karte für die Kamera bestimmt ist, können Sie sie direkt in Ihrer Kamera formatieren. Hier nehmen wir die Kamera von Canon als Beispiel, die Einstellungen bei anderen Kameramarken werden jedoch sehr ähnlich sein.
Schritt 1: Drücken Sie die Menütaste der Kamera.
Schritt 2. Drücken Sie den Multicontroller und gehen Sie zu Kameraeinstellungen 1.
Schritt 3. Wählen Sie mit dem Multicontroller die Option „Karte formatieren“.
Schritt 4. Wählen Sie „OK“, um die Formatierung zu starten.
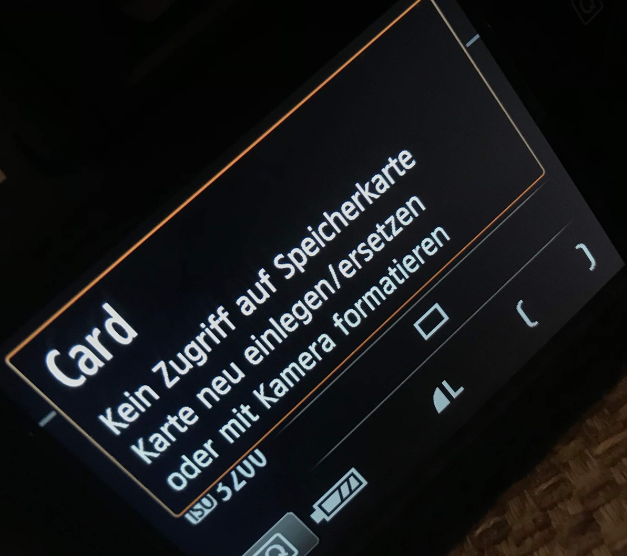
Teil 3. So formatieren Sie eine SD-Karte auf einem Android-Telefon
Wenn die SD-Karte auf einem Android-Telefon verwendet wird, können Sie sie tatsächlich mit Ihrem Telefon formatieren. Bevor Sie jedoch beginnen, stellen Sie bitte sicher, dass Ihr Telefon mit dieser Funktion konfiguriert ist. Hier nehmen wir das Samsung-Handy als Beispiel.
Schritt 1: Gehen Sie auf Ihrem Telefon zur App „Einstellungen“ und suchen Sie nach „Gerätepflege“.
Schritt 2. Wählen Sie „Speicher“ und tippen Sie auf die Option „Erweitert“.
Schritt 3. Wählen Sie unter Tragbarer Speicher die Option SD-Karte aus.
Schritt 4. Tippen Sie auf „Formatieren“ und anschließend zur Bestätigung auf „SD-Karte formatieren“.
Verschiedene Mobiltelefonmodelle erfordern möglicherweise unterschiedliche Vorgänge. Der Kern dieser Methode besteht darin, die SD-Karte in der Einstellungen-App Ihres Mobiltelefons zu finden.
So können Sie SD Karte Formatierung rückgängig machen
Für den Fall, dass Sie die SD-Karte falsch formatieren und die darauf befindlichen Daten wiederherstellen möchten. In diesem Teil erklären wir Ihnen, wie Sie eine SD-Karte deformatieren.
Zunächst sollten Sie wissen, dass durch das Formatieren einer Speicherkarte die darauf befindlichen Daten nicht wirklich gelöscht werden. Wenn der Datenbereich nicht durch neue Inhalte überschrieben wird, können Sie diese erfolgreich wiederherstellen. Um die größtmögliche Chance auf eine Wiederherstellung Ihrer Dateien zu gewährleisten, beenden Sie daher die Verwendung des Geräts und führen Sie die Datenwiederherstellung sofort mit einer der unten aufgeführten Methoden durch.
Methode 1. Datenrettungssoftware nach der Formatierung ausführen
Eine effektive Möglichkeit besteht darin, professionelle Datenwiederherstellungssoftware wie den EaseUS Data Recovery Wizard zu verwenden, um die Formatierung rückgängig zu machen. Es kann Ihr formatiertes Gerät gründlich scannen und verlorene Dateien entsprechend Ihren Anforderungen wiederherstellen.
Zusätzlich zur Durchführung der Wiederherstellung formatierter Dateien ermöglicht Ihnen der EaseUS Data Recovery Wizard auch Folgendes:
- Stellen Sie Dateien nach einer Neuinstallation von Windows, einem Betriebssystemabsturz, einem Virenbefall und vielen anderen schwierigen Datenverlustsituationen wieder her
- Gelöschte Dateien wiederherstellen, indem Sie die Tastenkombination „Umschalt-Entf“ verwenden oder den Papierkorb leeren
- Wiederherstellen verlorener Fotos, Videos, Audiodateien, Microsoft Office-Dateien, Adobe-Dateien, E-Mails und mehr (200+)
Laden Sie die Software herunter und stellen Sie Dateien sofort von Ihrer formatierten SD-Karte wieder her.
1
1. Starten Sie EaseUS Data Recovery Wizard.
2. Schließen Sie zuerst die formatierte SD-Karte an einen Computer an, wenn die SD-Karte bei dem PC erkannt wird, wählen Sie die Karte und klicken Sie auf "Scan".

3. Das Tool listet zunächst alle gelöschten Dateien auf. Dann wird noch einmal die gesamte Festplatte durchleuchtet, um auch wirklich alle wiederherstellbaren Dateien zu finden.

4. Nach dem Scan werden die gefundenen Daten aufgelistet. Nun sehen Sie die Vorschau. Filtern Sie die Scan-Ergebnisse, suchen Sie durch den Verzeichnisbau auf der linken Seite und wählen Sie Ihre Daten zur Wiederherstellung aus.

5. Nach der Wiederherstellung können Sie den Link auf dem Fenster klicken, um die wiederhergestellten Dateien zu prüfen.

Sehen Sie sich das Video-Tutorial unten an und deformatieren Sie Ihre SD-Karte mit dem EaseUS Data Recovery Wizard.
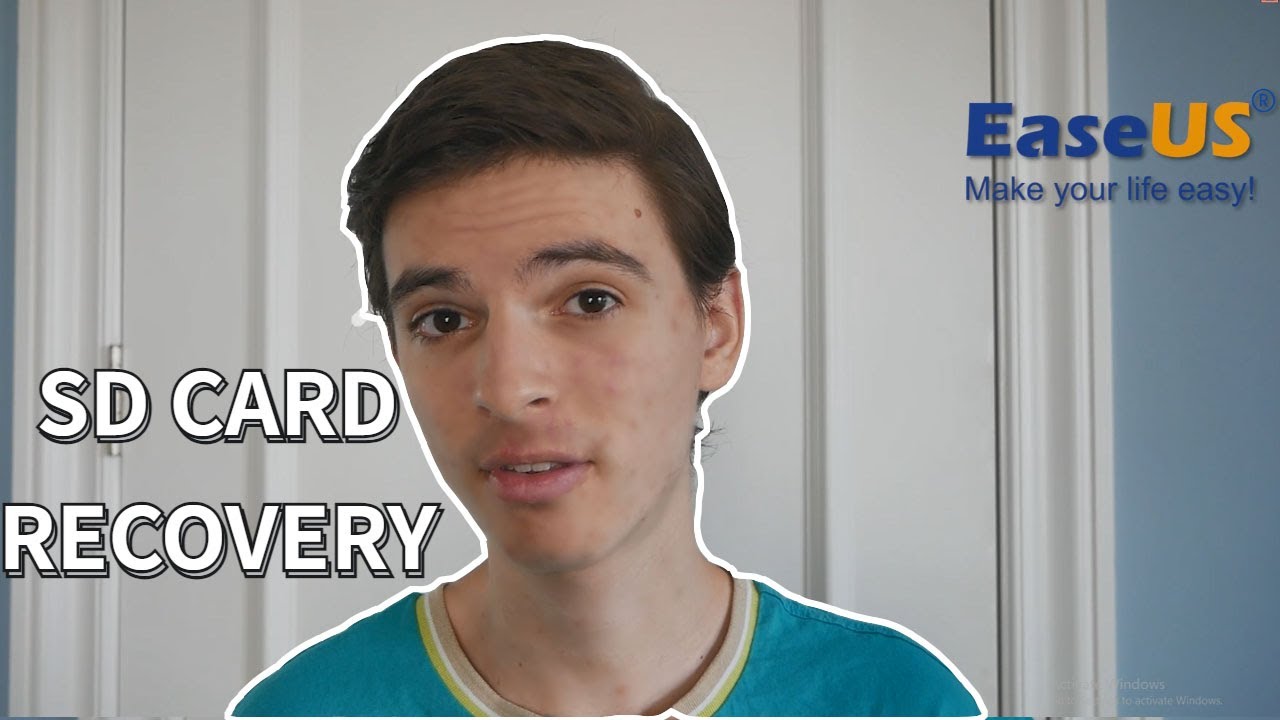
Bonus-Tipps: Bewährte Methoden für SD-Karten
Außerdem wissen Sie, was „Formatieren einer SD-Karte“ bedeutet, wie man eine SD-Karte formatiert und wie man die SD-Karte entformatiert, um Ihre Daten wiederherzustellen. Es ist auch wichtig zu wissen, was Sie tun müssen, um die Leistung Ihrer SD-Karte zu verbessern.
1. Formatieren statt Löschen
Wenn Sie Ihre alten SD-Kartendaten bereinigen möchten, um sie wieder frisch zu machen, wählen Sie bitte immer die Methode zum Formatieren der SD-Karte. Denn durch das Löschen oder Löschen von Inhalten auf Ihren SD-Karten werden die Karten nicht vollständig von verbleibenden Daten befreit.
2. Neue Karten vor der Verwendung Formatieren
Wenn Sie eine neue SD-Karte kaufen, empfiehlt es sich immer, die Karte vor der Verwendung neu zu formatieren. Dadurch wird sichergestellt, dass die Karte für Ihr Gerät bereit ist.
3. Regelmäßig Backups erstellen
Sichern Sie Ihre wichtigen Inhalte regelmäßig mit professioneller Dateisicherungssoftware.
Mit den auf dieser Seite bereitgestellten Methoden und Tipps sollten Sie in der Lage sein, die SD-Karte effektiv zu formatieren, zu deformatieren und dafür zu sorgen, dass Ihre SD-Karte einwandfrei funktioniert.
-
"EaseUS Data Recovery Wizard Free" stellt gelöschte Dateien wieder her, die beispielsweise durch einen Software- oder Hardwarefehler verloren gegangen sind. Auch ein versehentlich geleerter Papierkorb stellt für die Software kein Problem dar.
Mehr erfahren -
Easeus Data Recovery Wizard Free stellt eine sehr gute Möglichkeit dar, verloren gegangene Dateien wiederherzustellen.
Mehr erfahren -
"Easeus Data Recovery Wizard" kann die letzte Möglichkeit sein, gelöschte Daten wiederherzustellen und ist dabei sogar kostenlos.
Mehr erfahren -
Voreilig den Papierkorb geleert und alles ist futsch – ein Wiederherstellungs-Tool wie EaseUS Data Recovery Wizard kann helfen. Im Test schlägt sich das Tool gut.
Mehr erfahren
-
Hat mein "Leben" gerettet... Nachdem ich es längere Zeit versäumt hatte ein Backup zu machen, ist meine Festplatte hops gegangen. Die Software hat einen Großteil meiner Daten retten können und ich konnte mein System wiederherstellen. Würde Sie jederezt wieder kaufen!
Amazon Kundin -
Top Recovery Software. Konnte ganzen Daten auf einer externen Festplatte wiederherstellen ohne Probleme. Das schöne daran, es wird der komplette "Datei & Ordner" - Stammbau, wie man ihn erstellt hat "untersucht und gefunden", wie "hergestellt".
Amazon Kunde -
Super Produkt 11,6 GB Bilder die versehentlich gelöscht wurden wieder erkannt und zurückgesichert "Super"
Amazon Kundin
Weitere Artikel & Tipps:
-
Wie kann man die Daten von einer BitLocker verschlüsselten Festplatte wiederherstellen
![author-Markus]() Updated am 19.03.2024
Updated am 19.03.2024
-
Wird beim Formatieren eines Laufwerks alles gelöscht? Ja oder Nein?
![author-Mako]() Updated am 19.03.2024
Updated am 19.03.2024
-
Wie kann man Schnellformatierung rückgängig machen?
![author-Mako]() Updated am 19.03.2024
Updated am 19.03.2024
-
[Gelöst] Daten nach Formatierung wiederherstellen Anleitung im Jahr 2024
![author-Katrin]() Updated am 19.03.2024
Updated am 19.03.2024
TOP 2 in Recovery-Tools
"Easeus Data Recovery Wizard kann die letzte Möglichkeit sein, gelöschte Daten wiederherzustellen und ist dabei sogar kostenlos."

EaseUS Data Recovery Wizard
Leistungsstarke Datenrettungssoftware zur Wiederherstellung von Dateien in fast allen Datenverlustszenarien unter Windows und Mac.
100% Sauber
Top 10 Artikel
-
 Gelöschte Dateien wiederherstellen
Gelöschte Dateien wiederherstellen
-
 USB-Stick wiederherstellen
USB-Stick wiederherstellen
-
 SD-Karte reparieren
SD-Karte reparieren
-
 Papierkorb wiederherstellen
Papierkorb wiederherstellen
-
 Festplatte wiederherstellen
Festplatte wiederherstellen
-
 USB wird nicht erkannt
USB wird nicht erkannt
-
 RAW in NTFS umwandeln
RAW in NTFS umwandeln
-
 Gelöschte Fotos wiederherstellen
Gelöschte Fotos wiederherstellen
-
 Word-Dokument wiederherstellen
Word-Dokument wiederherstellen
-
 Excel-Dokument wiederherstellen
Excel-Dokument wiederherstellen
